Jak uruchomić jako administrator w systemie Windows 10
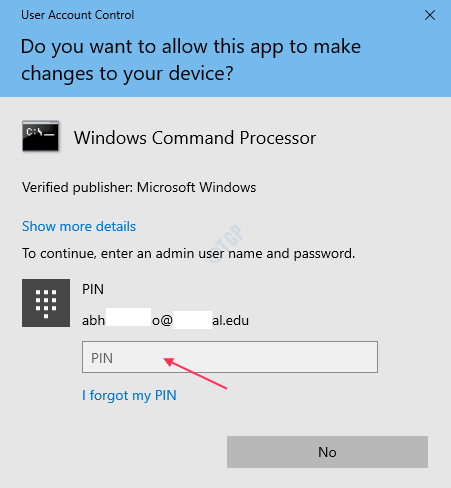
- 1934
- 552
- Natan Cholewa
W systemie Windows istnieją dwa rodzaje kont. Jeden to konto użytkownika, a drugie konto administratora. Konto administratora ma pełny dostęp do zarządzania innymi kontami użytkowników i instalowania sterowników oprogramowania i sprzętu itp. Ale kiedy zalogowałsz się jako użytkownik, możesz potrzebować administratora dostępu do instalacji oprogramowania lub sterowników sprzętowych lub uruchomienia jakiejś aplikacji, aby wykonać określone zadanie. Aby to zrobić, być może będziesz musiał otworzyć aplikację „Uruchom jako administrator”. W tym artykule pokaże, jak uruchomić aplikację jako administrator na wiele sposobów.
Za każdym razem, gdy próbujesz uruchomić program „Uruchom jako administrator”, pojawi się monit sterowania konta użytkownika. Dopiero po wprowadzeniu hasła administratora (PIN) program będzie uruchomiony. Podpis UAC jest jak pokazano poniżej.
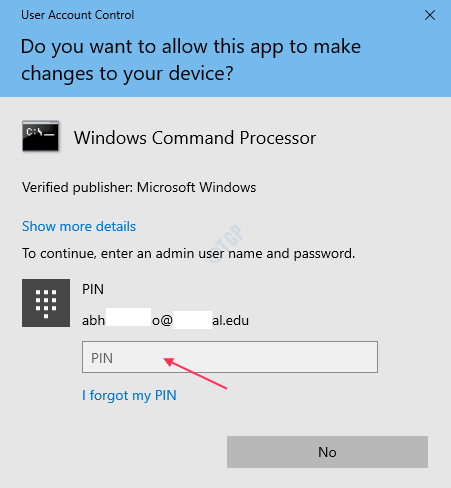
Spis treści
- Metoda: Jak otworzyć aplikację w trybie administratora od menu Start
- Metoda: Otwórz aplikację z menu kontekstowego skrótu z menu Start
- Metoda: Uruchom aplikację z ikony komputerów stacjonarnych.
- Metoda: Otwarcie aplikacji z ikony paska zadań.
- Metoda: Uruchom program jako administrator z pliku EXE programu
- Metoda: Jak uruchomić aplikację jako administrator za pomocą narzędzia aplikacji w eksploratorze plików.
- Metoda: Jak uruchomić aplikację jako administrator za pomocą okna wyszukiwania
- Metoda: Otwórz aplikację jako administrator za pośrednictwem okna uruchomienia.
- Metoda: Jak uruchomić aplikację jako administrator za każdym razem
Metoda: Jak otworzyć aplikację w trybie administratora od menu Start
Przejdź do skrótu aplikacji od menu Start.
Naciskać Ctrl + Shift I Kliknij razem.
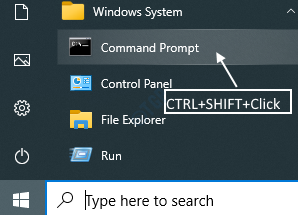
Metoda: Otwórz aplikację z menu kontekstowego skrótu z menu Start
Po osiągnięciu skrótu programu od menu początkowego kliknij prawym przyciskiem myszy Uruchom jako administrator.
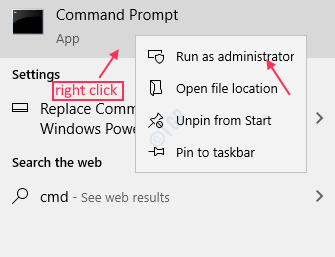
Metoda: Uruchom aplikację z ikony komputerów stacjonarnych.
Kliknij prawym przyciskiem myszy ikonę programu na komputerze.
Kliknij Uruchom jako administrator.
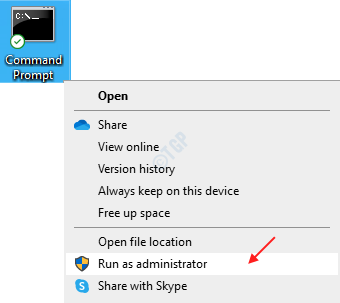
Metoda: Otwarcie aplikacji z ikony paska zadań.
Kliknij ikonę aplikacji na pasku zadań.
Następnie kliknij prawym przyciskiem myszy nazwę aplikacji z listy jak pokazana poniżej.
W końcu kliknij „Uruchom jako administrator".
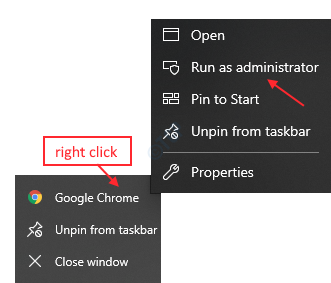
Metoda: Uruchom program jako administrator z pliku EXE programu
Przejdź do plików programu.
Przeglądaj plik wykonywalny programu i kliknij go prawym przyciskiem myszy.
Wybierać Uruchom jako administrator.
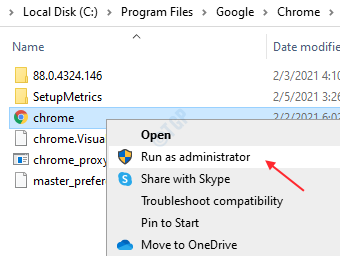
Notatka:- Za każdym razem, gdy próbujesz uruchomić aplikację jako administrator, będziesz widzieć monit UAC i po wprowadzeniu poświadczeń administratora będziesz mógł uruchomić aplikację.
Metoda: Jak uruchomić aplikację jako administrator za pomocą narzędzia aplikacji w eksploratorze plików.
Po dotarciu do folderu aplikacji wybierz aplikację.
Następnie istnieje karta o nazwie narzędzia aplikacji. Kliknij go, aby wyświetlić wstążkę.
Po kliknięciu można zobaczyć, że jest przycisk ”Uruchom jako administrator".
Kliknij go, aby uruchomić program jako administrator.
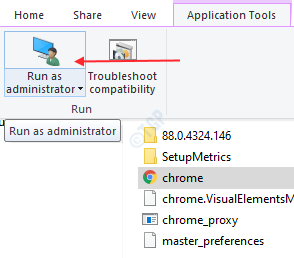
Metoda: Jak uruchomić aplikację jako administrator za pomocą okna wyszukiwania
Na pasku wyszukiwania wpisz nazwę aplikacji.
Kliknij prawym przyciskiem myszy nazwę aplikacji i wybierz Uruchom jako administrator.
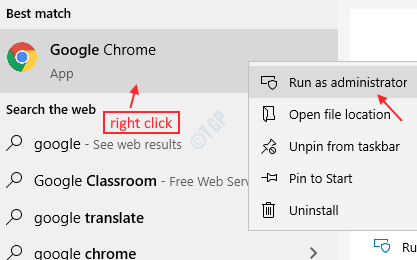
Metoda: Otwórz aplikację jako administrator za pośrednictwem okna uruchomienia.
Naciskać Ctrl + r i wpisz nazwę pliku wykonywalną aplikacji (jak Chrome.exe).
Naciskać Ctrl + Shift razem i uderz Wchodzić.
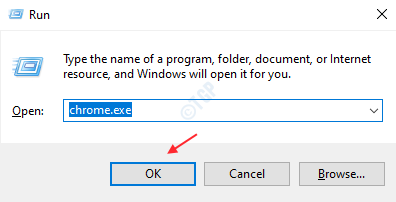
Metoda: Jak uruchomić aplikację jako administrator za każdym razem
Krok 1: Iść do Nieruchomości aplikacji.
Wybierać Skrót Zakładka i kliknij Zaawansowany.
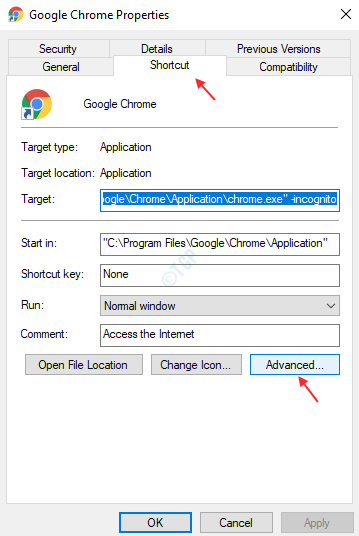
Krok 2: Po otwarciu zaawansowanych właściwości kliknij Uruchom jako administrator pole wyboru.
Kliknij OK.
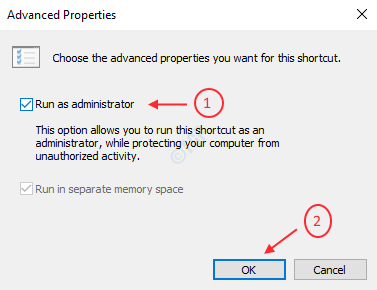
Jest to kilka sposobów uruchomienia aplikacji jako administratora pokazanego powyżej.
Mam nadzieję, że ten artykuł uznałeś za interesujący i pomocny.
Dziękuję!
- « Jak zablokować port TCP lub UDP za pomocą zapory systemu Windows
- Jak wiedzieć, czy proces działa jako administrator w systemie Windows 10 »

