Jak uruchomić czcionki internetowe Google w systemie Windows 10
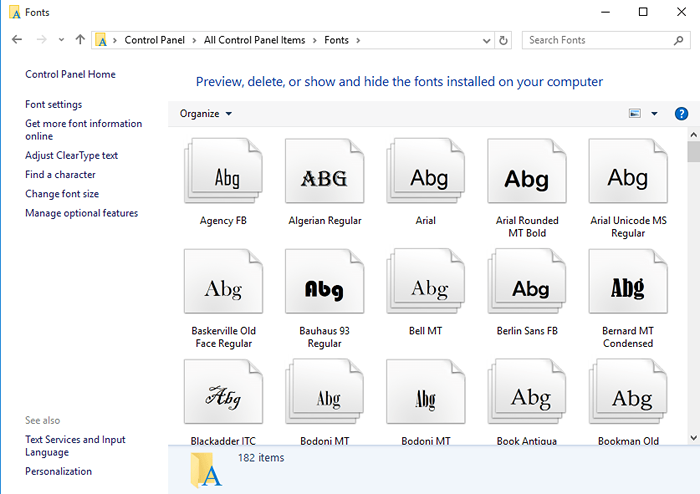
- 2390
- 0
- Tomasz Szatkowski
Jak uruchomić czcionki internetowe Google w systemie Windows 10: - Masz dość czcionek w swoim systemie? Czy chcesz wypróbować czcionkę w swoim systemie, który znalazłeś na jakiejś stronie internetowej? Tak, biblioteka Google Fonts pozwala dodawać czcionki z jej kolekcji do systemu. Nie chcesz instalować żadnej aplikacji zewnętrznej. Właściwie biblioteka czcionek Google jest przeznaczona dla programistów stron internetowych do upiększania tekstów w swoich stronach internetowych. Ale możesz go użyć do dodawania czcionek do swojego systemu, pobierając czcionkę z biblioteki czcionek. Biblioteka czcionek Google ma imponującą kolekcję bezpłatnych czcionek. Czytaj dalej, aby dowiedzieć się, jak uruchomić czcionki internetowe Google w systemie z systemem Windows 10.
- Przejdź do linku, aby uzyskać dostęp do czcionek internetowych Google.
- W nowo otwartym oknie można znaleźć dużą różnorodność czcionek.
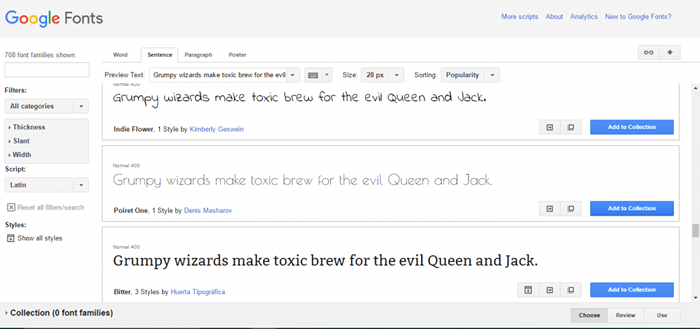
- Przejrzyj czcionki wyświetlane na stronie. Jeśli znajdziesz jakąkolwiek atrakcyjną czcionkę, kliknij Dodaj do przycisku kolekcji.
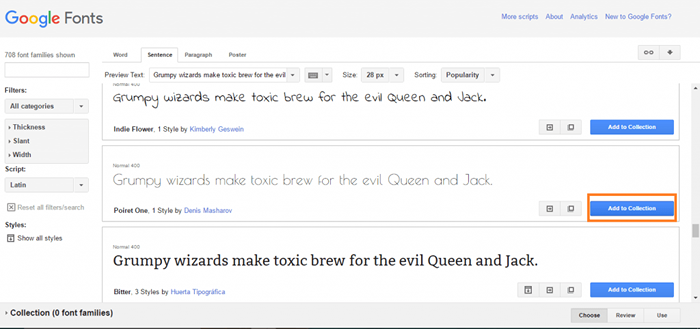
- Możesz udoskonalić liczbę i rodzaj czcionek wyświetlanych z sekcji filtrów w lewej sekcji strony. Możesz wybrać czcionkę na podstawie grubość, skośność lub szerokość.
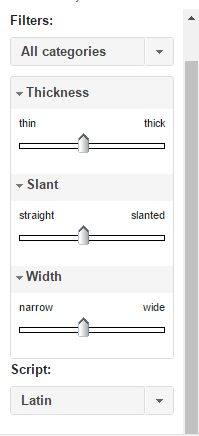
- Czcionki, które zawarłeś w swojej kolekcji, można zobaczyć na dole strony. Kliknij na Używać przycisk, aby dodać czcionkę do systemu.
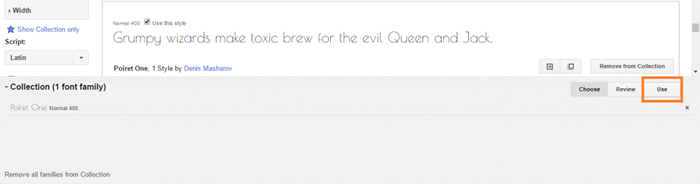
- Na nowo załadowanej stronie można znaleźć różne czcionki Style I Zestawy znaków. Tutaj wybrana przeze mnie czcionka ma tylko jeden styl. Wybierz czcionkę styl I postać seT i kliknij przycisk Pobierz w prawym górnym rogu.
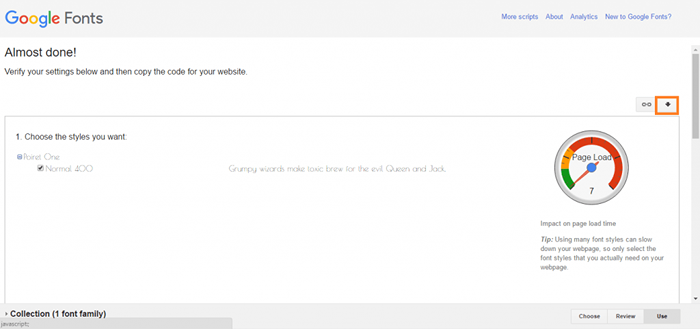
- A Link do pobrania wyskakujący zWyświetlone zostaną trzy różne opcje. Kliknij na .plik zip link do pobrania czcionki jako suwak.
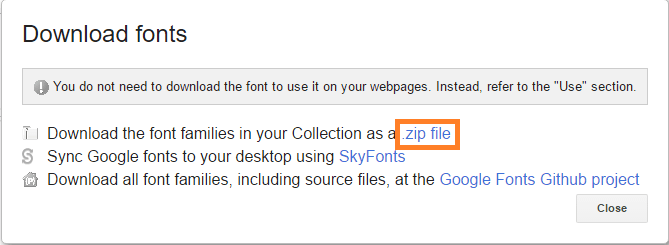
- Wyodrębnij plik zip i zapisz zawartość w wybranej lokalizacji.
- Teraz otwarte Panel sterowania Naciskając Win + x i wybór Panel sterowania.
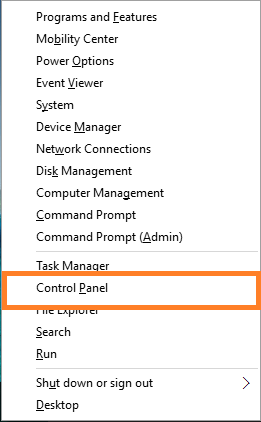
- w Małe ikony Lub Duże ikony Wyświetl, kliknij Czcionki.
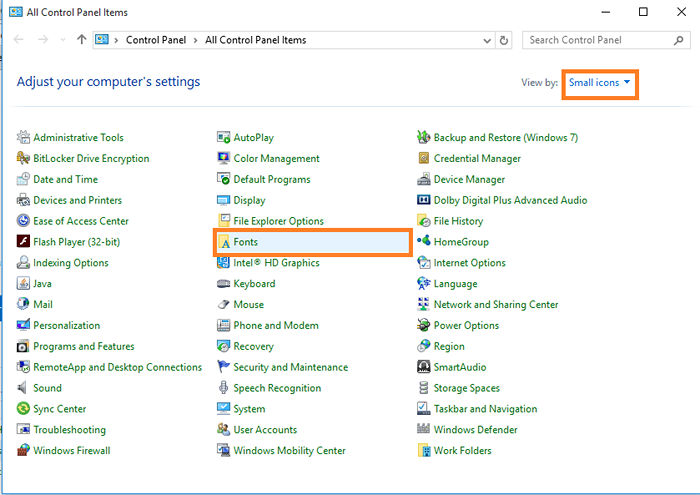
- Skopiuj .tft Plik z wyodrębnionych plików do folderu czcionek. Teraz nowa czcionka zostanie automatycznie zainstalowana w twoim systemie.
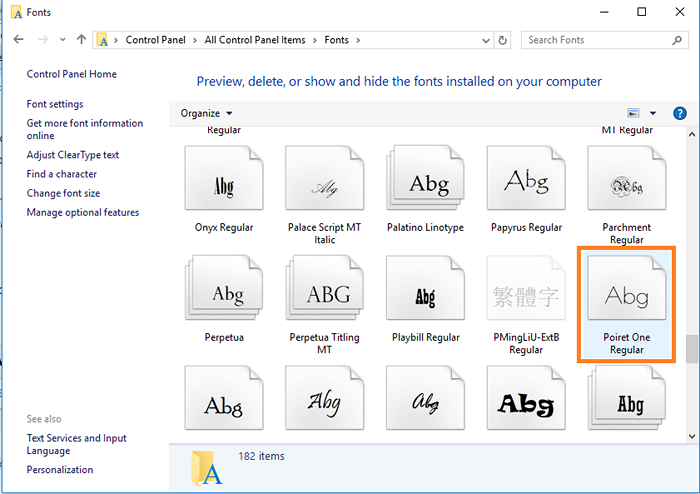
Zatem czcionki z biblioteki Google Web Fonts można zainstalować w systemie systemu Windows 10 bez korzystania z jakiegokolwiek oprogramowania stron trzecich.
- Aby sprawdzić nowo dodany dokument Word Otwórz czcionkę i kliknij menu rozwijane, aby wybrać czcionkę. Możesz tam znaleźć swoją czcionkę.
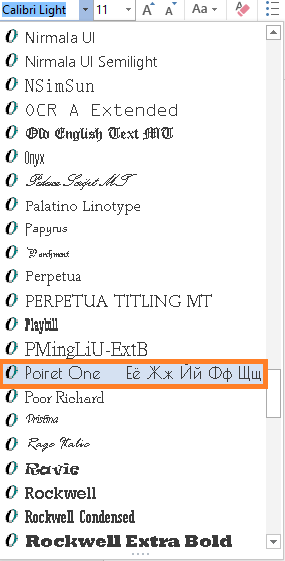
- Napisz coś. Tak, tekst znajduje się we czcionce, którą właśnie zainstalowałeś.
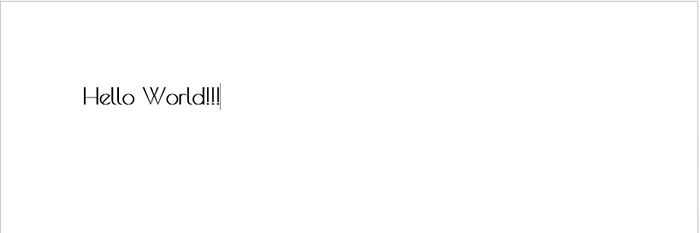
- « Włącz wielopasmowe w systemie Windows Explorer za pomocą Clover 3 Like Chrome
- Jak zainstalować całe oprogramowanie jako plik jednokonfigurowany za pomocą SilentInstall »

