Jak zapisać, edytować i usuwać hasła w Chrome
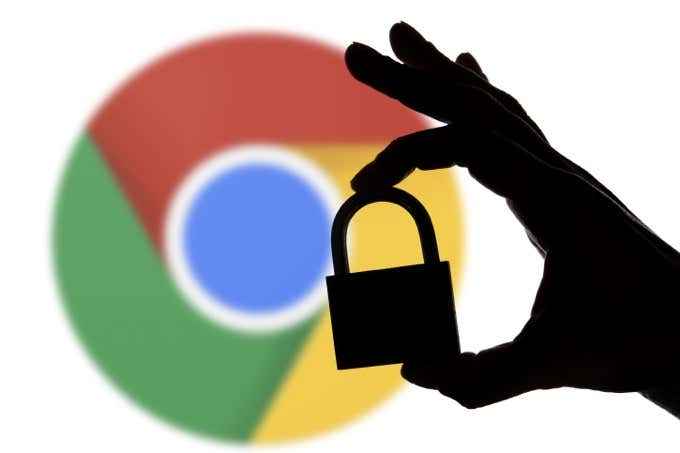
- 2676
- 525
- Pan Jeremiasz Więcek
Kiedy korzystasz z Google Chrome, uzyskujesz dostęp do zintegrowanego menedżera haseł, który jest wygodny. Może nie mieć zaawansowanych funkcji dedykowanych narzędzi, takich jak LastPass lub 1Password. Ale wbudowana oferta Chrome wciąż oferuje cios dla czegoś tak podstawowego.
Załóżmy, że jesteś stosunkowo nowy w Chrome (lub po prostu chcesz dowiedzieć się czegoś konkretnego na temat menedżera haseł). Jeśli tak, nauczysz się wszystkiego, co musisz wiedzieć o zapisywaniu, edycji i usuwaniu haseł w tym artykule.
Spis treści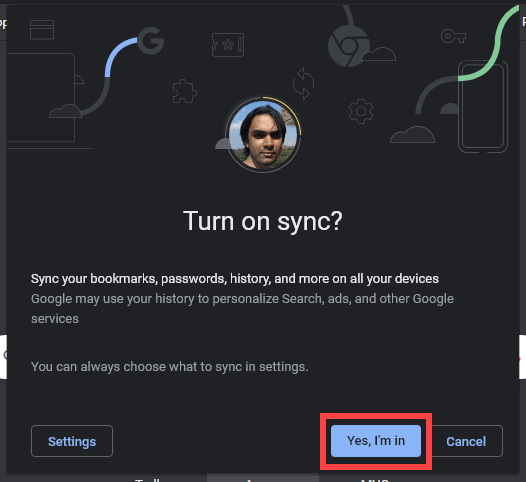
Domyślne ustawienia synchronizacji powinny przesłać hasła (i inne formy przeglądania danych) do chmury. Aby zarządzać synchronizacją Chrome, otwórz przeglądarkę Więcej menu (wybierz ikonę z trzema kropkami) i przejdź do Ustawienia > Synchronizacja i usługi Google > Zarządzaj tym, co synchronizujesz.
Jak zapisać hasła w Google Chrome
Domyślnie Chrome automatycznie monituje o zapisywanie hasła za każdym razem, gdy zalogujesz się na stronie internetowej. Kiedy to się stanie, wybierz Ratować.
Jeśli nie widzisz Zapisz hasło? Powiadomienie Wkrótce po zalogowaniu, wybierz ikonę w kształcie klucza na pasku adresu, aby je przywołać. Przed zapisaniem możesz zmodyfikować nazwę użytkownika lub hasło, jeśli któryś z nich pojawi się niepoprawnie.
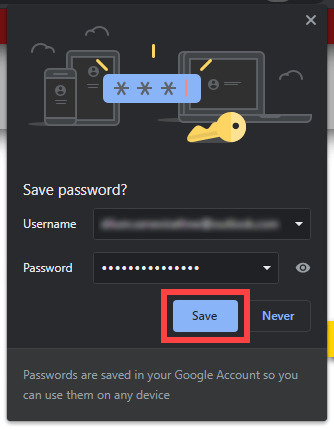
Wskazówka: Dopóki nazwy użytkowników różnią się, Chrome może przechowywać wiele haseł dla tej samej witryny.
Chrome jest również w stanie wykryć formularze rejestracji konta i mieć możliwość sugerowania silnych haseł alfanumerycznych. Po prostu wybierz pole hasła i wybierz Użyj sugerowanego hasła. Przeglądarka powinna następnie poprosić o zapisanie szczegółów logowania wkrótce po zakończeniu rejestracji.
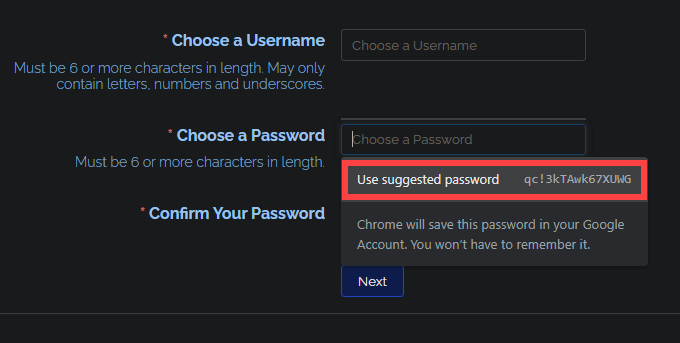
Za każdym razem, gdy ponownie odwiedzisz stronę logowania z zapisanym zestawem poświadczeń, Chrome powinien automatycznie wypełnić nazwę użytkownika i hasło. Jeśli strona ma wiele haseł, po prostu wybierz nazwę użytkownika lub pola hasła i powinieneś być w stanie przełączyć się między nimi.
Jak wyświetlić hasła w Google Chrome
Chrome pozwala wyświetlić zapisane hasła w dowolnym momencie. Zacznij od otwarcia Więcej menu. Następnie idź do Ustawienia > Hasła Aby wyświetlić listę haseł w kolejności alfabetycznej.
Na komputerach stacjonarnych możesz również wybrać portret profilu Chrome na najwyższym poziomie ekranu i wybrać Hasła ikona do wywołania listy.
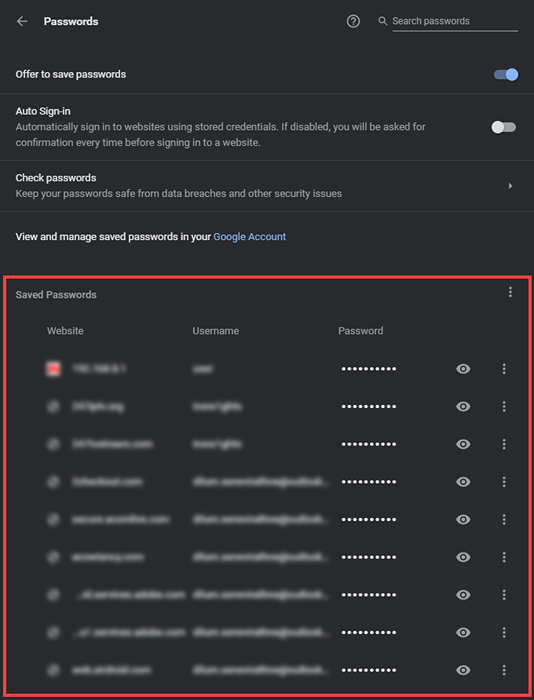
Jeśli zobaczysz dziesiątki wpisów, możesz wyszukać określone hasło, wpisując w imię strony internetowej w obszarze wyszukiwania u góry ekranu. Pasujące wpisy powinny filtrować podczas pisania.
Ze względów bezpieczeństwa Chrome ukrywa wszystkie hasła na liście. Aby odłączyć hasło (aby na przykład skopiować je do schowka), wybierz w kształcie wzroku w kształcie oczu Pokaż hasło ikona obok niego.
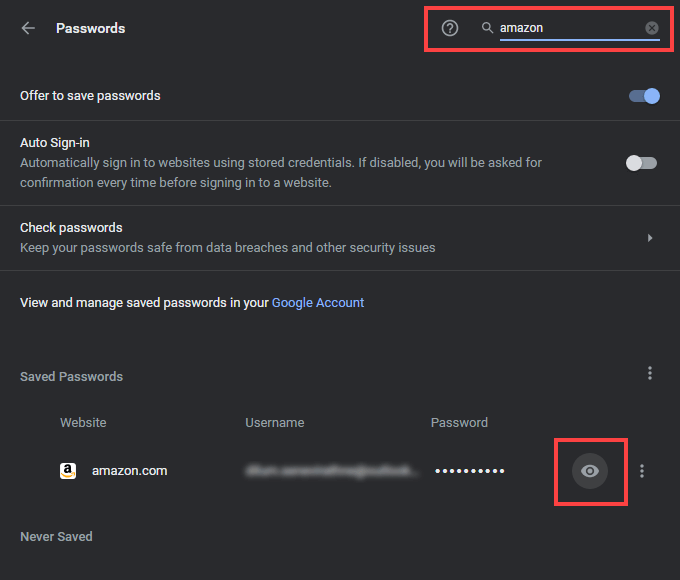
Następnie musisz wprowadzić hasło do konta użytkownika komputera lub komputera Mac, aby uwierzytelnić akcję. Na urządzeniach mobilnych wystarczy użyć biometrii urządzenia.
Na komputerze na komputerze możesz również wybrać ikonę trzech kropek obok wpisu i wybrać Kopiuj hasło Aby skopiować element bez ujawnienia.
Jak edytować hasła w Chrome
Za każdym razem, gdy zmienisz hasło dla strony internetowej, a następnie zaloguj się z nowym hasłem, możesz wybrać Aktualizować hasło Aby zaktualizować wpis przechowywany w Chrome's Password Manager. Ale jeśli tego nie zrobisz, możesz bezpośrednio edytować hasło.
Przeglądając listę haseł Chrome, wybierz ikonę trzech kropek obok wpisu i wybierz Edytuj hasło. Na telefonach komórkowych po prostu wybierz hasło i dotknij Edytować.
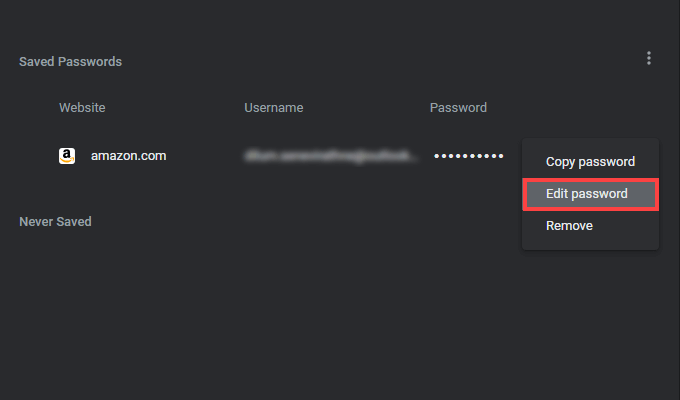
Na wyskakującym pudełku, które następnie pojawia się, wybierz Nazwa użytkownika I Hasło pola do edycji. Następnie wybierz Ratować.
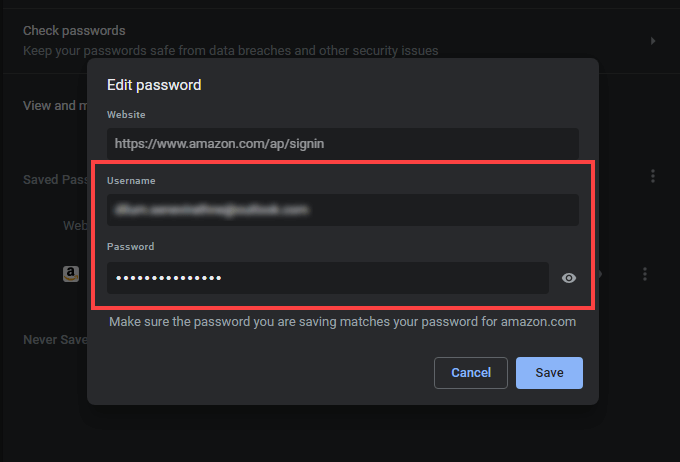
Jeśli zalogowałeś się do Chrome na koncie Google, wszelkie wprowadzone zmiany powinny zsynchronizować się we wszystkich urządzeniach.
Jak usunąć hasła w Google Chrome
Jeśli masz jakieś zbędne wpisy haseł w Chrome lub po prostu chcesz je usunąć, możesz je usunąć.
Zacznij od udania się do Ustawienia > Hasła. Następnie wybierz ikonę trzech kropek obok hasła, które chcesz usunąć, i wybierz Usunąć opcja. Na telefonach komórkowych dotknij Edytować > Usuwać Podczas przeglądania hasła. Jeśli chcesz przywrócić usunięte hasło, wybierz Cofnij natychmiast.
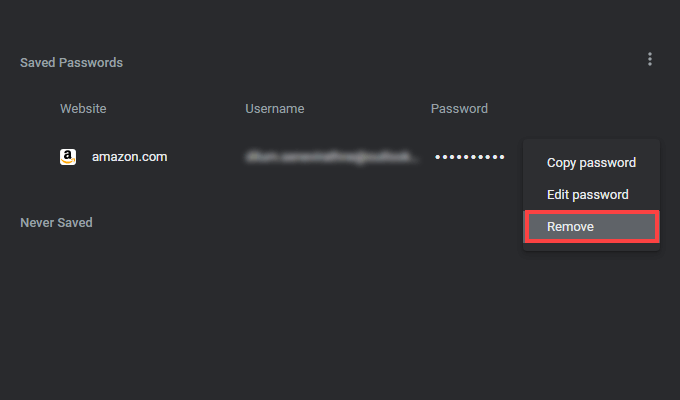
Jak usunąć strony internetowe z nie zapisanej listy
Na dole ekranu haseł Chrome znajdziesz listę oznaczoną Nigdy nie oszczędzono. Jeśli powstrzymasz przeglądarkę przed zapisywaniem hasła, odpowiednia strona internetowa zostanie do niego dodana. To powstrzymuje przeglądarkę przed pestekem za każdym razem, gdy logujesz się na stronie.
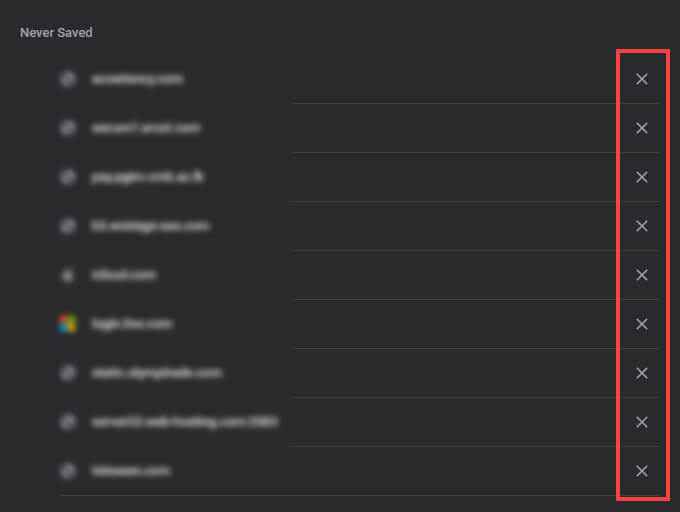
Ale jeśli zmienisz zdanie i chcesz zapisać hasło dla witryny, musisz wybrać X-Ikona w kształcie obok (lub Edytować > Usuwać na telefonie komórkowym) w celu usunięcia go z listy.Chrome powinien następnie wyświetlać Zapisz hasło? monit następnym razem, gdy zalogujesz się na stronie.
Zarządzanie hasłem jest łatwe
Jak właśnie widziałeś, menedżer haseł Chrome nie wymaga konfiguracji i jest absurdalnie łatwy w użyciu. Ale jeśli wolisz ulepszoną funkcjonalność i bezpieczeństwo, nie zapomnij sprawdzić naszej listy najlepszych menedżerów haseł trzecich dla urządzeń komputerowych i mobilnych.
- « Jak pisać lub rysować na pliku PDF w komputerze Mac i Windows
- Jak przekonwertować obraz na słowo »

