Jak zapisać wszystkie zdjęcia z Microsoft Word na folder w systemie Windows 10 /11
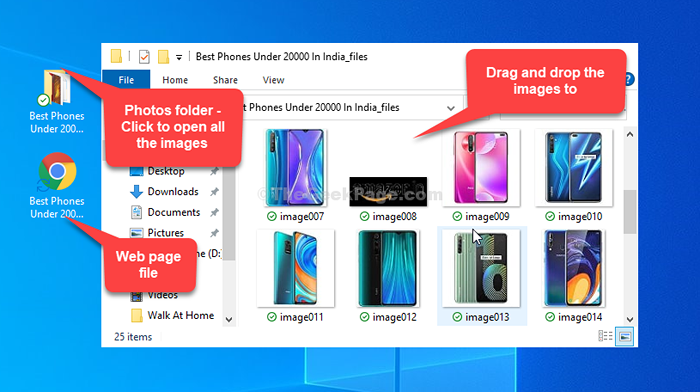
- 919
- 141
- Natan Cholewa
Wiele razy, kiedy piszesz artykuł na pliku słów, może być konieczne wstawienie obrazów. W razie potrzeby możesz również po prostu kliknąć prawym przyciskiem myszy te obrazy, skopiować i wkleić je na innym dokumencie Word. Ale jeśli chcesz zapisać te obrazy na pulpicie, nie możesz po prostu skopiować obrazów i wkleić na komputerze. Wen Próbujesz wkleić obraz na komputerze, możesz zobaczyć opcję szarej wklejania w menu przycisku prawym przyciskiem myszy.
Zamiast tego będziesz musiał zapisać je jako zdjęcia jeden po drugim, co może być czasochłonne. Jak więc kopiować obrazy z plików słów na komputer? Jest do tego rozwiązanie i jest to dość wygodne. Dowiedzmy się, jak.
Spis treści
- Rozwiązanie 1: Zapisując jako stronę internetową
- Rozwiązanie 2: Zmieniając format zip
- Rozwiązanie 3: Oszczędzanie wszystkich zdjęć indywidualnie
Rozwiązanie 1: Zapisując jako stronę internetową
Krok 1: Idź do pożądanego Słowo plik, z którego chcesz zapisać obrazy na pulpicie i kliknij Zakładka pliku W lewym górnym rogu dokumentu.
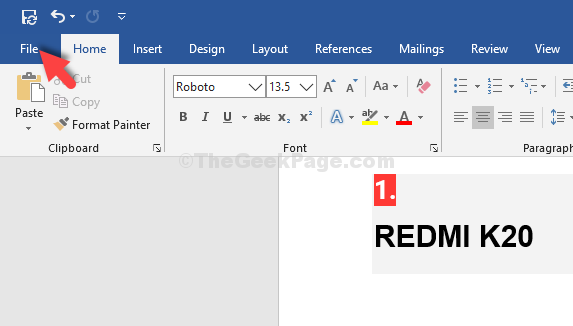
Krok 3: Teraz idź do Zapisz jako, Kliknij Ten komputer i wybierz Pulpit po prawej.
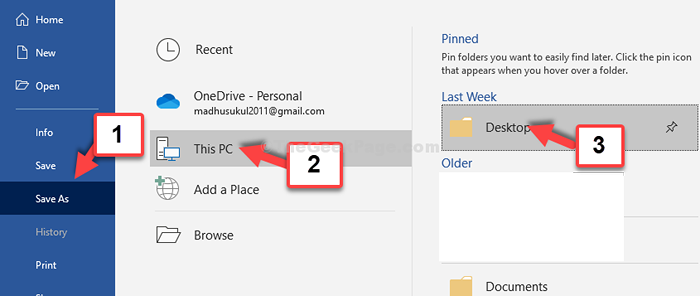
Krok 4: w Zapisz jako okno, przejdź do zapisu jako typ, wybierz Strona internetowa opcja z menu i naciśnij Ratować przycisk.
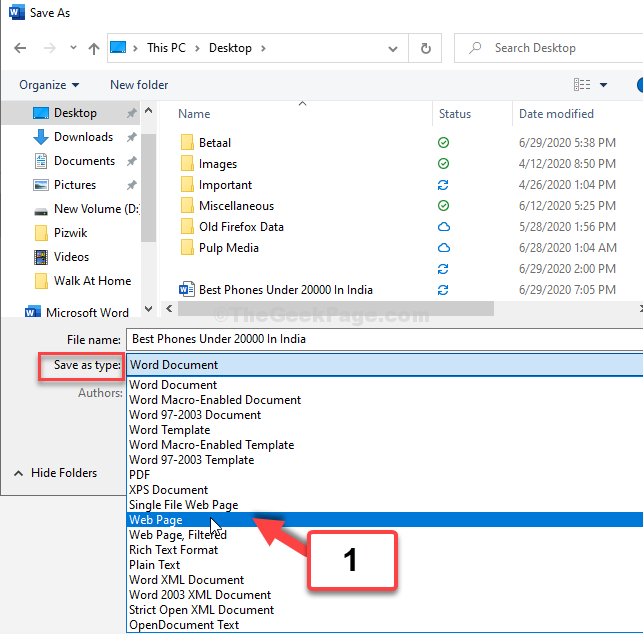
Krok 5: Zamknij Słowo plik. Iść do Pulpit i zobaczysz jeden folder zdjęć i plik strony internetowej w artykule. Kliknij folder zdjęć i przeciągnij i upuść obrazy na komputery stacjonarne.
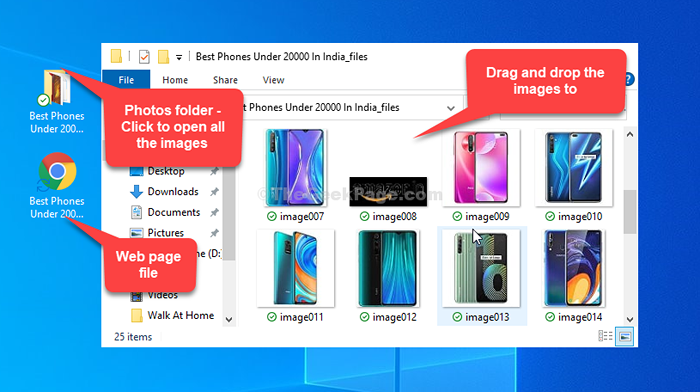
To wszystko. Tak więc możesz łatwo skopiować obrazy z pliku Word na komputer stacjonarny.
Rozwiązanie 2: Zmieniając format zip
Notatka: Przed użyciem tej metody musisz odłączyć rozszerzenie na komputerze. Gdy będziesz na pewno, rozszerzenia są wyświetlane na komputerze, kontynuuj kroki pokazane poniżej.
1 - Wystarczy zapisać kopię pliku słowa. Możesz także utworzyć kopię pliku.
2 -Now, zmień nazwę tego pliku słowem, usuwając .rozszerzenie DOCX do .zamek błyskawiczny.
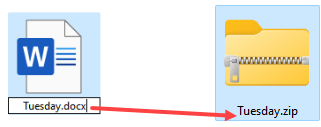
3 - Kliknij prawym przyciskiem myszy i kliknij Wypakuj wszystko
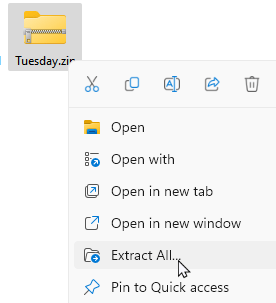
4 - Teraz wejdź do wyodrębnionego folderu.
Znajdź słowo folder i idź do folderu słów.
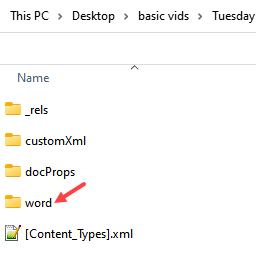
5 - Teraz wejdź do środka głoska bezdźwięczna teczka
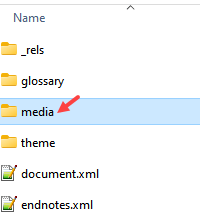
6 - Tutaj znajdziesz wszystkie zdjęcia Microsoft Word w jednym miejscu
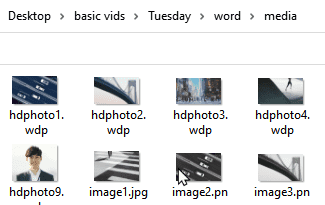
Rozwiązanie 3: Oszczędzanie wszystkich zdjęć indywidualnie
Jeśli chcesz zapisać jedno zdjęcie Microsoft Word, możesz prosto, kliknij prawym przyciskiem myszy na dowolnym zdjęciu wewnątrz słowa, a następnie kliknij zapisz, aby zapisać zdjęcie w dowolnym miejscu na komputerze.
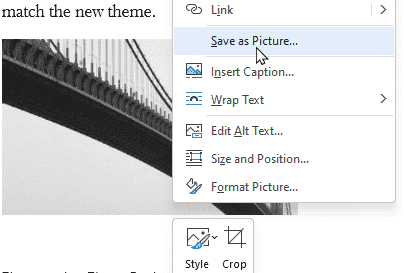
- « Jak wyłączyć powiadomienia o błędach USB w systemie Windows 10/11
- Jak wyłączyć wszystkie reklamy w systemie Windows 10 z wszędzie »

