Jak zapisać wiadomość e -mail jako plik PDF
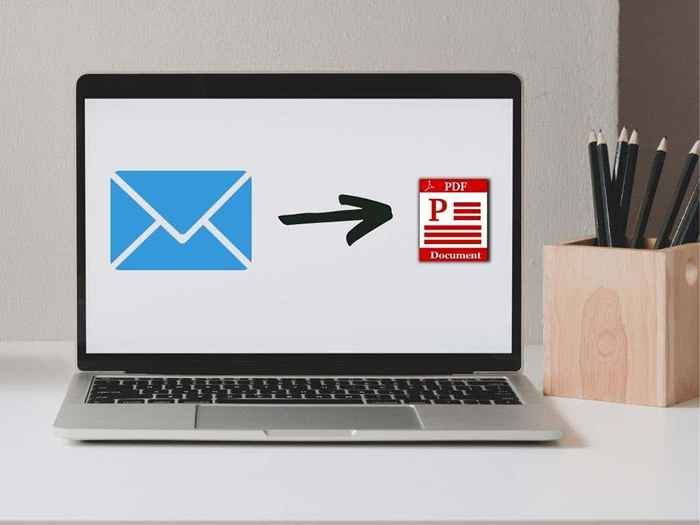
- 2567
- 830
- Tomasz Szatkowski
Prowadzenie osobistej kopii wiadomości e -mail może się przydać, gdy trzeba je odwołać później. Na przykład możesz udokumentować próbki do następnego zadania, zapisać projekty, nad którymi pracowałeś, lub zachować otrzymane informacje zwrotne.
Istnieje kilka metod, których możesz użyć do tworzenia kopii zapasowych wiadomości e -mail. Jednym z nich jest uratowanie go jako PDF. Jeśli jest to e -mail do pracy, musisz skontaktować się z przełożonym lub działem IT przed zrobieniem archiwów wiadomości e -mail, aby uniknąć konsekwencji prawnych.
Spis treści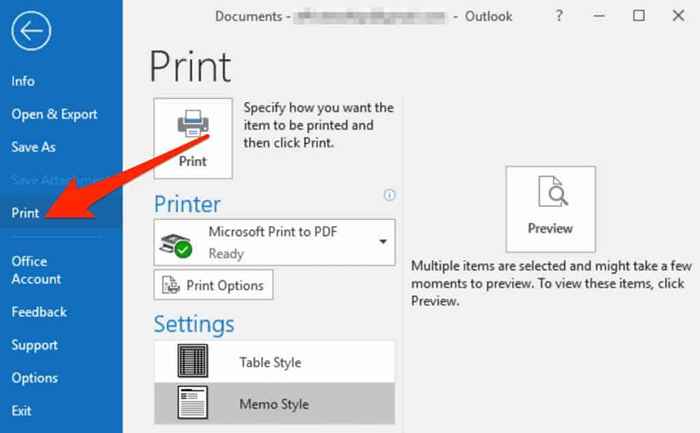
- Wybierać Microsoft Drukuj na PDF w menu rozwijanym w sekcji drukarki.
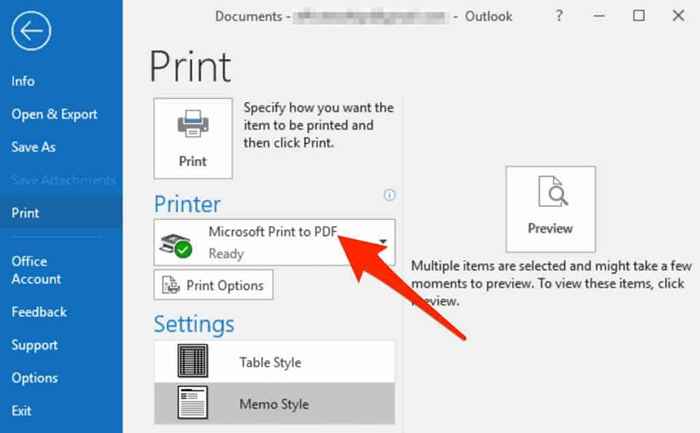
- Następnie wybierz Wydrukować.
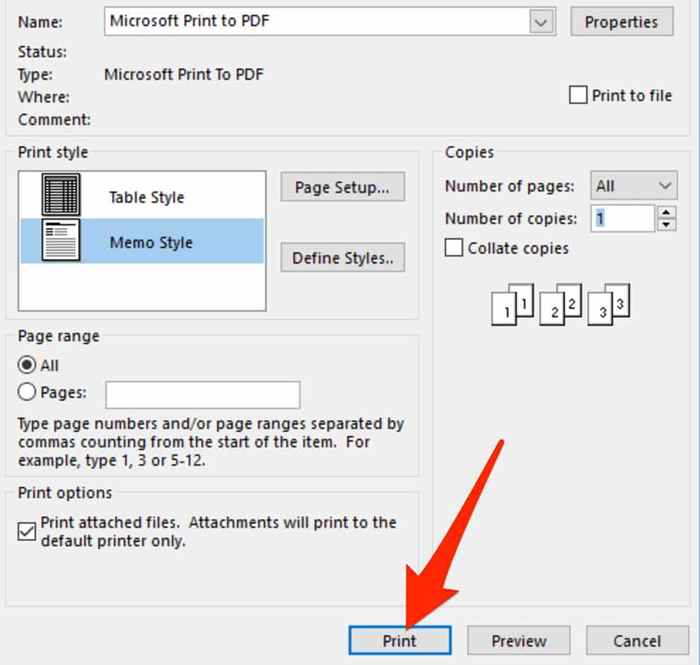
- Przejdź do folderu, który chcesz zapisać plik PDF w Zapisz wyjście wydruku jako skrzynka.
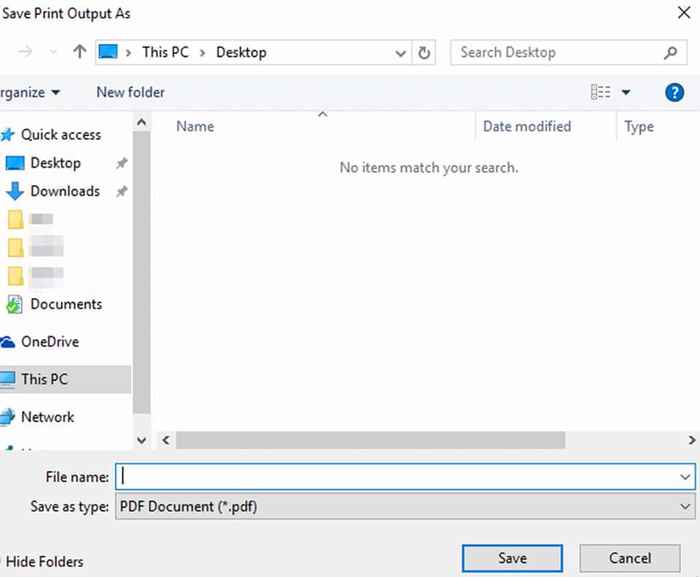
- Możesz zmienić nazwę pliku w Nazwa pliku pole, a następnie wybierz Ratować Aby wprowadzić zmiany.
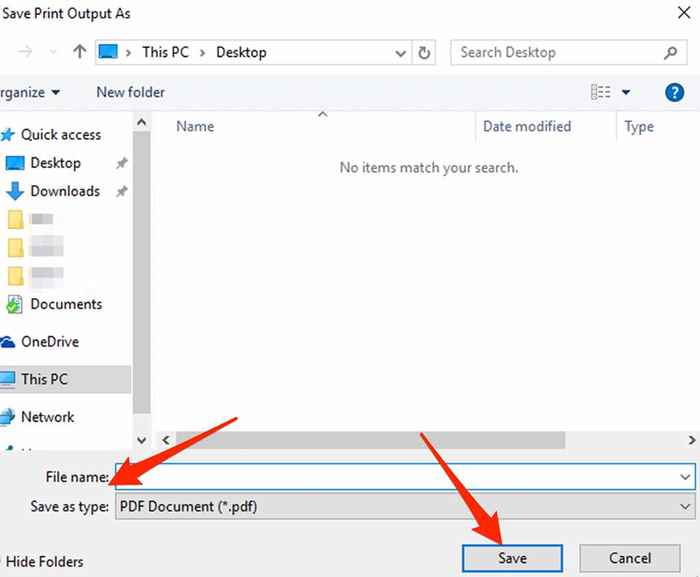
W poprzednich wersjach Outlook (2010 lub wcześniejszy) musisz zapisać wiadomość e -mail jako plik HTML, a następnie zmienić ją na plik PDF.
- Wybierać Plik > Zapisz jako W oknie wiadomości e -mail.
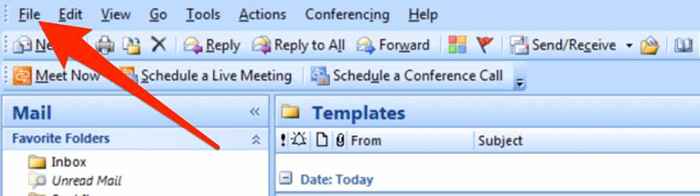
- Idź do Zapisz jako Box i znajdź folder, w którym chcesz zapisać plik PDF. Zmień nazwę PDF plik w Nazwa pliku pole i wybierz HTML w Zapisz jako typ Menu rozwijane.
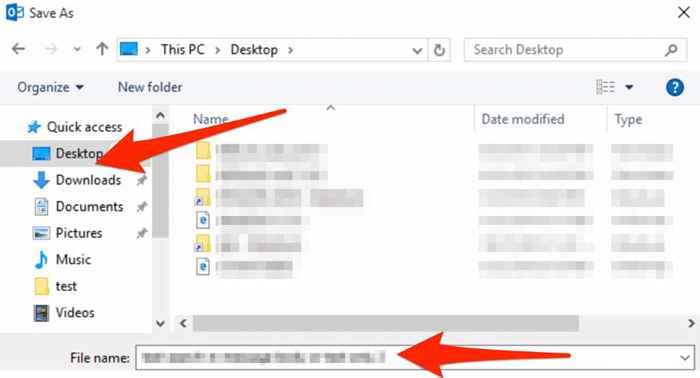
- Wybierać Ratować, Otwórz dokument Word, wybierz Plik > otwarty, a następnie wybierz Html plik uratowałeś wcześniej.
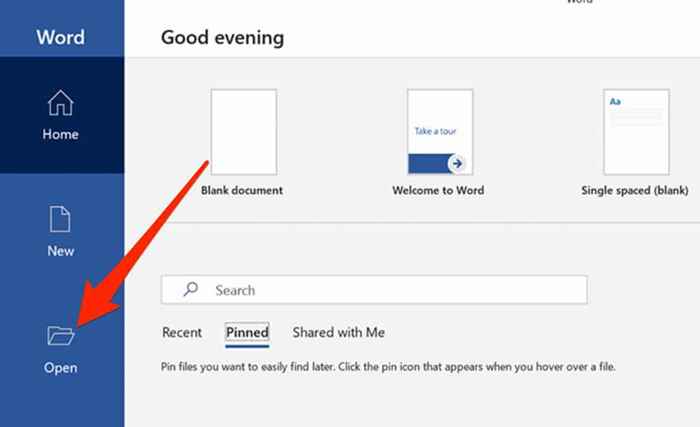
- Wybierać Plik > Zapisz jako, Wybierz Lokalizacja Chcesz zapisać plik, a następnie wybrać pdf w Zapisz jako Typ Menu rozwijane.
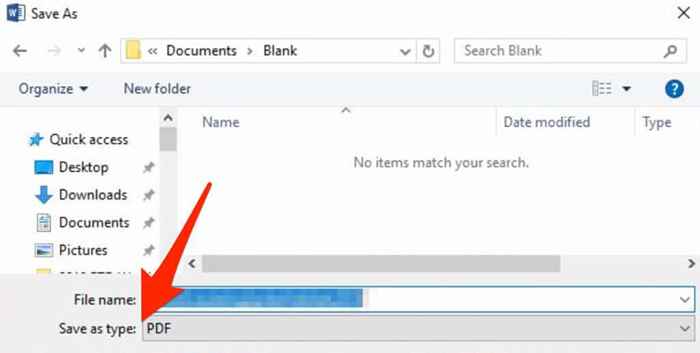
- Wybierać Ratować i sprawdź plik PDF w wybranym folderze.
Notatka: Jeśli korzystasz z Outlook 2007, możesz mieć trudności ze znalezieniem opcji zapisania wiadomości e -mail jako pliku PDF. Zamiast tego możesz skopiować wiadomość e -mail, wkleić ją do dokumentu Word, a następnie zapisać dokument jako plik PDF. Wiadomość nie będzie miała nagłówka, ale możesz ją wpisać ręcznie w dokumencie Word.
Outlook (Mac)
Kroki są nieco inne, jeśli używasz programu Outlook na komputerze Mac i chcesz zapisać wiadomość e -mail jako plik PDF.
- Otwórz wiadomość e -mail, którą chcesz zapisać jako PDF w programie Outlook i wybierz Plik > Wydrukować.
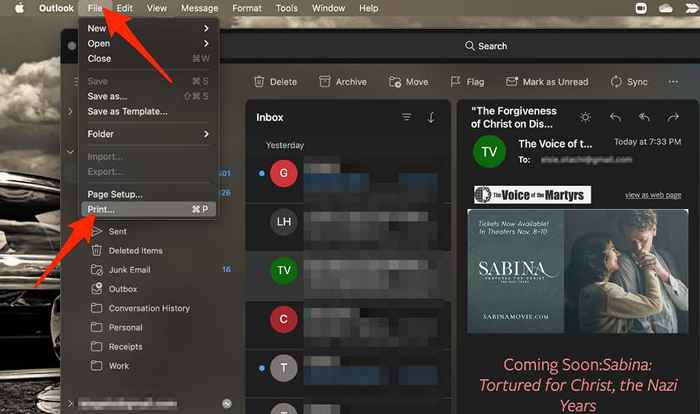
- Następnie wybierz Zapisz jako pdf w PDF Menu rozwijane.
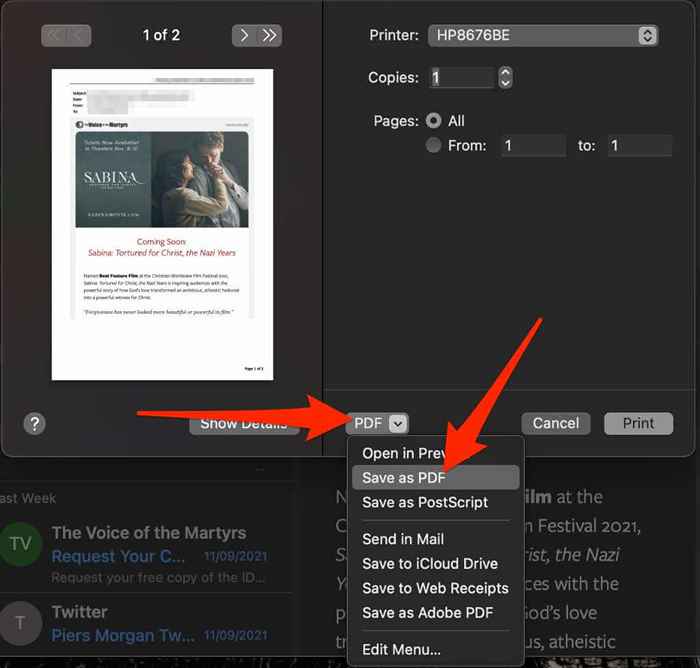
- Wejdz do Nazwa pliku W przypadku pliku PDF chcesz zaoszczędzić.
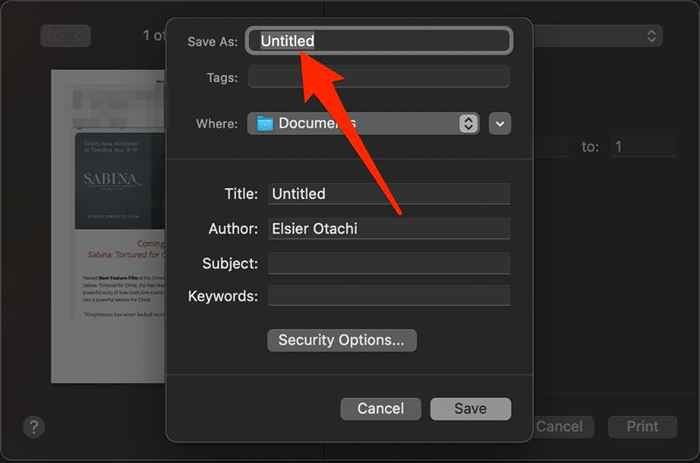
- Wybierz strzałkę obok Gdzie i przejdź do folderu, który chcesz zapisać plik PDF.
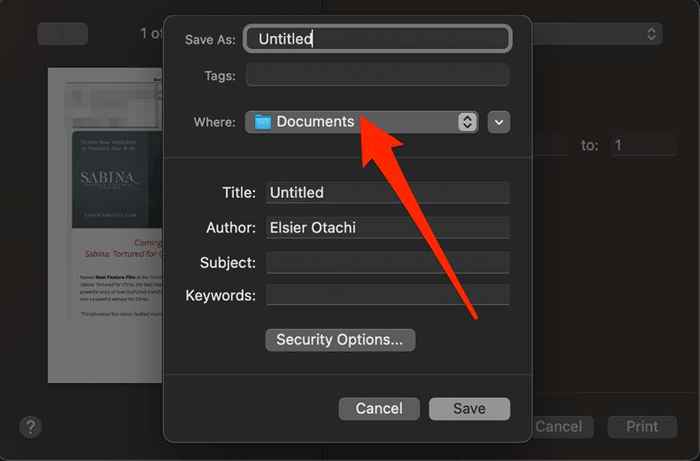
- Następnie wybierz Ratować.
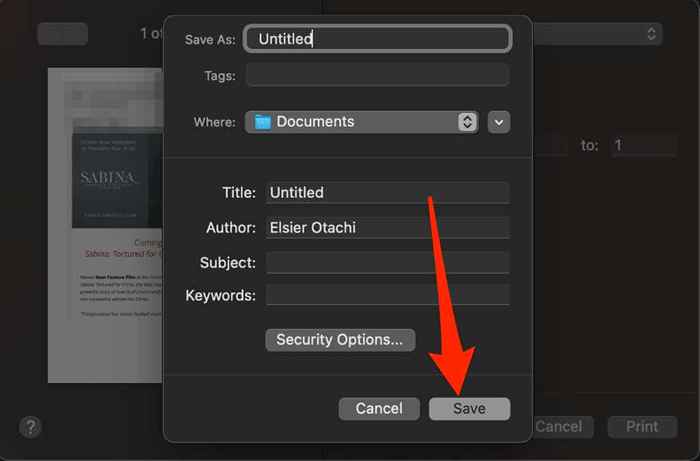
Aplikacja pocztowa
Aplikacja pocztowa jest dostępna dla użytkowników urządzeń macOS i iOS. Możesz także zapisać wiadomość e -mail z aplikacji pocztowej jako pliku PDF na komputerze Mac lub iPhone/iPhone.
Prochowiec
Jeśli chcesz zapisać wiadomość e -mail jako plik PDF, aby używać gdzie indziej lub przechowywać ją do przyszłego odniesienia, użyj tych kroków.
- Otworzyć Poczta aplikacja i wybierz Rozmowa e -mail(s) Chcesz zapisać jako plik PDF.
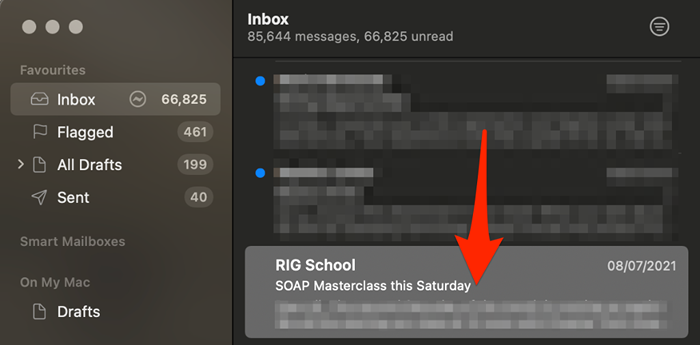
- Wybierać Plik > Eksportuj jako PDF Aby zapisać wiadomość e -mail jako plik PDF.
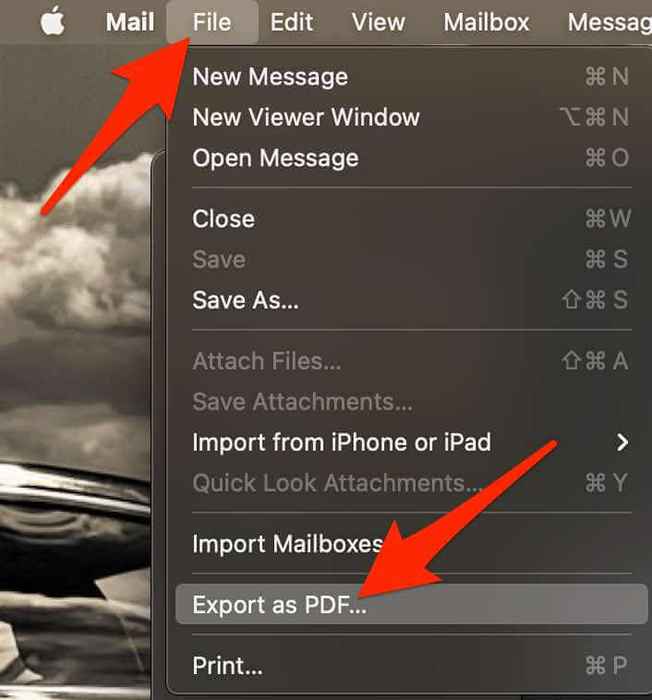
iOS (iPhone/iPad)
Jeśli korzystasz z aplikacji pocztowej na urządzeniu iOS, nadal możesz zapisać wiadomość e -mail jako plik PDF.
- Otwórz aplikację pocztową na iPhonie/iPadzie, wybierz wiadomość e -mail, którą chcesz zapisać.
- Dotknij dna strzałka.
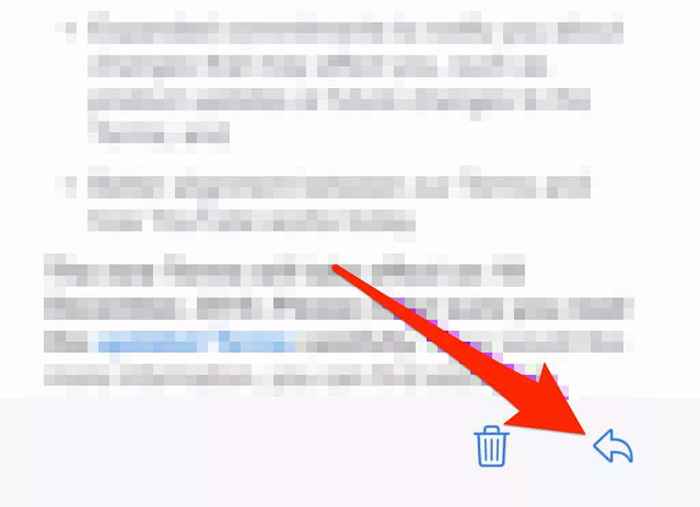
- Następnie dotknij Wydrukować Z menu.
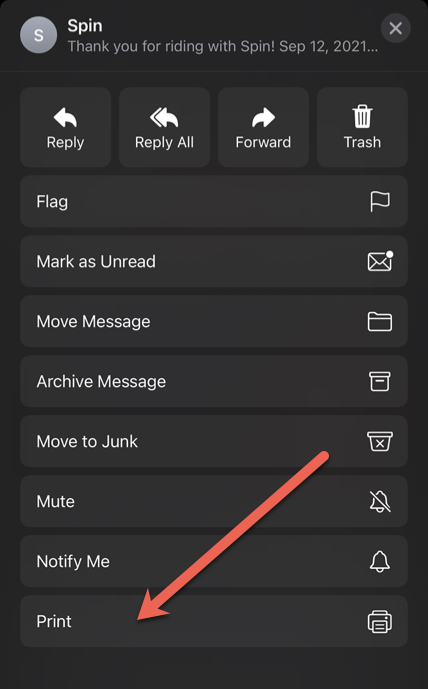
- Pojawi się ekran dokumentu drukowania. Teraz musisz powiększyć wiadomość e -mail, szczypując się na zewnątrz od centrum.
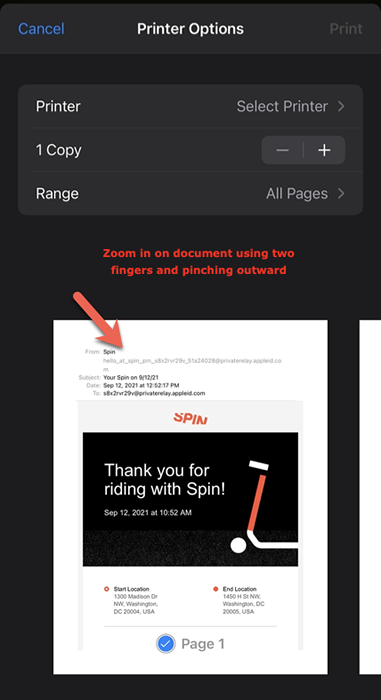
- Kiedy to zrobisz, pojawi się nowy ekran, czy wiadomość e -mail zostanie przekonwertowana w pdf. Wszystko, co musisz teraz zrobić, to udostępnić pdf. Uzyskiwać Udział w prawej górnej części ekranu.
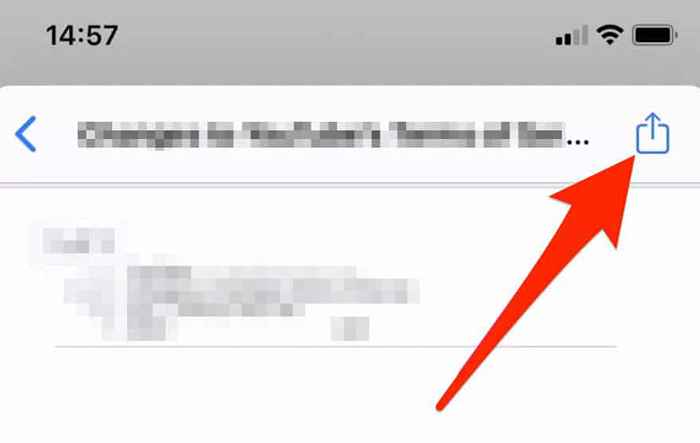
- Następnie dotknij Zapisz w plikach w Udostępnij menu.
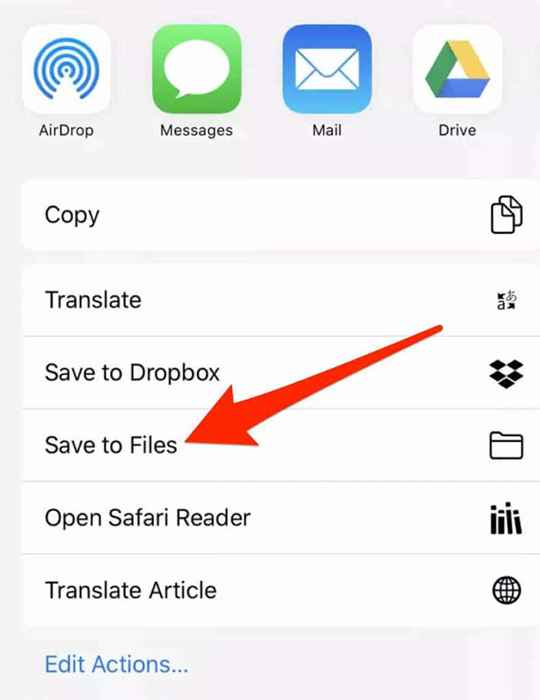
- Wybierz folder i dotknij Ratować.
Alternatywnie możesz użyć aplikacji skrótów, aby zapisać wiadomości e -mail jako pliki PDF.
- otwarty Skróty na iPhonie/iPadzie i dotknij trzech kropek obok Zrób pdf skrót.
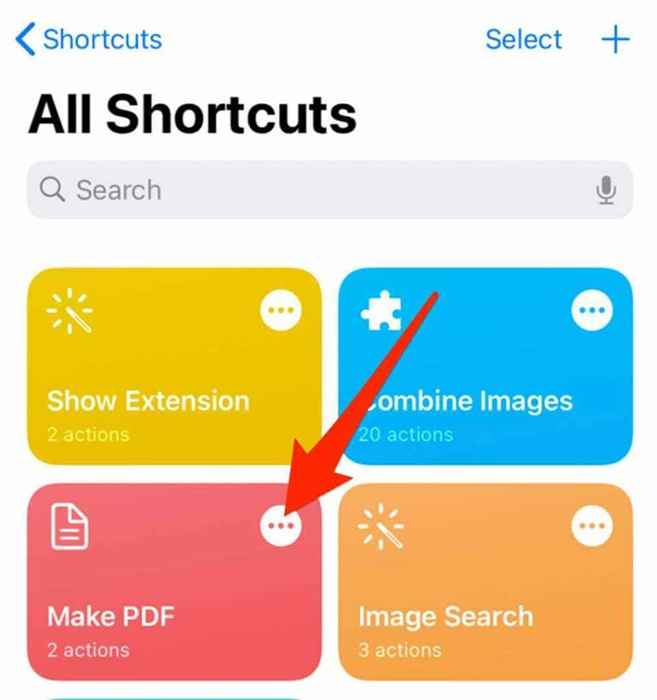
- Stuknij w trzy kropki w prawej górnej stronie ekranu, a następnie przełącz Pokaż w arkuszu akcji opcja NA.
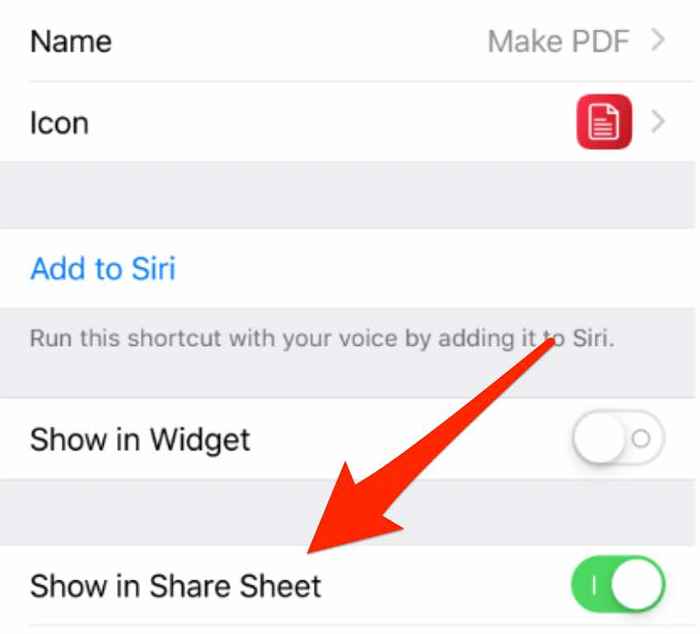
Gmail
Jeśli używasz Gmaila jako domyślnej aplikacji e -mail, możesz zapisać wiadomość e -mail jako plik PDF na komputerze lub urządzeniu mobilnym.
Okna
Jeśli używasz Gmaila na komputerze z systemem Windows 10, możesz zapisać wiadomość e -mail jako plik PDF w kilku szybkich krokach.
- Otwórz wiadomość e -mail i wybierz Więcej (trzy kropki) Obok Odpowiedź Ikona.
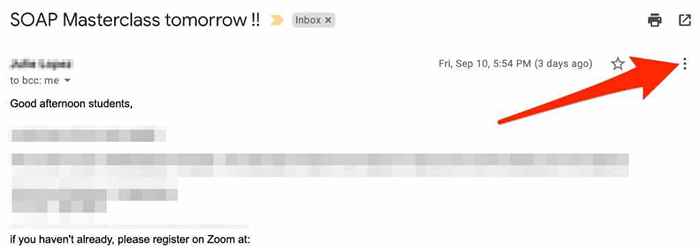
- Następnie wybierz Wydrukować.
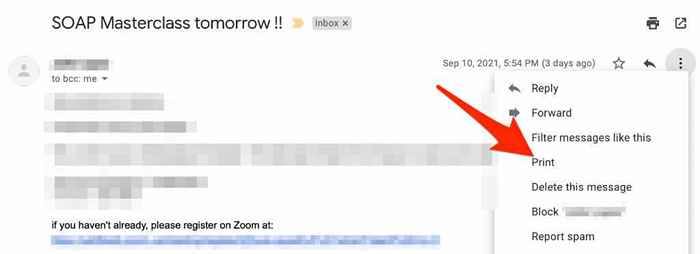
Notatka: Jeśli chcesz wydrukować cały wątek e -mail, wybierz Wydrukować Wszystko.
- W wyświetlonym oknie dialogowym Drukuj wybierz Microsoft Drukuj na PDF Jako miejsce drukowania.
Notatka: Wybierać klawisz kontrolny + P Jeśli nie widzisz okna dialogowego drukowania
- Wybierać Wydrukować.
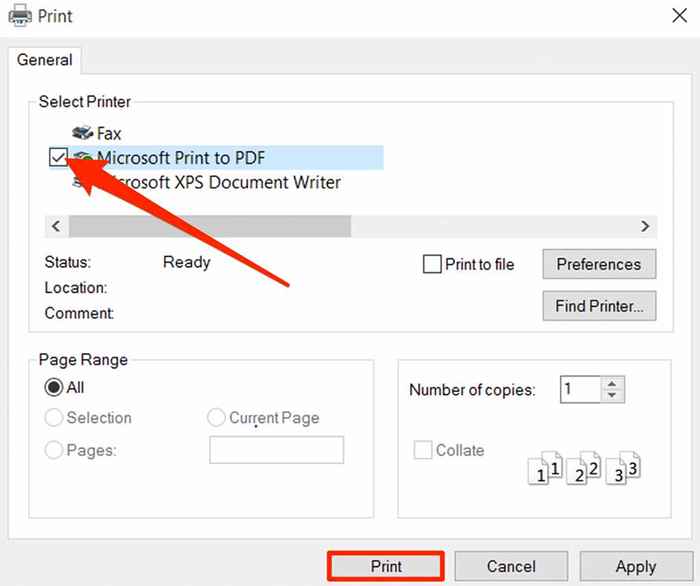
Prochowiec
Kroki zapisania wiadomości e -mail jako PDF w Gmailu są nieco inne niż Windows na komputerze Mac.
- Otwórz wiadomość e -mail i wybierz Więcej (trzy kropki)
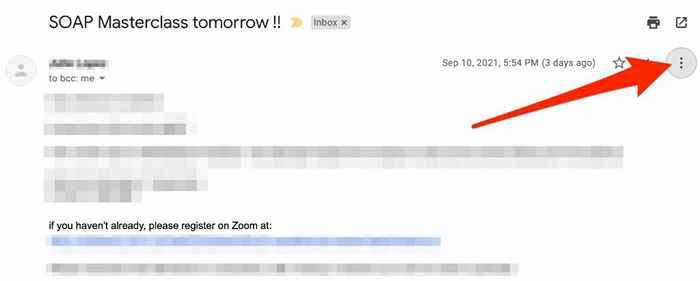
- Wybierać Wydrukować.
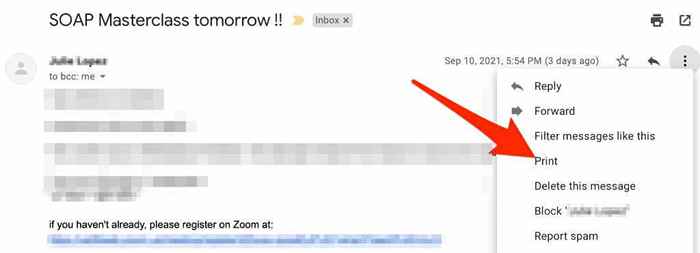
- Wybierz PDF menu rozwijane, a następnie wybierz Zapisz jako pdf.
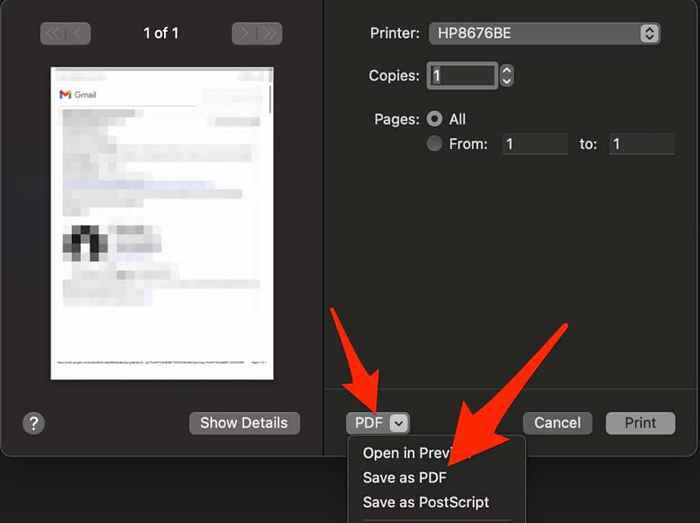
- Następnie wybierz teczka gdzie zapiszesz plik PDF, a następnie wybierzesz Ratować.
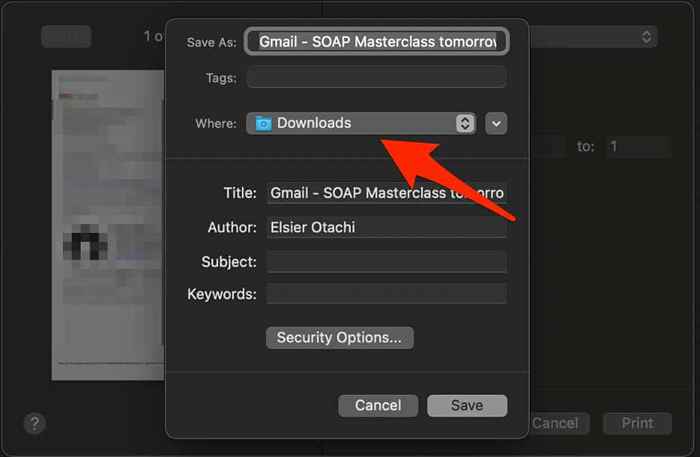
Android
Jeśli masz urządzenie z Androidem i korzystasz z aplikacji Gmail, możesz zapisać wiadomość e -mail jako plik PDF na telefon lub tablet.
- Otwórz rozmowę e -mail w Gmailu i wybierz Więcej (trzy kropki)> Wydrukować.
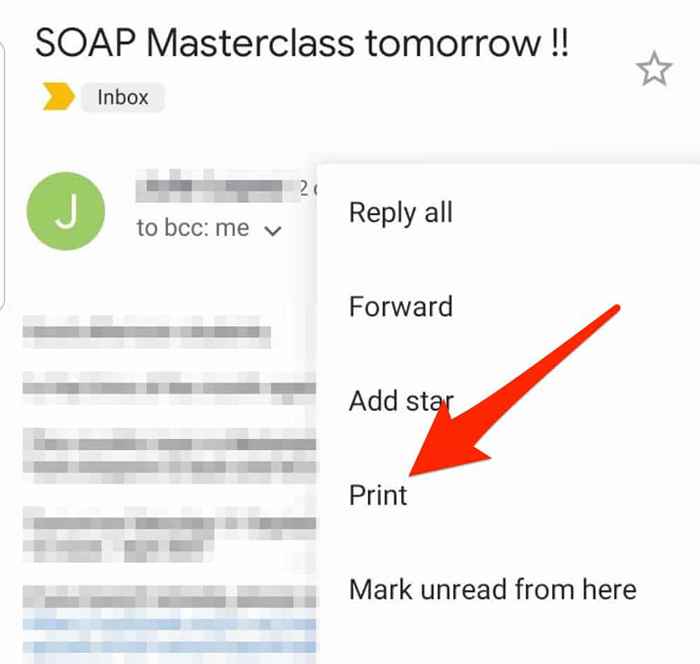
- Następnie dotknij rozwijana strzałka w prawej górnej części.
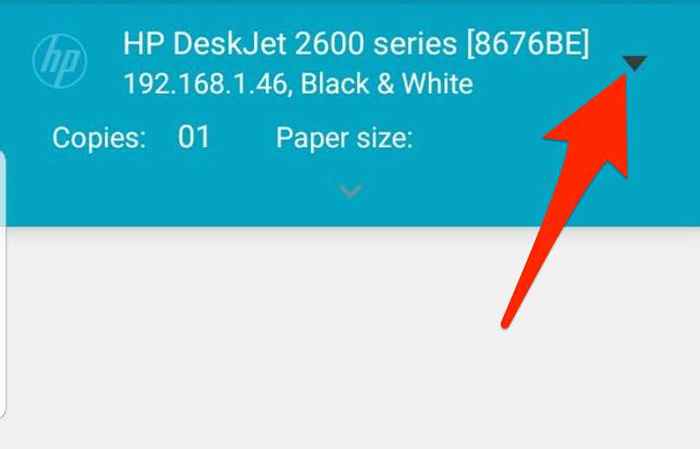
- Uzyskiwać Zapisz jako pdf.
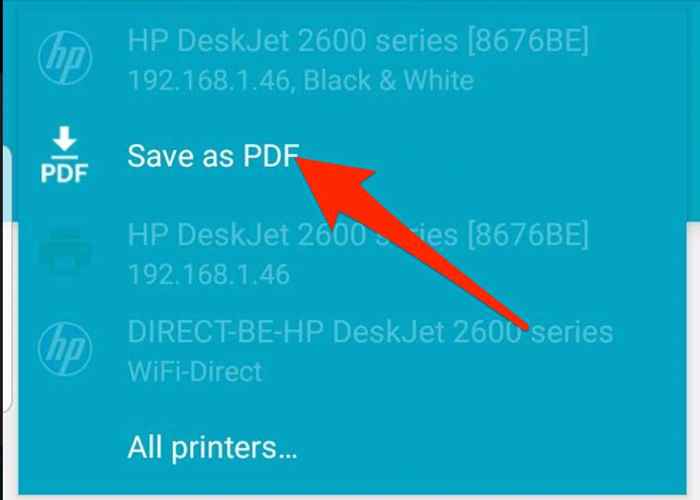
- Następnie dotknij PDF lub ikona wydruku.
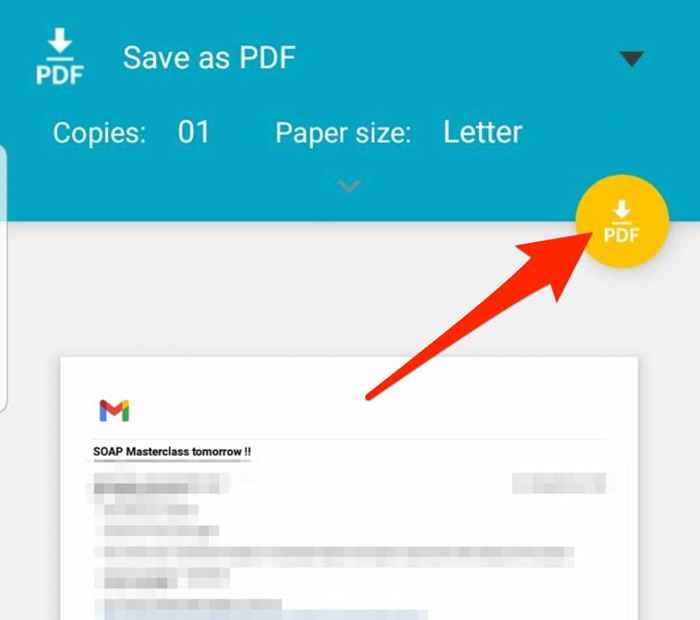
- Wybierz lokalizację, aby zapisać plik PDF.
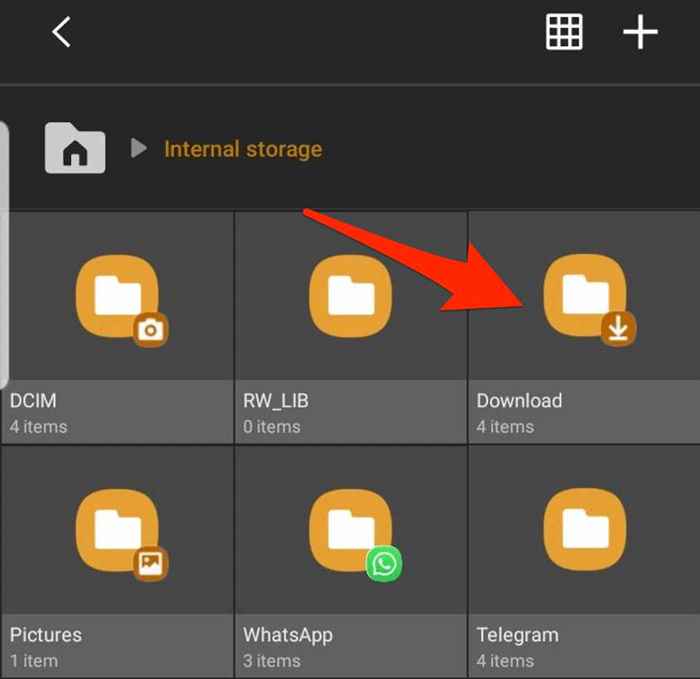
iOS
W Gmailu na iOS możesz zapisać lub wydrukować wiadomość e -mail jako plik PDF.
- Otwórz wiadomość e -mail w Gmailu i dotknij Więcej (trzy kropki).
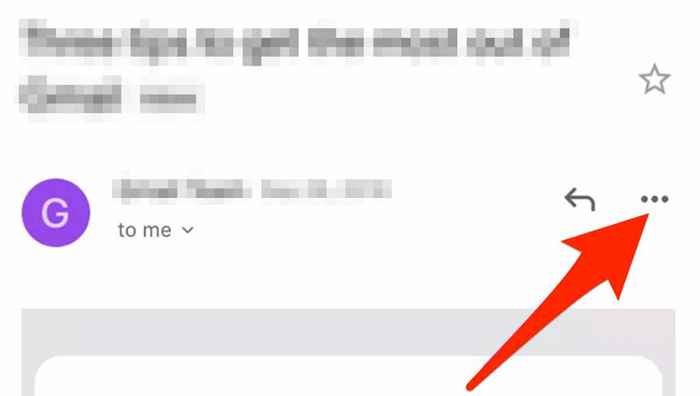
- Uzyskiwać Wydrukować.
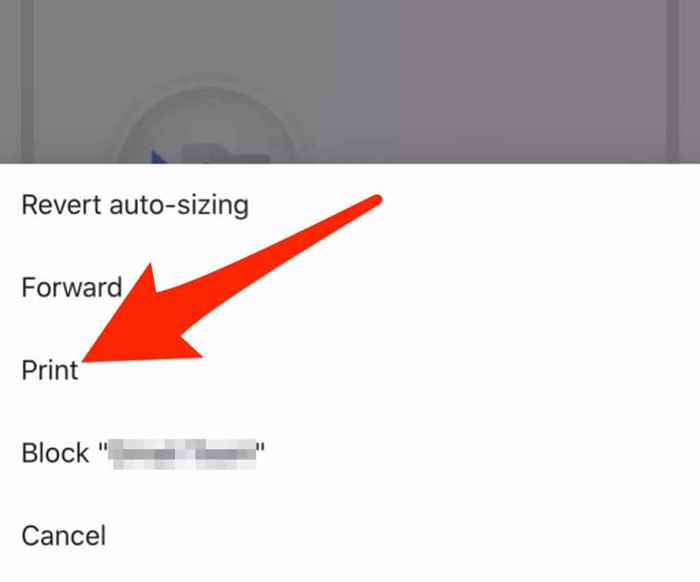
- Następnie dotknij Odcisk powietrzny.
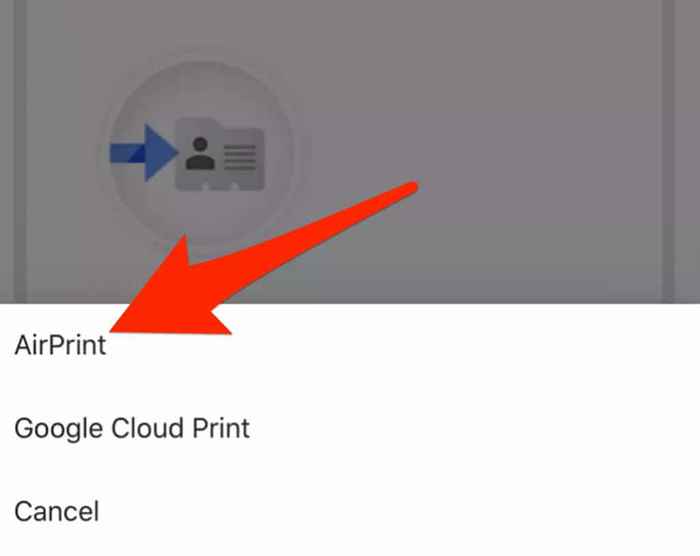
- Ściśnij i powiększ miniaturki stron, które widzisz na ekranie opcji drukarki, aby przekonwertować wiadomość e -mail na PDF.
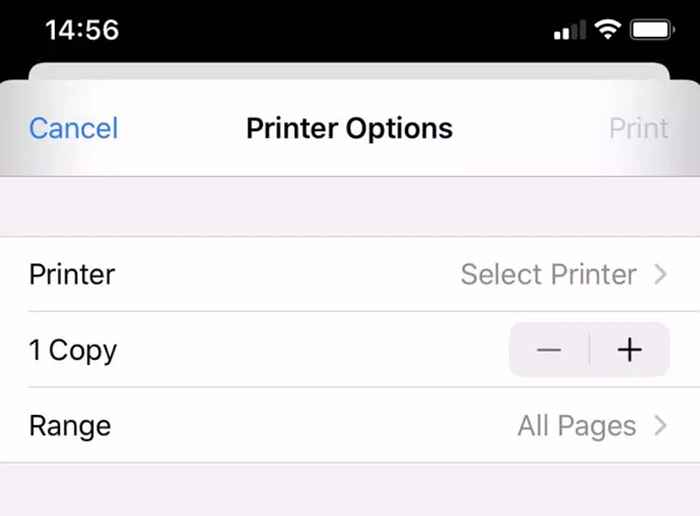
- Uzyskiwać Udział Na ekranie podglądu PDF.
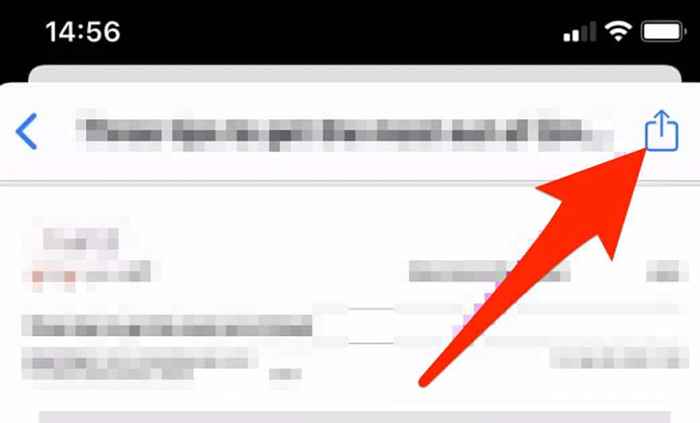
- Następnie dotknij Zapisz w plikach Aby zapisać plik PDF lokalnie.
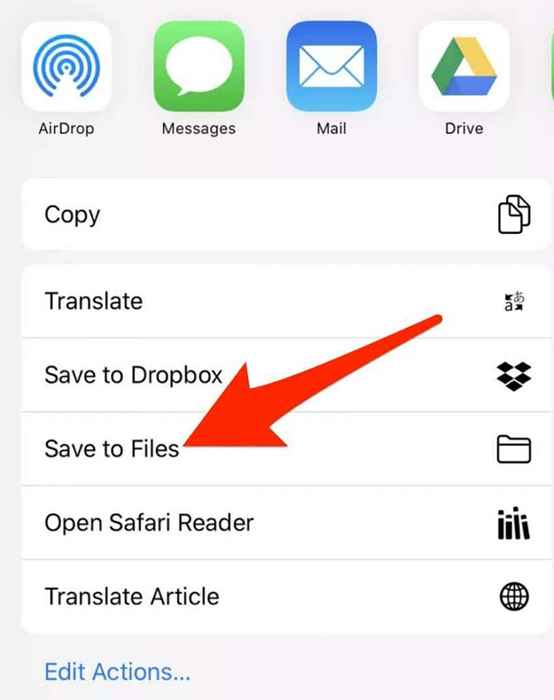
Zachowaj te e -maile jako dokumenty do wykorzystania w przyszłości
Zapisywanie wiadomości e -mail jako plików PDF jest wygodnym sposobem tworzenia kopii zapasowych, udostępniania określonych wiadomości lub po prostu ich łatwym dostępu.
Sprawdź więcej przewodników na temat edytowania pliku PDF, konwertowania pliku PDF na plik słów lub wstaw plik PDF do dokumentu Word.
Czy ten przewodnik był pomocny? Podziel się z nami w komentarzu.

