Jak zapisać i przywrócić sesję systemu Windows ?
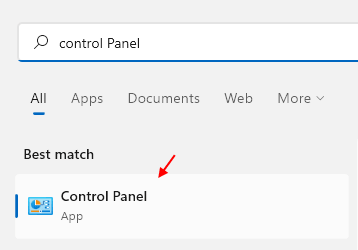
- 4144
- 676
- Juliusz Sienkiewicz
Pracując na komputerze, czy prosi cię o nagle uruchomienie? To, o co zawsze chcieliśmy, to możliwość wznowienia otwartych plików i programów na naszym komputerze. Więc chcesz ponownie uruchomić komputer, jednocześnie utrzymując otwarte wszystkie okna? Użyj wskazówek i sztuczek podanych poniżej w tym artykule, aby zapisać i przywrócić sesję systemu Windows.
Spis treści
- Jak zapisać i przywrócić sesję systemu Windows
- 1. Hibernacja komputera
- 2. Użyj informacji o logowaniu, aby otworzyć aplikacje po ponownym uruchomieniu
- 3. Pozwól na uruchomienie ważnych rzeczy po ponownym uruchomieniu systemu
- 4. Przywróć foldery w uruchomieniu automatycznie
- 5. Użyj specjalistycznego oprogramowania
- 6. Użyj wirtualnego środowiska
Jak zapisać i przywrócić sesję systemu Windows
1. Hibernacja komputera
Umieszczenie komputera w trybie hibernacji jest najlepszą i prostą metodą zapisywania i przywrócenia poprzedniej sesji. Możesz użyć tej metody, gdy potrzebujesz przerwy od pracy.
Hibernacja to stan, w którym wszystkie sesje otwartych systemu Windows są przechowywane na twardym dysku, a system przechodzi w tryb uśpienia oszczędzania energii. Zobaczmy, jak możemy hibernować
Krok 1: Na karcie Wyszukaj wpisz Panel sterowania otworzyć to.
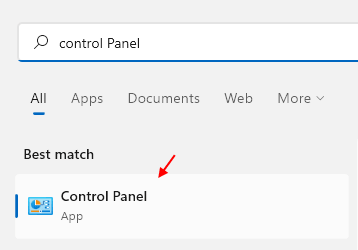
Krok 2: Teraz kliknij Sprzęt i dźwięk.
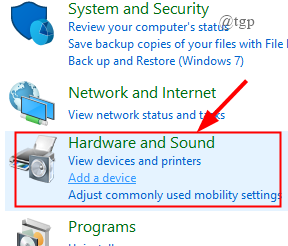
Krok 3: Kliknij Opcje mocy.
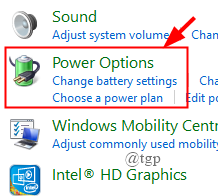
Krok 4: Teraz kliknij Wybierz, co robią przyciski zasilania.
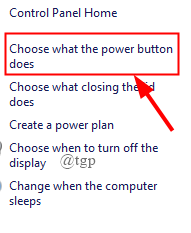
Krok 5: Kliknij „Zmień ustawienia, które są obecnie niedostępne” opcja.
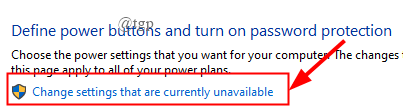
Krok 6: Teraz, w ustawieniach wyłączania, zaznacz pole Hibernować tryb i kliknij Zapisz zmiany.
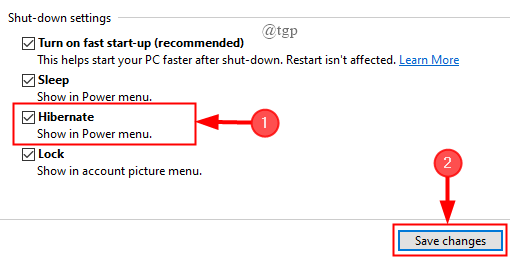
W ten sposób tryb hibernacji jest dodawany do opcji zasilania menu Start Menu. Jeśli hibernacja nie jest odpowiednią opcją, zejdź poniżej do innych metod.
2. Użyj informacji o logowaniu, aby otworzyć aplikacje po ponownym uruchomieniu
Krok 1: Naciśnij „Win+i” i otwarte Konta.
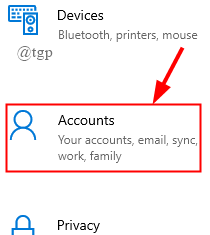
Krok 2: Teraz kliknij Opcje logowania.
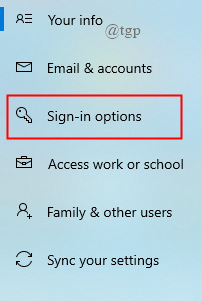
Krok 3: Przewiń w dół do NA przełącznik przełączający się Under " Prywatność"
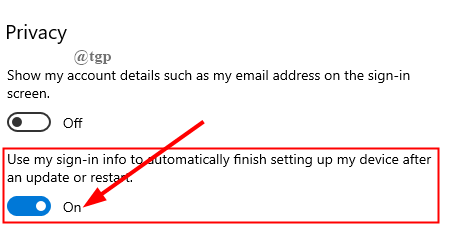
Uwaga: Ta funkcja jest obecna tylko w systemie Windows 10.
Korzystając z tego, możesz ponownie otworzyć tylko aplikacje, które mają możliwość restartu aplikacji rejestru, takie jak Google Chrome lub Edge Browser Window.
3. Pozwól na uruchomienie ważnych rzeczy po ponownym uruchomieniu systemu
Będą kilka plików i aplikacji, które należy otworzyć za każdym razem, gdy ponownie uruchamiasz system. Zobaczmy, jak je zaplanować po uruchomieniu systemu.
Krok 1: Naciśnij „Win+r”, i typ „Shell: Startup”.
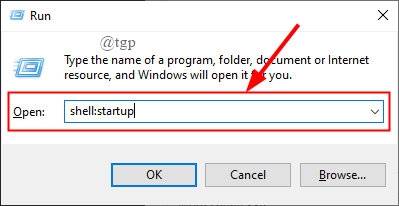
Krok 2: Po otwarciu folderu uruchamiania, Kliknij prawym przyciskiem myszy gdziekolwiek, aby stworzyć nowy Skrót.
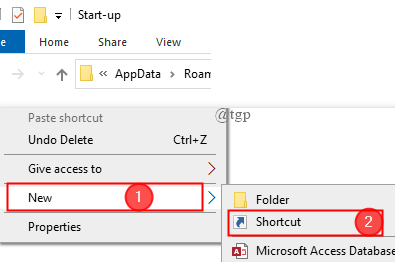
Krok 3: Kliknij Przeglądać i wybierz aplikację, którą chcesz rozpocząć po ponownym uruchomieniu systemu.
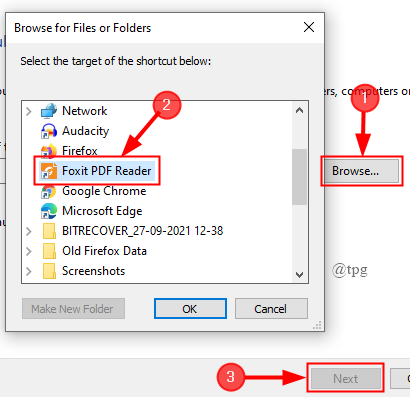
Krok 4: Następnie kliknij Skończyć a skrót zostanie utworzony.
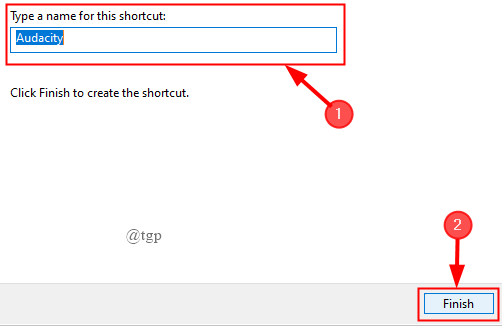
Krok 5: W podobny sposób utwórz aplikacje, które chcesz zacząć.
Nie przeciążaj folderu uruchamiania wieloma aplikacjami. To powoduje, że startup spowolnia szczególnie systemy o niskiej pamięci. Istnieją sposoby na naprawienie tego problemu.
1. Możesz użyć narzędzia zewnętrznego Opóźniejszy uruchamiania Aby uruchomić aplikacje w sposób rozłożony. Jest to bezpłatne oprogramowanie typu open source, które można pobrać i zainstalować w swoim systemie. Aby go pobrać, kliknij tutaj https: // www.R2.com.au/strona/produkty/show/startup-oplań/
2. Możesz po prostu utworzyć plik wsadowy które mogą uruchomić wiele programów za jednym Go. Tutaj tworzę plik wsadowy, aby otworzyć Google Chrome i Notate.
Krok 1: Kliknij Menu Start i wybierz żądany program, kliknij prawym przyciskiem myszy program i kliknij " Otwórz lokalizację pliku".
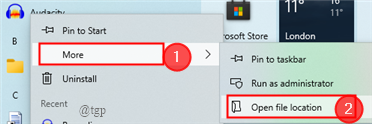
Krok 2: Otwiera się okno eksploratora plików, kliknij prawym przyciskiem myszy program, aby wybrać Nieruchomości.
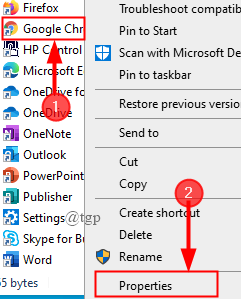
Krok 3: Teraz kliknij Karta skrótów, wybierać Cel złożone i skopiuj lokalizację programu.
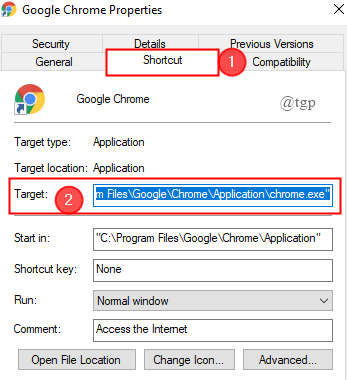
Krok 4: Teraz otwórz notatnik i wklej go. (Tutaj zarówno docelowa lokalizacja programu jest kopiowana i wklejona).
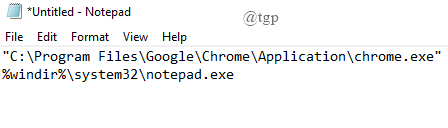
Krok 5: Powtórz powyższe 1-4 kroki dla programów, które chcesz otworzyć.
Krok 6: Teraz utwórz kod, jak pokazano poniżej.
@echo Off CD "%Windir%\ System32 \ notepad" start notate.EXE CD "C: \ Program Files \ Mozilla Firefox \ Firefox" Start Firefox.Exe Exit
Spójrz na zmiany, które należy wprowadzić podczas pisania kodu w notatniku.
- Pisać @echooff Na początku.
- Usunąć ".exe ” Z adresu lokalizacji.
- Dodać płyta CD Przed adresem lokalizacji.
- Pisać „Rozpocznij nazwę programu.exe ” Pod adresem lokalizacji.
- Zostaw jedną lukę i napisz Wyjście.
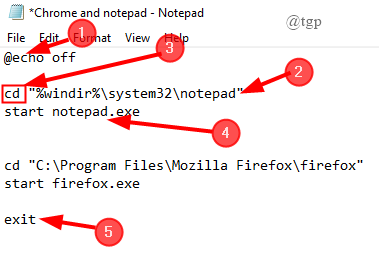
Krok 7: Teraz zapisz plik jako.nietoperz i wybierz Wszystkie pliki.
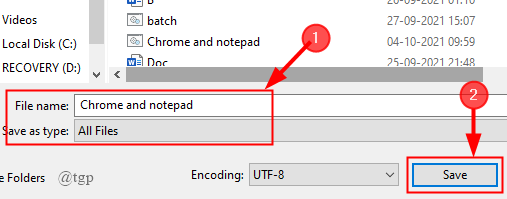
Krok 8: Po ponownym uruchomieniu systemu możesz po prostu kliknąć plik, aby uruchomić żądane programy.
4. Przywróć foldery w uruchomieniu automatycznie
Jeśli w ogóle chcesz otworzyć tylko poprzednie sesje systemu Windows (folder Windows), możesz użyć tej metody. Aby włączyć tę funkcję, przejrzyj poniższe kroki,
Krok 1: Wpisz panel sterowania na karcie wyszukiwanie, aby go otworzyć.
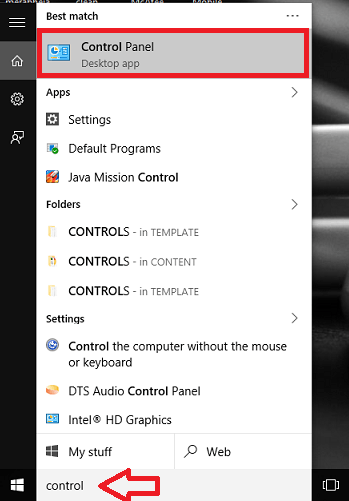
Krok 2: Teraz, na karcie Wyszukaj obecną w prawym górnym rogu okna, wpisz „Opcje eksploratora plików” i kliknij to.
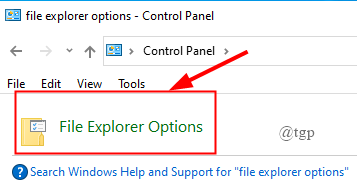
Krok 3: Kliknij kartę „Wyświetl kartę”. Przewiń w dół, aby zaznaczyć pole „Przywróć poprzednie okna folderów w logon”, i kliknij Stosować.
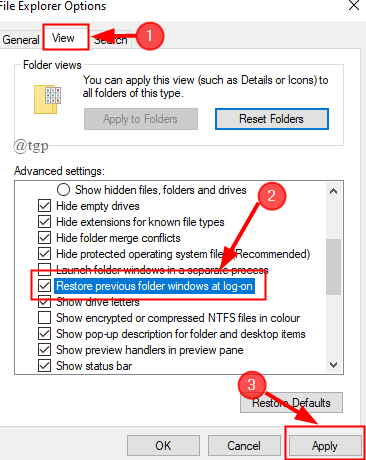
5. Użyj specjalistycznego oprogramowania
Podczas gdy wyżej wymienione metody są przydatne, pobieranie i korzystanie z specjalistycznego oprogramowania jest najbardziej eleganckim podejściem do odzyskania sesji systemu Windows po ponownym uruchomieniu. Dwa z najczęściej używanych oprogramowania są wymienione poniżej.
Cachemywork
Jest to łatwe w użyciu oprogramowanie. Jest dostępny w Internecie za darmo. Możesz go pobrać i użyć. Możesz go pobrać stąd https: // www.softpedia.com/get/tweak/system.shtml
NOTATKA: Podczas instalowania oprogramowania może poprosić Cię o instalację ".Net Framework 2.0.50727 ”, Pobierz i zainstaluj.
Teraz zobaczmy, jak z tym pracować.
Krok 1: Kliknij Menu Start wybrać Cachemywork.
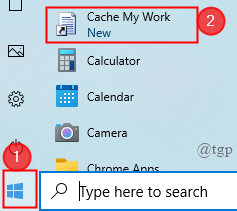
Krok 2: Po otwarciu pokaże wszystkie programy działające obecnie w systemie. Wybierz program, który chcesz otworzyć po ponownym uruchomieniu systemu.
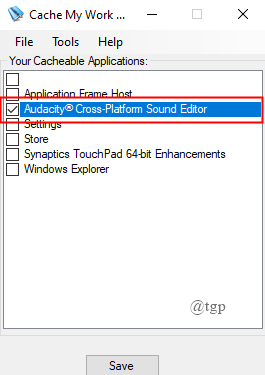
Krok 3: Teraz kliknij Narzędzia> Opcje i zaznacz pole na„Przywróć poprzednie Windows Explorer przy następnym logowaniu”, i kliknij OK.
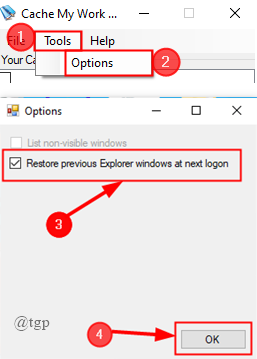
Krok 4: Dzięki temu poprzednia sesja jest zapisywana i zostanie otwarta po ponownym uruchomieniu.
2. SmartClose
To oprogramowanie najpierw wykonuje migawkę systemu przed wyłączeniem wszystkich otwartych programów. Następnie możesz odnieść się do tej migawki, aby przywrócić wszystkie programy. Upewnij się, że dostosowujesz ustawienia przed wykonaniem migawki, w przeciwnym razie możesz również zamknąć kilka ważnych aplikacji. Jest to głównie używane do zamykania wszystkich programów. Jest to również bezpłatne oprogramowanie łatwo dostępne w Internecie.
Możesz pobrać go stąd https: // pobierz.CNET.com/smartclose/3000-2094_4-10784165.html.
Oprogramowanie Twinsplay to wersja płatna. Jeśli jesteś kimś, kto musi częściej przywracać poprzednie sesje, możesz w to zainwestować, ponieważ ma to tę zaletę, że wszystko przywróci wszystko.
6. Użyj wirtualnego środowiska
Ostatnim kompleksowym rozwiązaniem, którego możemy użyć do przywrócenia sesji systemu Windows, jest korzystanie z środowiska wirtualnego. Maszyna wirtualna to technika symulacji systemu operacyjnego na komputerze, to nic innego jak wirtualna maszyna działająca na twoim komputerze.
Jeśli jesteś kimś, kto ma dobrą wiedzę na temat korzystania z wirtualnego środowiska i maszyny wirtualnej. To najlepsza metoda, aby przywrócić sesje w mgnieniu oka. Odtwarzacz VMware I Virtual Box to dwa bezpłatne pakiety wirtualne, których możesz użyć do tworzenia środowiska wirtualnego. Do korzystania z tego możesz potrzebować potężnego systemu operacyjnego.Zaletą korzystania z tego jest to, że możemy ponownie uruchomić łatwe programy i sesje przeglądania internetowego. Możesz także łatwo przenieść środowisko stacjonarne z jednego komputera na drugi.To jest Allhope Ten artykuł jest pouczający.Dziękuje za przeczytanie- « Jak ponownie uruchomić sterownik audio w systemie Windows 11
- Jak połączyć się z ukrytą siecią Wi-Fi w systemie Windows 11 »

