Jak zapisać dowolny e -mail MS Outlook jako PDF
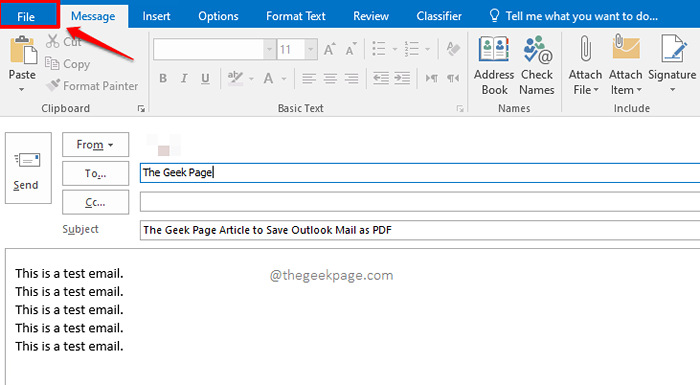
- 4227
- 917
- Tomasz Szatkowski
Niektóre e -maile są ważne i należy je zapisać. Zapisywanie wiadomości e -mail jest łatwe, jeśli chodzi o program Outlook. Ale zapisywanie poczty w formacie PDF może być trochę trudne dla większości użytkowników. Wielu użytkowników zastanawia się, czy istnieje jakiś sposób, że możemy bezpośrednio zapisać wiadomość e -mail w formacie PDF prosto z programu Outlook. Cóż, co nie jest możliwe, kiedy jesteśmy tutaj, aby pomóc?
Czytaj dalej, aby dowiedzieć się, jak szybko zapisać e -maile w formacie PDF prosto z MS Outlook. Omówiliśmy zarówno aplikację Outlook, jak i wersję internetową. Mam nadzieję, że artykuł okaże się przydatny.
Sekcja 1: Jak zapisać wiadomość e -mail jako plik PDF w aplikacji Outlook
Krok 1: Po pierwsze, podwójne kliknięcie W e -mailu, który chcesz zapisać jako plik PDF. Po otwarciu poczty w osobnym oknie kliknij PLIK zakładka z górnej wstążki.
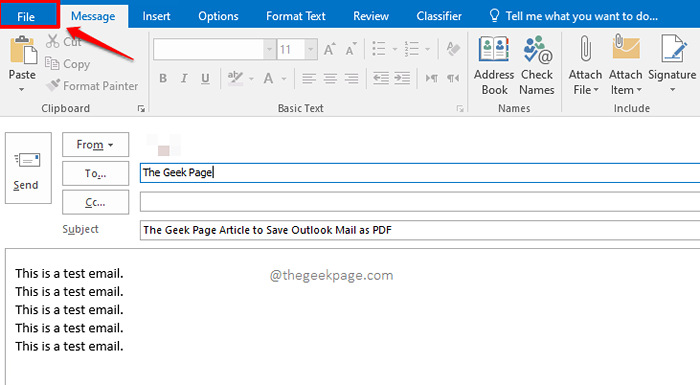
Krok 2: Na lewy Panel okna, kliknij Wydrukować patka.
Teraz na Prawidłowy Kliknij przycisk rozwijania powiązanego z opcją Drukarka.
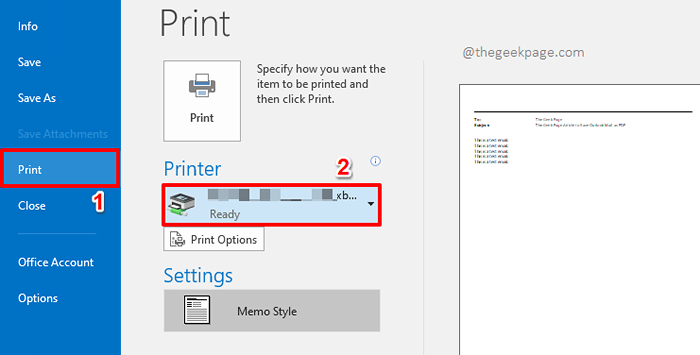
Krok 3: Z listy opcji, które są rozszerzone, kliknij ten, który mówi Microsoft Drukuj na PDF.
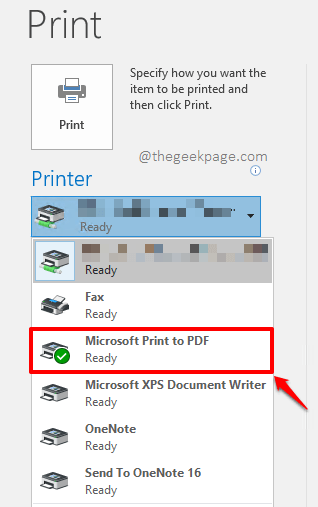
Krok 4: Po ustawianiu drukarki Microsoft Drukuj na PDF, kontynuuj, aby kliknąć przycisk Wydrukować jak pokazano niżej.
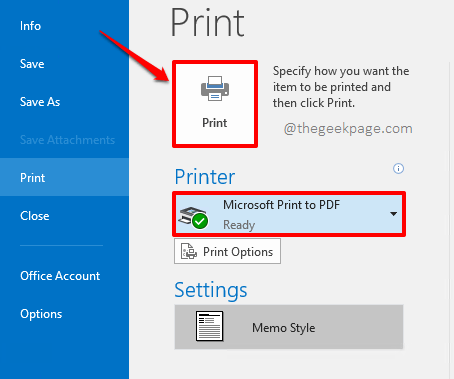
Krok 5: Pojawiłoby się teraz małe okno, które mówi Druk.
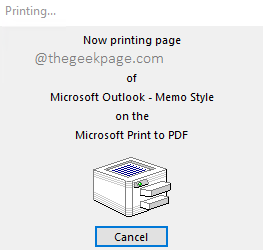
Krok 6: Będziesz mógł zobaczyć Zapisz wyjście wydruku jako okno, jak pokazano poniżej.
Przejdź do lokalizacji gdzie chcesz zapisać plik PDF na stronie.
Jak następny, podaj nazwę plik PDF pod Nazwa pliku pole.
Zapisz jako typ pole było automatycznie wypełnione jako Dokument PDF (*.PDF).
Gdy wszystko skończycie, uderz Ratować przycisk.
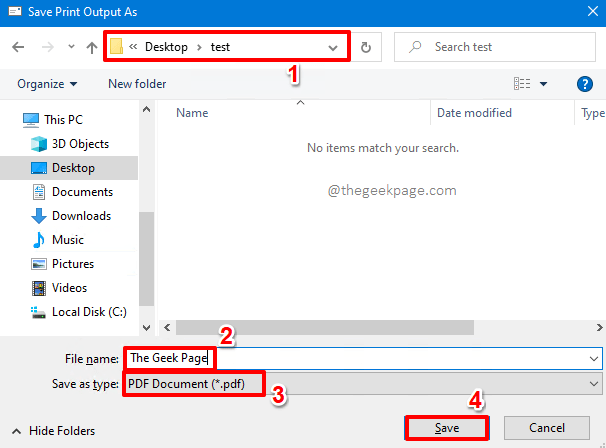
Krok 7: Otóż to. Możesz teraz przejść do miejsca, w którym zapisałeś plik PDF, a następnie dwukrotnie kliknij go, aby go wyświetlić.
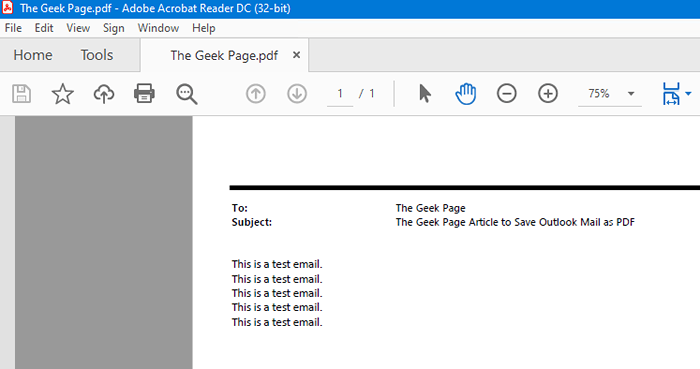
Sekcja 2: Jak zapisać wiadomość e -mail jako plik PDF w wersji Outlook Web
Krok 1: Uruchom wersję programu Outlook Web i Kliknij pocztę że chcesz zaoszczędzić. Teraz na poczcie znajdziesz 3 kropki ikona więcej opcji. Kliknij na to.
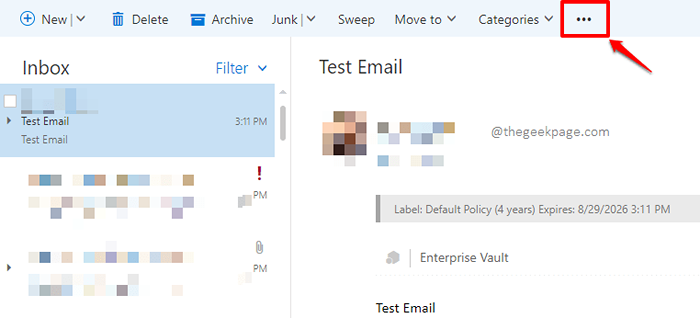
Krok 2: Z listy opcji, które rozszerzają się, kliknij ten, który mówi Wydrukować.
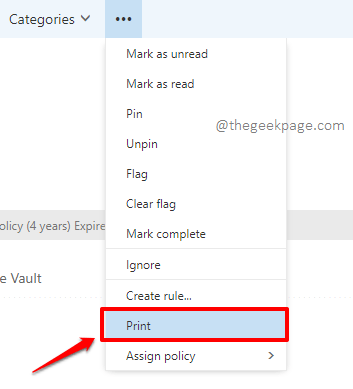
Krok 3: W poniższym oknie kliknij Wydrukować przycisk u góry.
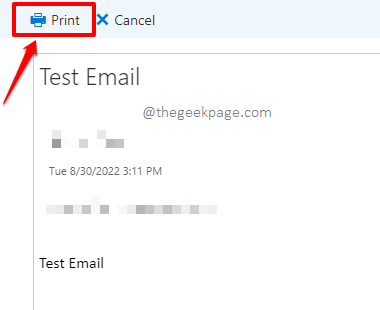
Krok 4: Ustawienia wydruku byłyby teraz otwarte przed tobą.
Pod Miejsce docelowe Przycisk rozwijania, wybierz opcję Zapisz jako pdf.
Po zakończeniu uderz Ratować przycisk na dole.
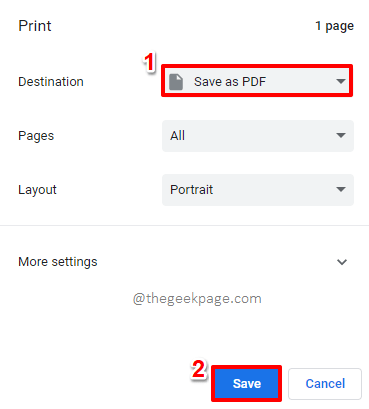
Krok 5: Na Zapisz jako okno, Przejdź do lokalizacji gdzie chcesz zapisać swój plik.
Podaj nazwę pliku pod Nazwa pliku pole.
Gdy wszystko skończycie, uderz Ratować przycisk na dole.
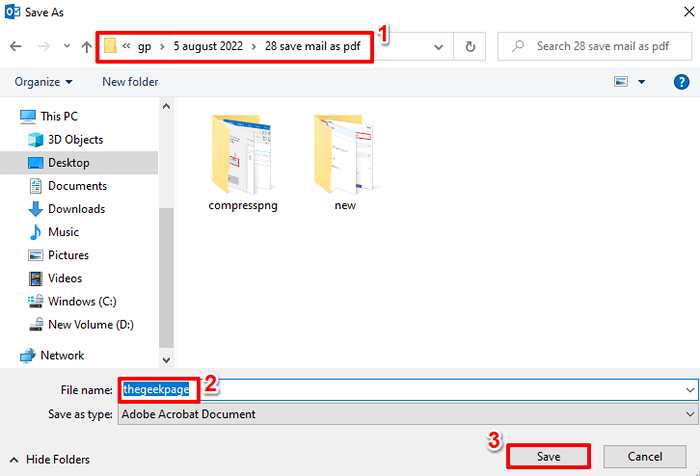
Powiedz nam w sekcji komentarzy, czy możesz z powodzeniem zapisać swój e -mail z programu Outlook w formacie PDF zgodnie z krokami w naszym artykule.
Bądź na bieżąco o więcej sztuczek, wskazówek, howtrów i hacków!
- « Jak naprawić oczekujące transakcje w pary
- Jak przywołać lub wymienić wysłany e -mail na MS Outlook »

