Jak zapisać dowolną stronę internetową jako PDF za pomocą Google Chrome
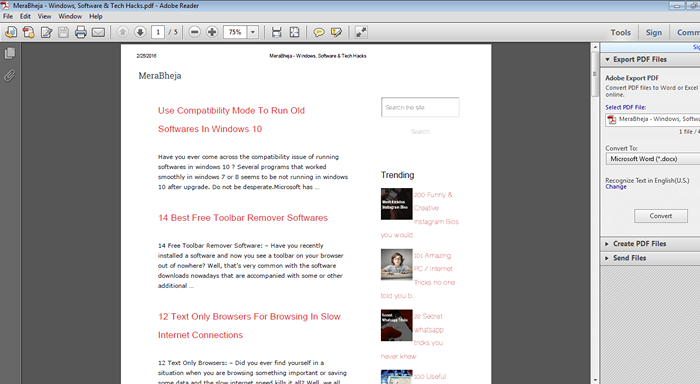
- 3635
- 1013
- Maria Piwowarczyk
Jak zapisać dowolną stronę internetową jako PDF za pomocą Google Chrome:- Być może spotykałeś się wiele razy, gdy próbujesz zapisać stronę internetową w formacie PDF. Często w końcu korzystasz z oprogramowania lub narzędzia zewnętrznego, aby wykonać zadanie. Ale te zewnętrzne oprogramowanie i narzędzia nie są w większości wiarygodne i często dają problemy z wydajnością. Ukryty i nieznany fakt dla wielu użytkowników polega na tym, że mogą zapisać dowolną stronę internetową w formacie PDF bez żadnego oprogramowania lub narzędzia stron trzecich. Google Chrome ma tę funkcję wbudowaną do niej. Musisz tylko otworzyć stronę internetową, w której chcesz się przekonwertować Google Chrome. Reszta kroków jest tak prosta, jak posiadanie kawałka ciasta. Czytaj dalej, aby dowiedzieć się, jak zhakować tę prostą sztuczkę, co okazało się być bardzo przydatne w większości czasów.
Zobacz też :
- Jak usunąć hasło z pdf chronionego hasłem za pomocą Chrome
- Utwórz PDF łatwo za pomocą drukowania do pliku PDF w systemie Windows 10
KROK 1
- Otwórz stronę internetową, którą chcesz przekonwertować na format PDF w swoim Google Chrome.
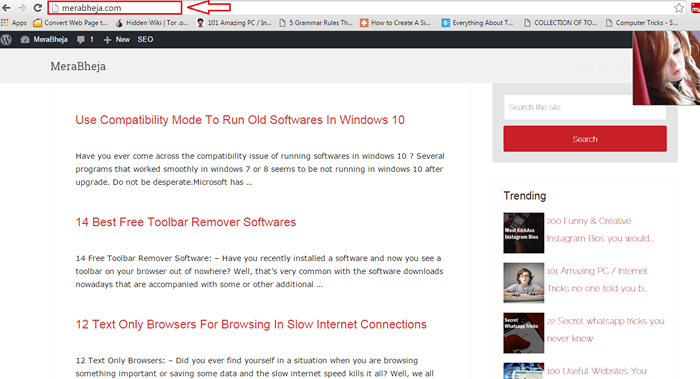
KROK 2
- Teraz naciśnij klawisze Ctrl+P razem, aby otworzyć okno Wydrukować preferencje. W sekcji wymienionej Miejsce docelowe, Kliknij przycisk, który się nazywa Zmiana. Po prawej stronie okna będziesz mógł wyświetlić podgląd strony internetowej, która ma zostać przekonwertowana na format PDF.
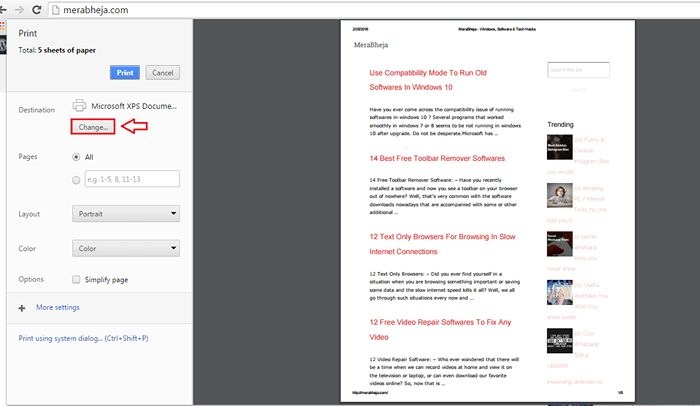
KROK 3
- Małe okno o nazwie Wybierz cel podróży otwiera się. W sekcji Lokalne miejsca docelowe, Znajdź i kliknij opcję, która mówi Zapisz jako pdf.
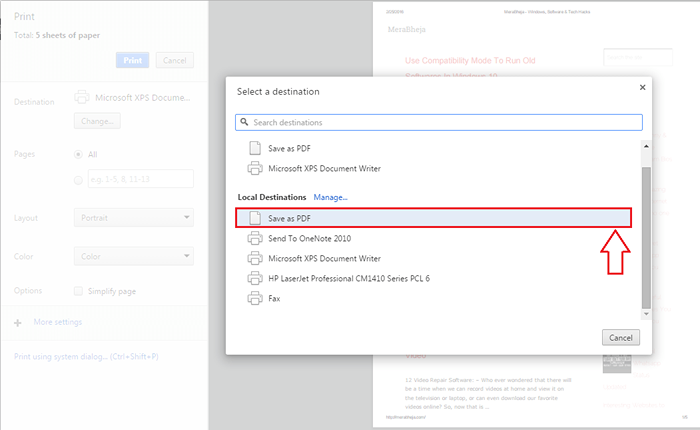
KROK 4
- Teraz w sekcji wymienionej Wydrukować, Kliknij na Ratować przycisk.
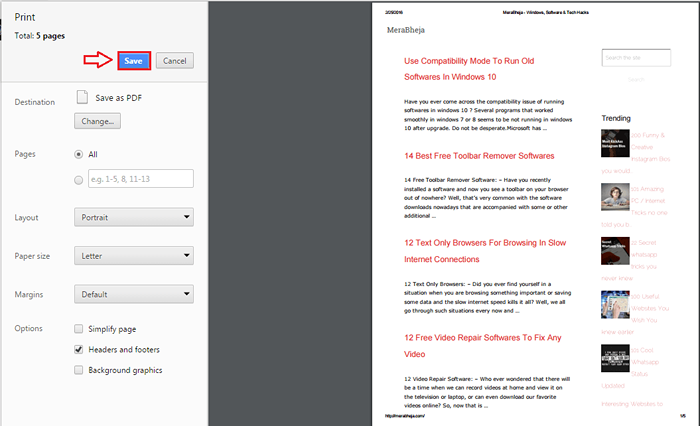
Krok 5
- Zapisz jako Okno otwiera się w krótkim czasie. Możesz albo pasować do nazwy, którą Windows wybrał do pliku lub możesz określić inną nazwę dla pliku PDF. Po wybraniu lokalizacji zapisania możesz trafić Ratować przycisk, jak pokazano na zrzucie ekranu.
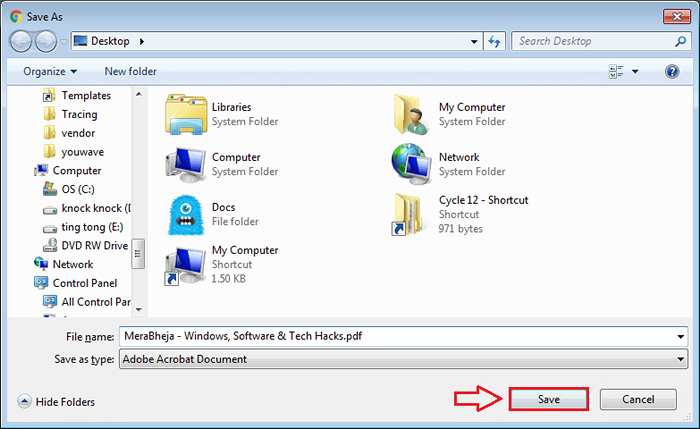
Krok 6
- Przejdź do miejsca, w którym właśnie zapisałeś swój plik PDF. Znajdź plik i kliknij go dwukrotnie, aby otworzyć go za pomocą domyślnego czytnika PDF.

Krok 7
- Tu jest! Z powodzeniem przekonwertowałeś stronę internetową na format PDF bez pomocy jakiegokolwiek oprogramowania lub narzędzia stron trzecich.
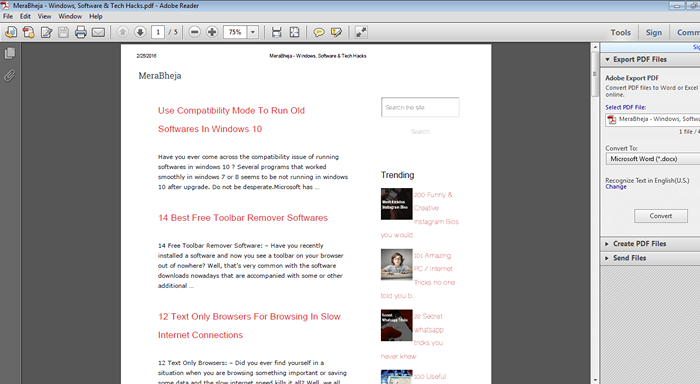
Tak łatwo możesz przekonwertować stronę internetową w formacie HTML na format PDF bez pomocy jakiegokolwiek dodatkowego oprogramowania. Wypróbuj dziś tę sztuczkę. Mam nadzieję, że artykuł uznałeś za przydatny. Wróć po więcej, ponieważ zawsze jest coś nowego.
- « Jak włączyć nie śledzić opcję w Google Chrome
- Jak skonfigurować autoblację w systemie Windows 7 i 10 »

