Jak zapisać zakładki w przeglądarce Chrome
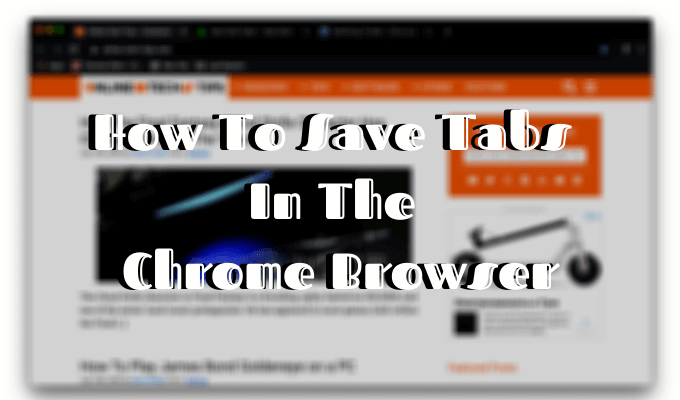
- 843
- 113
- Juliusz Janicki
Jeśli jesteś kimś, kto zawsze ma kilka tuzinów zakładek otwartych w Chrome, zbyt dobrze wiesz, że Twoja przeglądarka staje się wieprzem pamięci. Możesz nawet cierpieć z powodu konsekwencji, takich jak zamarzanie chromu, a nawet awarie.
Chociaż istnieją różne sposoby przyspieszenia przeglądarki, istnieje proste rozwiązanie tego problemu. Zamiast przeładowywać przeglądarkę, zapisz karty w Chrome. Następnie możesz je zamknąć i wrócić, aby je później zobaczyć.
Spis treści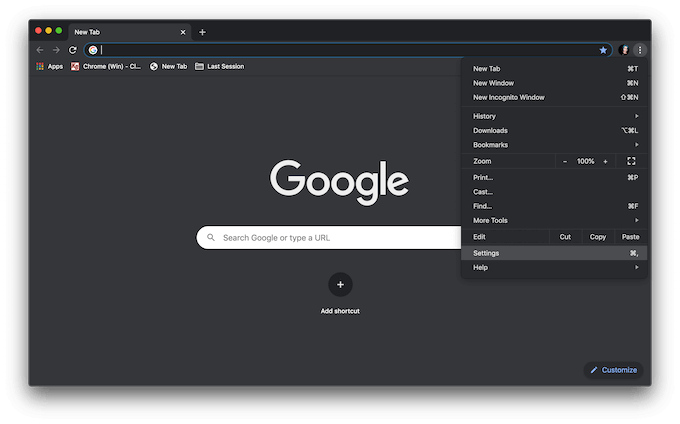
- Otwórz Chrome i kliknij trzy pionowe kropki w lewym górnym rogu okna.
- Wybierać Ustawienia.
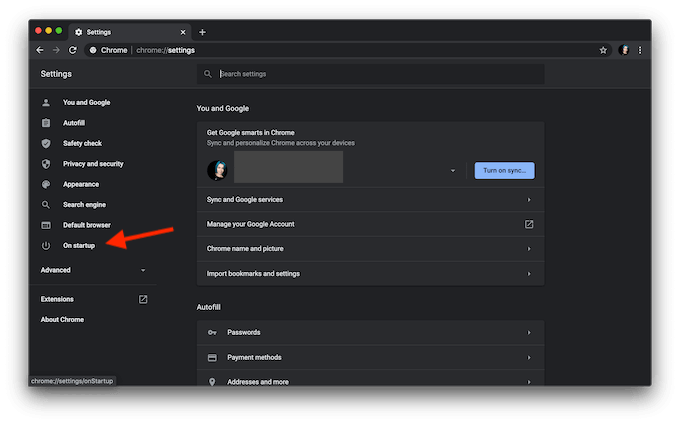
- Wybierz z lewego menu bocznego Na starcie.
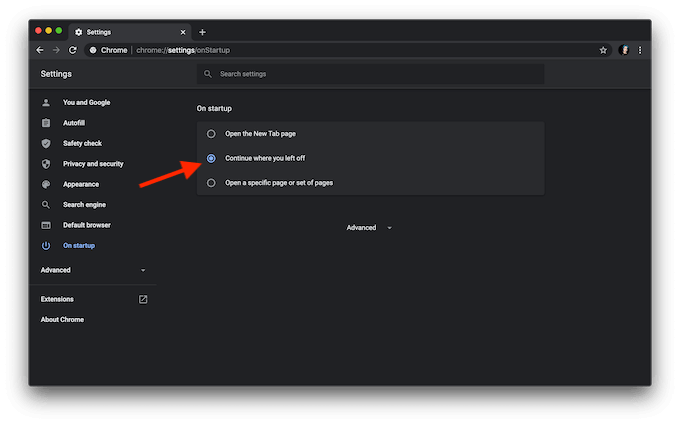
- Kliknij Kontynuuj miejsce, w którym się skończyłeś. Chrome zapisuje zmiany automatycznie.
Następnym razem, gdy przeglądarka źle się zachowuje lub awarie, nie musisz się martwić o utratę aktywnej sesji.
Użyj wbudowanej metody, aby zapisać zakładki w Chrome
Nawet jeśli używasz już opcji otwierania zakładek z ostatniej sesji przeglądania po otwarciu Chrome, istnieje inny sposób zapisania kart dla dodatkowego spokoju. To ustawienie pozwala ręcznie zapisać wszystkich aktywnych zestawów kart i wrócić do nich później.
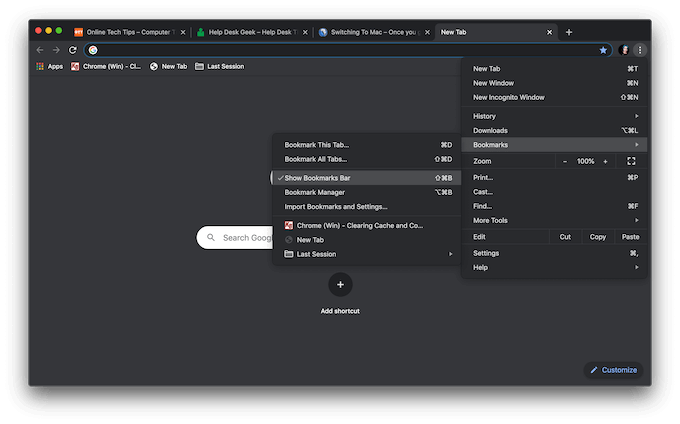
Najpierw upewnij się, że masz włączony pasek zakładek. Aby to zrobić, przejdź do menu Chrome (trzy pionowe kropki w prawym górnym rogu okna) i unieś kursora Zakładki. Powinieneś mieć znak wyboru obok Pokaż bar do zakładek.
Teraz, gdy pasek zakładek jest włączony, oto jak można dodać do zakładek wszystkie aktywne zakładki.
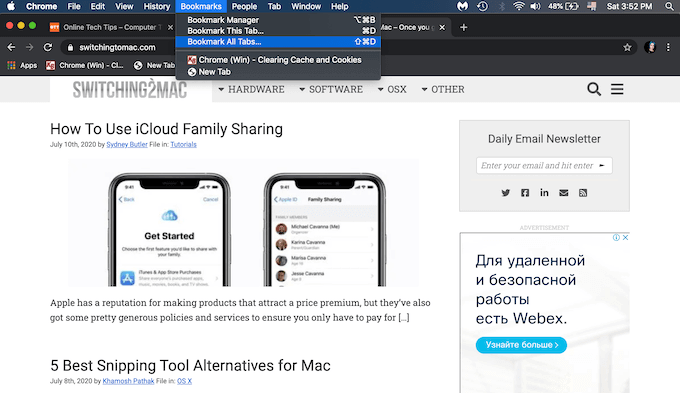
W menu wstążki, podążając ścieżką Zakładki > Dodaj wszystkie zakładki. Alternatywnie, otwórz menu Chrome i uciąż kursor Zakładki, następnie kliknij Dodaj wszystkie zakładki. Każdy z nich otworzy Dodaj wszystkie zakładki menu.
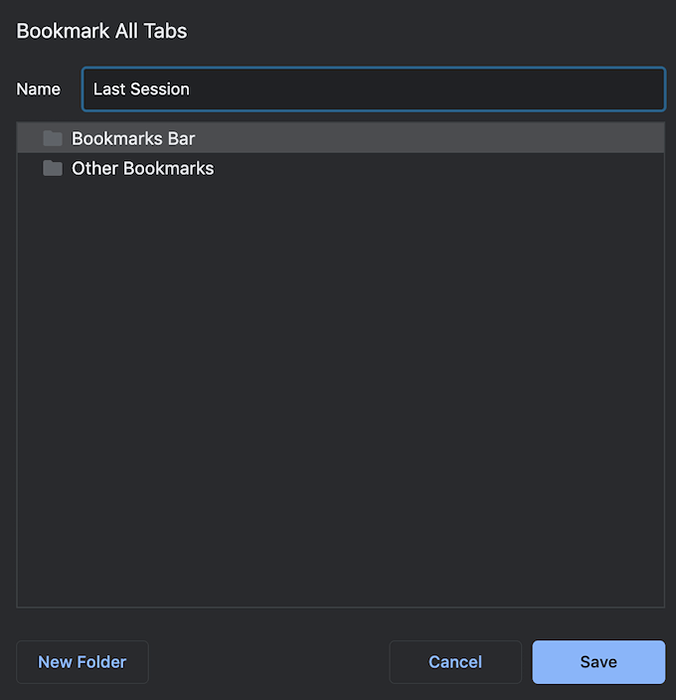
Wpisz nazwę folderu zakładek i kliknij Zapisz.
Jeśli planujesz często korzystać z tej funkcji, ważne jest, aby zorganizować swoje zakładki. Na przykład możesz przechowywać folder z podfolderami, które będą zawierać wszystkie różne zapisane sesje. Za każdym razem, gdy zapisujesz nowy zestaw kart, możesz przypisać do niego charakterystyczną nazwę, jak data lub krótkie odniesienie do tego, co jest w podfolderze. Później możesz dodać strony, zmienić nazwę lub usunąć dowolny folder lub podfolder.
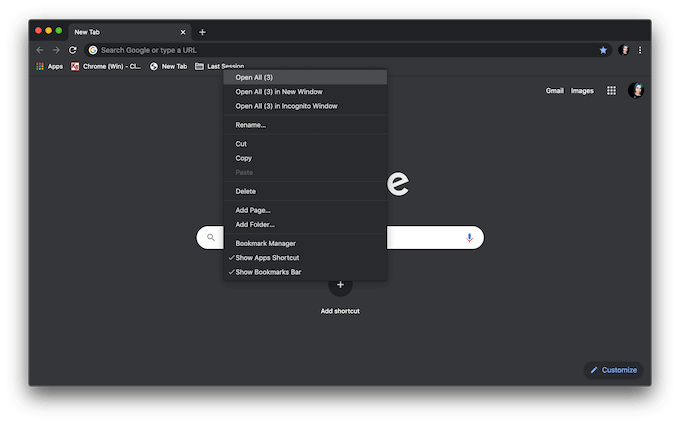
Teraz możesz zamknąć okno przeglądarki i uzyskać dostęp do kart z tej sesji w dowolnym momencie. Aby to zrobić, znajdź folder na pasku zakładek i kliknij prawym przyciskiem myszy. Wybierać Otwórz wszystko Lub Otwórz wszystko w oknie New/Incognito Aby przywołać zapisane zakładki.
Użyj rozszerzeń Chrome, aby zarządzać kartami
Zapisywanie zakładek poprzez je zakładki może być łatwe, ale nie jest to najbardziej skuteczna metoda. Kluje pamięć przeglądarki z danymi tymczasowymi. Ponadto, jeśli zaczniesz zakładać wszystkie zakładki, ryzykujesz ich mieszaniem i utratą ważnych. Możesz też wiele razy zapisać tę samą zakładkę w różnych folderach zakładek.
Innym sposobem zapisywania kart w przeglądarce jest zainstalowanie jednego z specjalnych rozszerzeń Chrome. Są wyposażone w poręczne funkcje, takie jak zapisywanie kart za pomocą jednego kliknięcia, organizowanie kart, możliwość wyszukiwania zapisanych kart i więcej. Jeśli wolisz tę metodę niż gromadzenie zakładek w przeglądarce, spróbuj jednej z następujących rozszerzeń Chrome.
Onetab
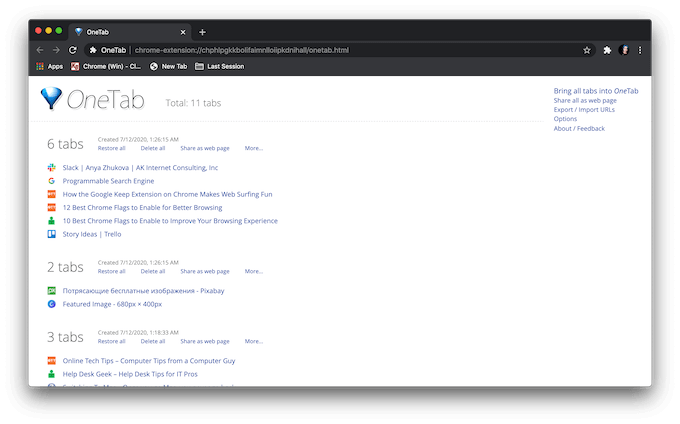
Onetab jest najlepszym wyborem dla każdego, kto jest zmęczony przeszukiwaniem przez mnóstwo otwartych zakładek tylko po to, aby zdać sobie sprawę, że zakładka, której szukali, jest otwarte w innym chromowanym oknie.
Onetab robi dokładnie to, co nazwa obiecuje - to rozszerzenie zbiera wszystkie otwarte zakładki na jeden. Następnie możesz łatwo wyszukać przeglądarkę bez przeciążenia. Możesz to również cofnąć, przywracając jedną kartę lub całą sesję aktywną.
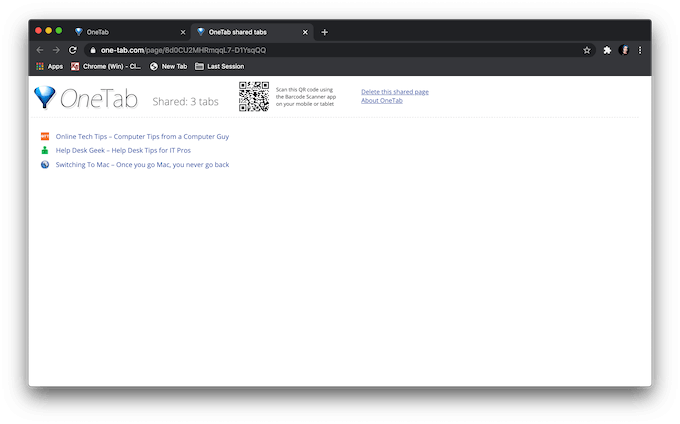
Jedną z najciekawszych funkcji, które oferuje to rozszerzenie, jest możliwość utworzenia strony internetowej z listą kart, które możesz następnie udostępnić innym osobom.
Toby dla Chrome
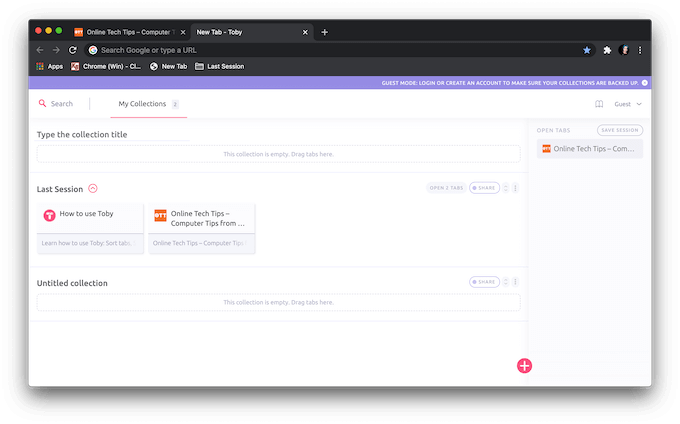
Toby dla Chrome jest użytecznym rozszerzeniem, które będzie przechowywać karty w porządku. Umożliwia zapisywanie pojedynczych kart w kolekcjach Chrome lub zapisywanie całej aktywnej sesji za pomocą jednego kliknięcia.
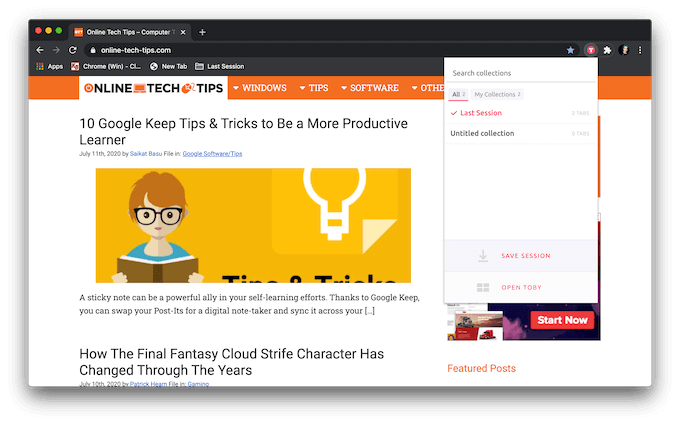
Po pobraniu i włączeniu rozszerzenia przejdź do Rozszerzenia menu obok paska adresu i kliknij Toby dla Chrome Aby zapisać kartę. Możesz także otworzyć rozszerzenie, a następnie przeciągnąć i upuścić karty, aby je zapisać.
To rozszerzenie ma wiele praktycznych funkcji, w tym synchronizację kolekcji i tryb ciemności. Jeśli jednak nie lubisz rozszerzeń przejmujących swoją stronę rozruchową Chrome, Toby dla Chrome nie jest dla Ciebie najlepszym wyborem. Po włączeniu tego rozszerzenia i otwarciu nowej karty zobaczysz, że automatycznie otwiera stronę Toby dla Chrome Start.
Sesja
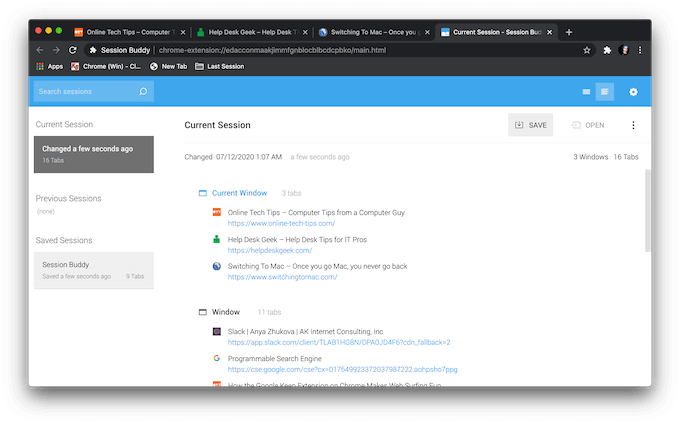
Jeśli jesteś fanem minimalizmu, wypróbuj rozszerzenie sesji Buddy Chrome. Rzeczy, które najbardziej Ci się podobają, to interfejs prosty, wyraźny system organizowania i tylko najważniejsze funkcje menedżera tabeli w jednym oknie.
Dzięki sesji możesz zapisać zakładki z jednego lub wszystkich otwartych okien jednocześnie, przeszukaj zapisane sesje i otworzyć indywidualną kartę, a także wszystkie razem.
Czas na odrzucenie przeglądarki
Wszyscy cierpimy na zbyt wiele otwierających zakładek przeglądarki od czasu do czasu. Oszczędzanie zakładek i zamykanie ich zamiast utrzymywania wszystkich otwarty.
Czy zapisujesz swoje zakładki na przyszłe sesje przeglądania, czy wolisz, aby wszystkie z nich były otwarte? Podziel się z nami swoją wiedzą w przeglądarce Chrome w komentarzach poniżej.
- « Jak przesyłać dane na nowy telefon z Androidem
- HDG wyjaśnia, jaki jest tryb programisty Chromebook i jakie są jego zastosowania? »

