Jak zaplanować plik wsadowy do uruchomienia w systemie Windows 11/10 za pomocą harmonogramu zadań

- 4943
- 768
- Tomasz Szatkowski
Pliki wsadowe to świetny sposób automatycznego uruchamiania zadań na komputerze. Jeśli chcesz zaplanować plik wsadowy, aby uruchomić automatycznie, użyj narzędzia systemu Windows 10 lub Windows 11 PC.
Planowanie zadań pozwala uruchomić swój plik wsadowy w określonym czasie lub gdy nastąpi określone zdarzenie. Otrzymujesz także mnóstwo konfigurowalnych opcji, aby zdefiniować sposób działania pliku. Zakładamy, że masz już utworzony plik wsadowy, więc w tym artykule pokażemy, jak zaplanować ten plik wsadowy do uruchomienia.
Spis treści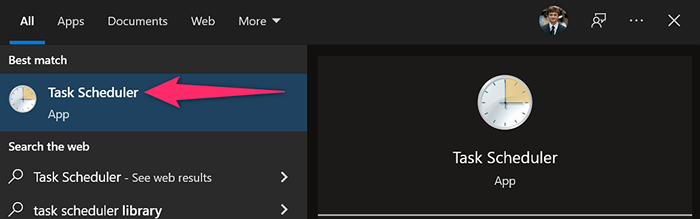
Wybierać Działanie > Utwórz podstawowe zadanie w oknie harmonogramu zadań. Użyjesz tego zadania do uruchomienia pliku wsadowego.
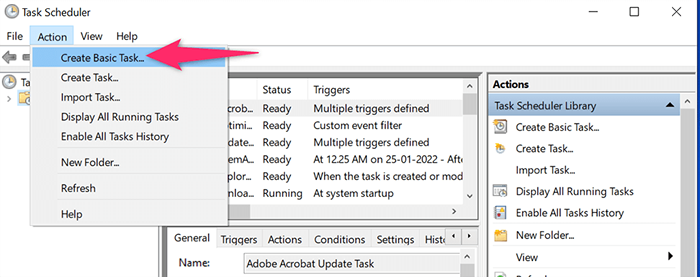
Wybierz Nazwa pole i wpisz nazwę swojego zadania. Nazwa może być wszystkim, co pomaga rozpoznać zadanie. Następnie opcjonalnie wprowadź opis zadania i wybierz Następny na dnie.
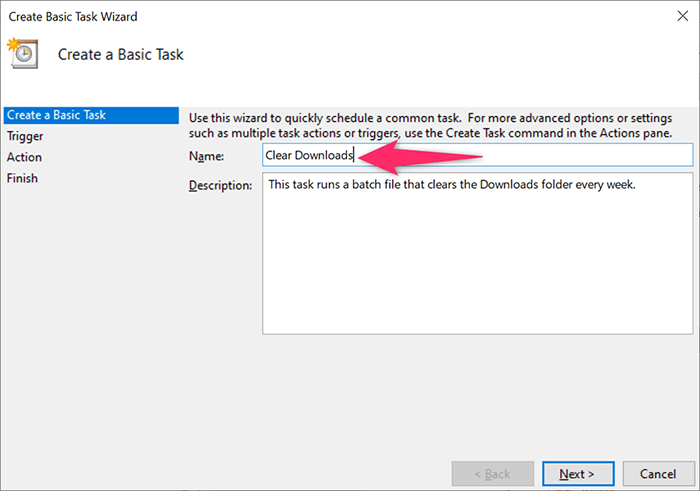
Wybierzesz kiedy i jak często pracuje Twój plik wsadowy w następującym oknie. Opcje, które możesz wybrać, to:
- Codziennie: Uruchom plik wsadowy każdego dnia.
- Co tydzień: Wykonaj swój plik w danym dniu każdego tygodnia.
- Miesięczny: Uruchom swój plik wsadowy w danym dniu każdego miesiąca.
- Jeden raz: Uruchom plik wsadowy tylko raz.
- Kiedy komputer się uruchamia: Uruchom swój plik wsadowy, gdy komputer jest włączony. Zauważ, że to zadanie uruchomi się po uruchomieniu komputera, ale przed zalogowaniem się.
- Kiedy się zaloguję: Uruchom swój plik wsadowy podczas logowania na konto na komputerze.
- Po zalogowaniu określonego zdarzenia: To jest dla zaawansowanych użytkowników. Jeśli chcesz uruchomić swój plik wsadowy, gdy na komputerze odbywa się określone zdarzenie, wybierz tę opcję.
W większości przypadków wybierzesz jedną z czterech pierwszych opcji. Po dokonaniu wyboru kliknij Następny na dnie.
Wybierzemy Co tydzień opcja demonstracji.
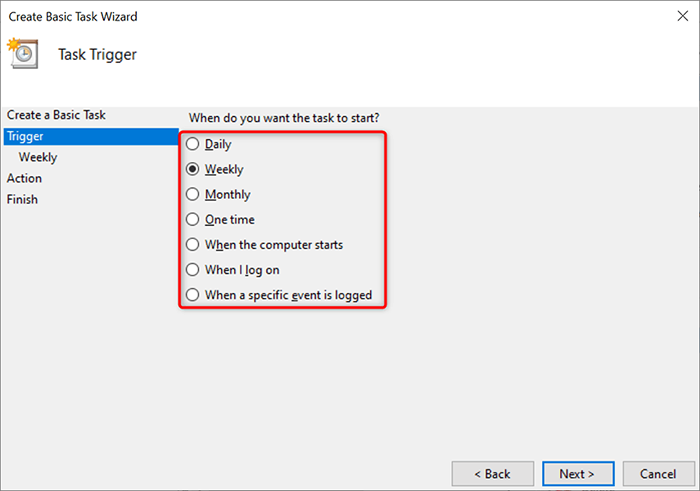
Wybierzesz, kiedy uruchomić swój plik wsadowy w oknie, który się otwiera. W zależności od tego, co wybrałeś w poprzednim kroku, zobaczysz odpowiednie opcje.
Odkąd wybraliśmy Co tydzień W poprzednim kroku wybierzemy datę i godzinę rozpoczęcia w tym oknie. Następnie klikniemy Powtarzaj każdy Pokaż i wybierz, gdy zadanie się pojawia, a następnie wybierz dzień tygodnia.
Wreszcie, wybierzemy Następny na dnie.
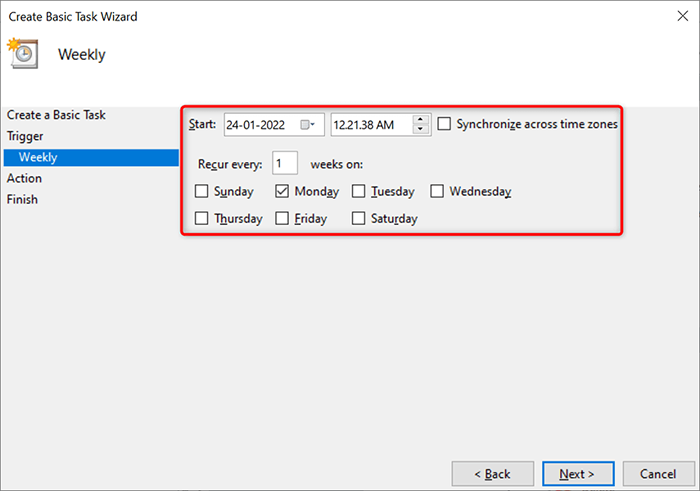
Planowanie zadań zapyta teraz, co chcesz uruchomić w określonym czasie. Wybierać Rozpocznij program Ponieważ chcesz uruchomić plik wsadowy. Następnie wybierz Następny na dnie.
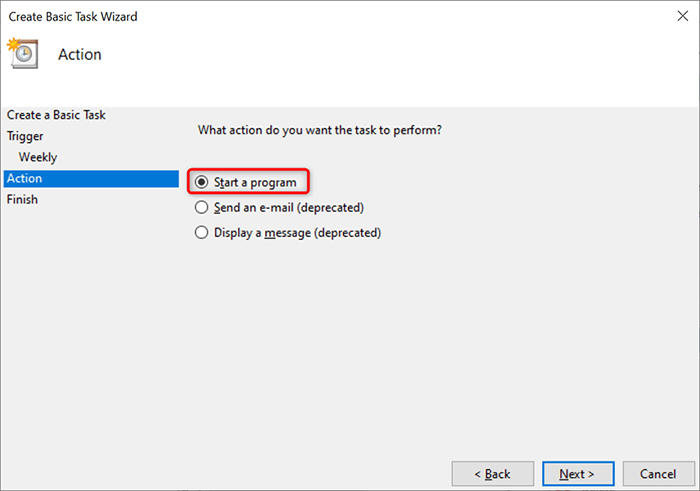
Kliknij Przeglądać przycisk na poniższym ekranie i wybierz plik wsadowy do uruchomienia. Opcjonalnie dodaj argumenty i początek w czasie. Następnie wybierz Następny na dnie.
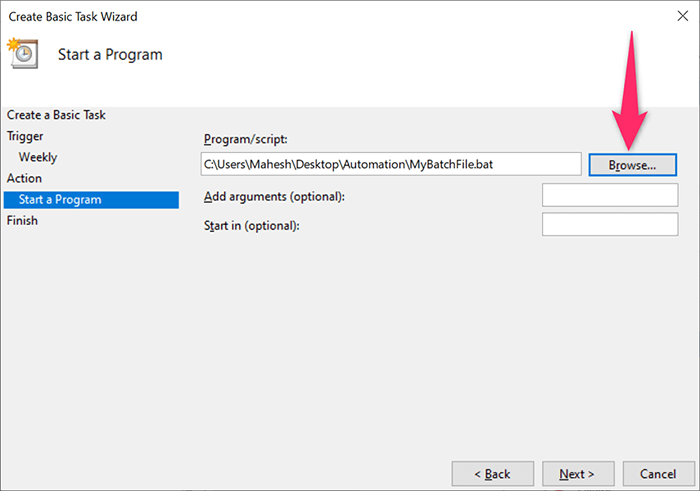
Na ekranie zobaczysz podsumowanie twojego nowo utworzonego zadania. Kliknij Skończyć przycisk, jeśli to podsumowanie wygląda dobrze.
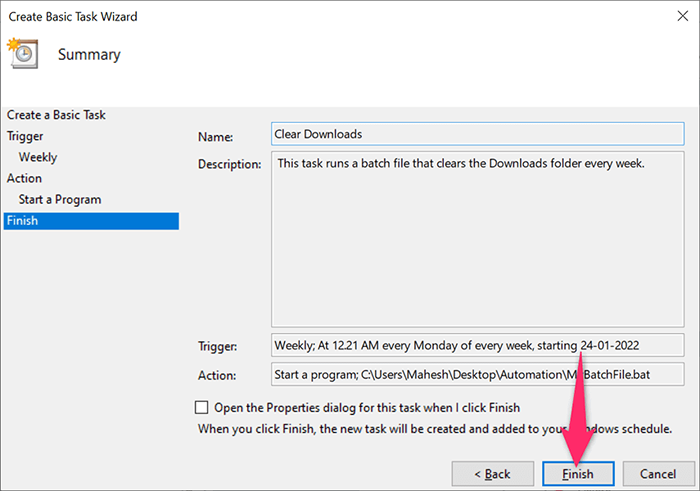
Scheduler zadań zapisał twoje zadanie, a twoje zadanie będzie działać w określonej dacie i godzinie.
Edytuj lub usuń zadanie pliku wsadowego w harmonogramie zadań w systemie Windows
Planowanie zadań pozwala edytować swoje zadanie nawet po utworzeniu. W ten sposób możesz zmienić co, kiedy i jak często działa plik wsadowy. Możesz także usunąć zadanie, jeśli nie chcesz już uruchomić pliku.
Zacząć Harmonogram zadań narzędzie na komputerze systemu Windows 10 lub Windows 11 i wybierz Biblioteka planowania zadań po lewej. W środkowym panelu kliknij prawym przyciskiem myszy zadanie i wybierz Nieruchomości z menu, aby edytować zadanie.
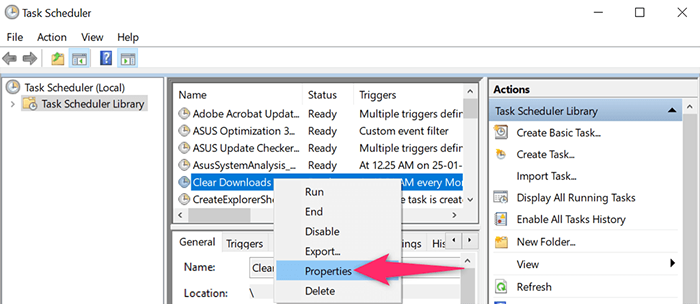
Użyj różnych kart na Nieruchomości okno, aby zmienić opcje zadania. Na przykład wybierz Wyzwalacze Tab, jeśli chcesz zmienić harmonogram pliku wsadowego. Następnie możesz wybrać bieżący harmonogram, kliknij Edytować, a następnie określ nowy harmonogram pliku.
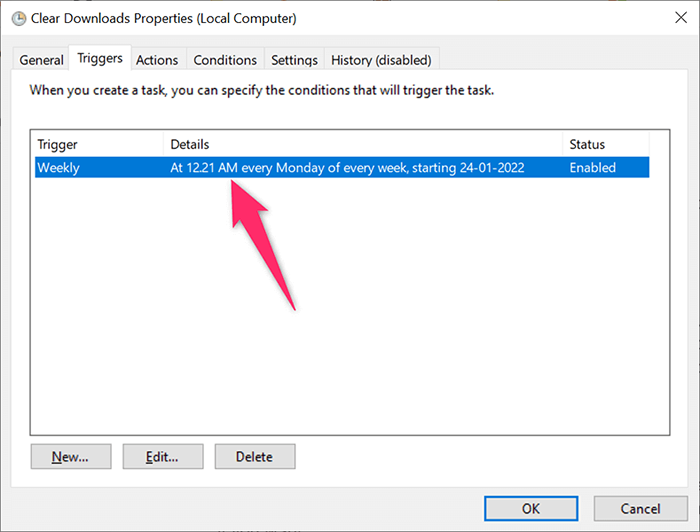
Podobnie otwórz działania Tab, aby zmienić to, co działa plik wsadowy, gdy twoje zadanie zostanie uruchomione. Ponownie wybierz bieżący plik wsadowy, kliknij Edytować, a następnie wybierz nowy plik, jeśli chcesz.
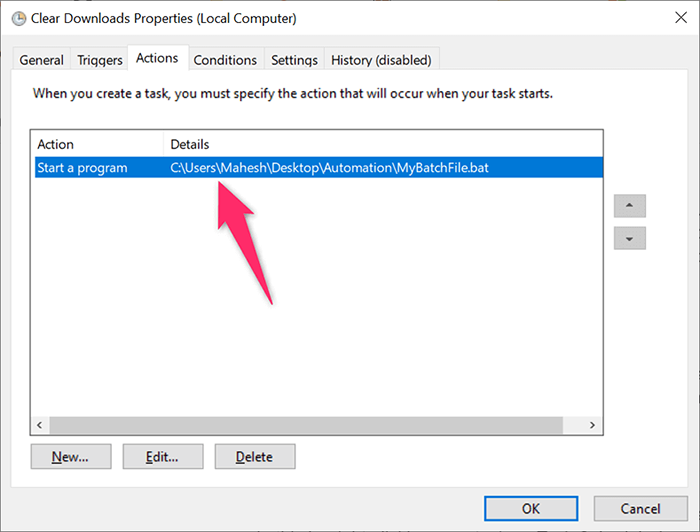
Na koniec możesz pozbyć się zadania, aby plik wsadowy nie działał automatycznie. Możesz to zrobić, klikając prawym przyciskiem myszy swoje zadanie w głównym oknie Scheduler i wybierając Usuwać Z menu.
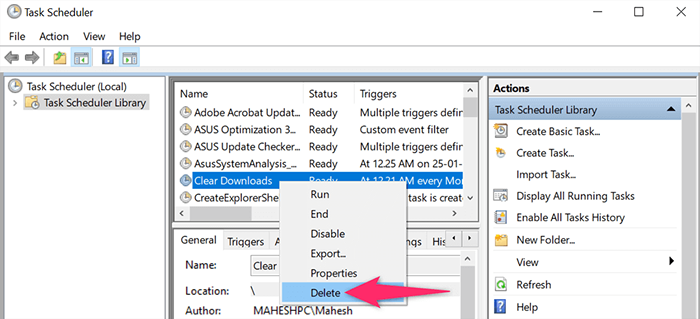
Wybierać Tak W montażu do usunięcia zadania. Zawsze możesz utworzyć nowe zadanie, aby uruchomić to samo lub inny plik w zaplanowanych odstępach czasu.
Należy pamiętać, że Twój komputer musi być włączony do planowania zadań, aby uruchomić zadanie. Twój plik wsadowy nie uruchomi się, jeśli komputer jest wyłączony, gdy nadejdzie zaplanowany czas.
- « Netflix nie działa? 7 sposobów na naprawę
- 10 najlepszych głośników komputerowych za mniej niż 100 USD »

