Jak zaplanować skanowanie w Windows Defender w systemie Windows 10
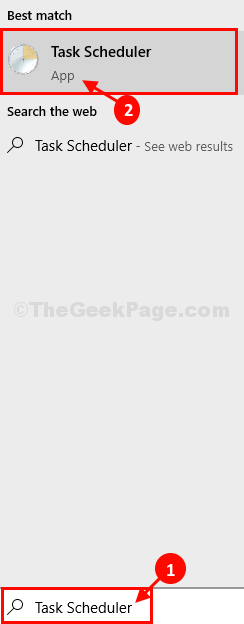
- 2207
- 200
- Tomasz Szatkowski
Jeśli chcesz zeskanować pliki na komputerze za pomocą Windows Defender, Ale nie chcesz tego robić nieaktywnych godzin (podczas pracy), ten artykuł pomoże zaplanować skanowanie Windows Defender. Windows Defender to wydajne narzędzie Windows 10, które skanuje wirusy i potencjalne zagrożenia na komputerze. Ale podczas skanu Windows Defender zużywa ogromną część mocy obliczeniowej i pamięci twojego systemu, dzięki czemu ta ostatnia jest powolna. Więc lepiej jest zaplanować Windows Defender Skanuj na komputerze w nieaktywnym czasie.
Zaplanuj skanowanie Windows Defender na swoim komputerze-
Wykonaj następujące kroki, aby zaplanować Windows Defender Skanuj na komputerze-
1. Szukaj "Harmonogram zadań”Z pola wyszukiwania.
2. Następnie kliknij „Harmonogram zadań„Aby uzyskać do niego dostęp.
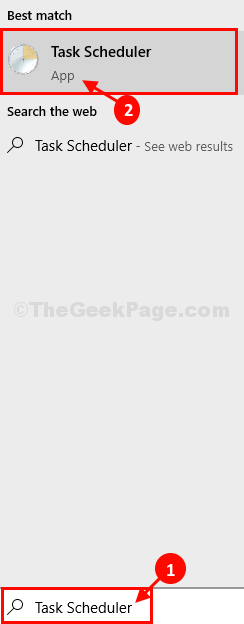
3. W Harmonogram zadań okno, przejdź do tej lokalizacji-
Planowanie zadań -> Microsoft -> Windows -> Windows Defender
4. Teraz, na prawym panelu Harmonogram zadań okno w pudełku, podwójne kliknięcie NA "Windows Defender zaplanował skan" otworzyć Nieruchomości z tego.
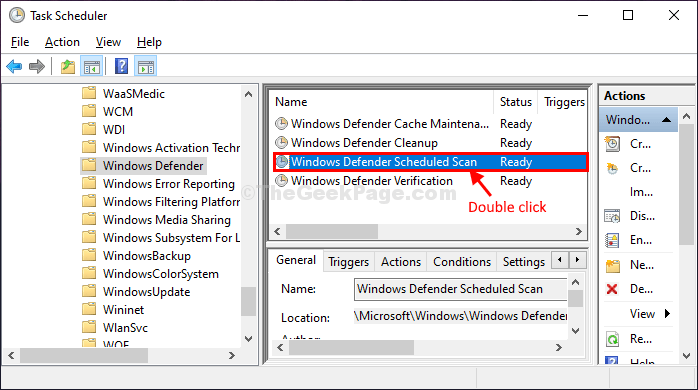
5. W Windows Defender Scheduler Scan Properties okno, przejdź do „Wyzwalacze”Tab
6. Następnie musisz kliknąć „Nowy… ".
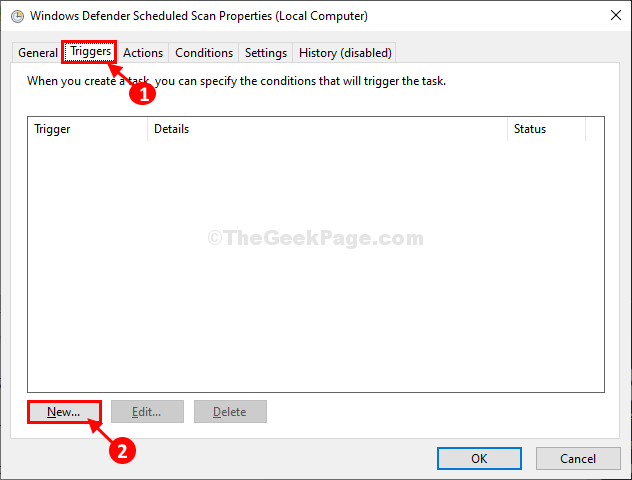
7. Teraz w Nowy spust okno, najpierw kliknij „Co tydzień" w 'Ustawienia„Tab, aby skonfigurować cotygodniowy skan. Możesz łatwo wybrać „Miesięczny„Opcja również.
8. Następnie skonfiguruj 'Początek:„Czas wybierz datę, a następnie skonfiguruj również czas skanowania.
9. Teraz wybierz konkretną datę, w której skanowanie odbędzie się.
10. Na koniec kliknij „Włączony”, A następnie kliknij„OK„Aby zapisać zmiany na komputerze.
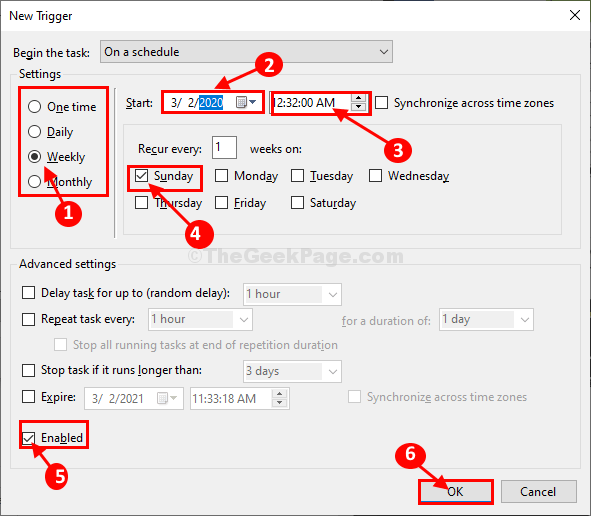
11. Wracając do Windows Defender Scheduler Scan Properties okno, przejdź do „działania”Tab, a następnie kliknij„Edytować… ".
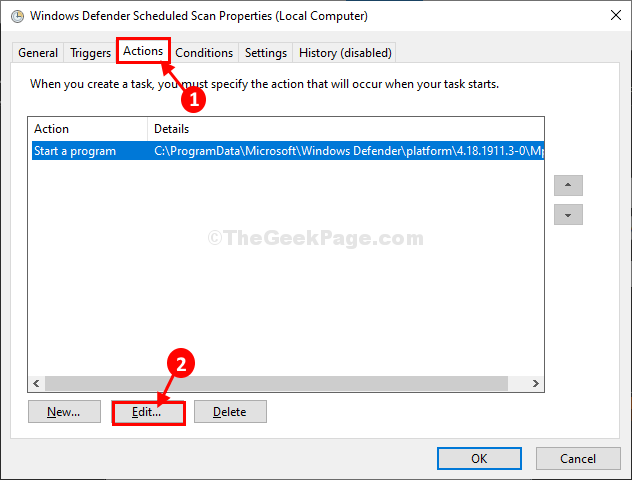
12. w Edytuj działania okno, możesz zmodyfikować „Dodaj argumenty (opcjonalnie):„Według potrzeb.
Scan -scheduleJob jest dla Szybki skan
Scan -scheduleJob -scantype 2 jest dla Pełne skanowanie
13. Po prostu skopiuj dowolny z tych argumentów (odważną czcionką) zgodnie z potrzebami i wklej je w pudełku obok ”Dodaj argumenty (opcjonalnie):".
14. Kliknij "OK„Aby zapisać zmiany.
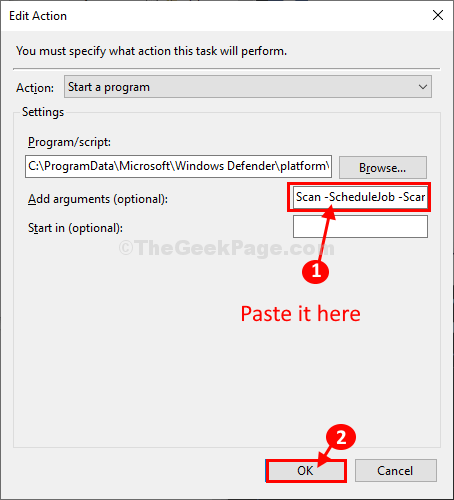
15. Znowu wracając do Windows Defender Scheduler Scan Properties okno, przejdź do „Warunki”Tab.
16. w Opcje mocy Tab, zmodyfikuj ustawienia w następujący sposób-
Sprawdzać pudełko obok opcji „Rozpocznij zadanie tylko wtedy, gdy komputer jest na zasilaniu prądem przemiennym".
Teraz, jeśli robisz to na laptopie, sugerujemy ci sprawdzać opcja "Zatrzymaj, jeśli komputer przechodzi na zasilanie akumulatora”Również w celu zaoszczędzenia zasilania baterii.
W przypadku, gdy uważasz, że umieścisz swój komputer w trybie uśpienia, sprawdzać opcja "Obudź komputer, aby uruchomić to zadanie”, Który obudzi okna, aby wykonać skanowanie.
17. Teraz kliknij „OK„Aby zapisać zmiany na komputerze.
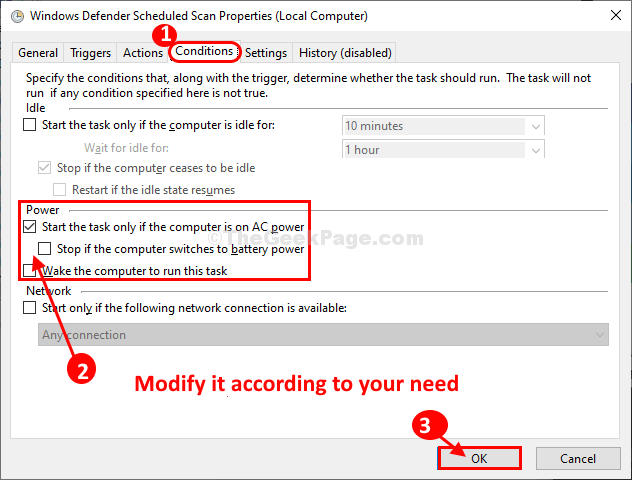
Otóż to! Pomyślnie ukończyłeś konfigurację autonomicznej Windows Defender Zeskanuj w systemie, który skanuje pliki na komputerze w poszukiwaniu potencjalnych zagrożeń i wirusów.
- « FIMC PLIK EXPLORER WYKONA NA KLIKNIKIEGO WINDOWSKIE
- Usługa audio nie może uruchomić błędu 0x80070005 Dostęp jest odrzucony w systemie Windows 10 /11 »

