Jak zrzucić zrzut ekranu tylko jeden monitor w konfiguracji wielu monitor

- 1434
- 130
- Klaudia Woś
Prawdopodobnie właśnie zacząłeś używać konfiguracji wielu monitorów, aby zwiększyć wydajność lub poprawić swoje wrażenia z gier. Istnieje jednak kilka obręczy do przeskoczenia z taką konfiguracją. Na przykład, co powinieneś zrobić, gdy potrzebujesz zrzut ekranu tylko jednego monitora? Jest to problem, z którymi zmagają się niektórzy użytkownicy, więc zbadamy kilka możliwych rozwiązań.
Robienie zrzutów ekranu jest łatwe i zwykle zajmuje to tylko kilka sekund. Sprawy stają się nieco bardziej skomplikowane, gdy przynosisz drugi lub nawet trzeci monitor na zdjęciu. W tym artykule pokażemy, jak zrzucić zrzut ekranu tylko jednego monitora za pomocą wbudowanych metod, a także aplikacji innych firm. Zacznijmy!
Spis treści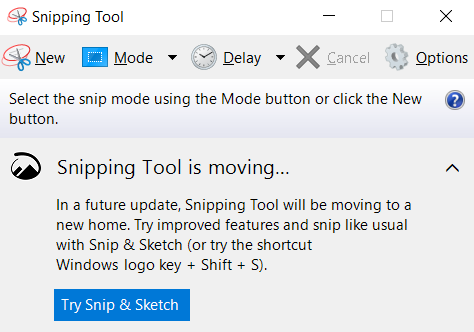
Kliknij Tryb i wybierz Snip na pełny ekran.
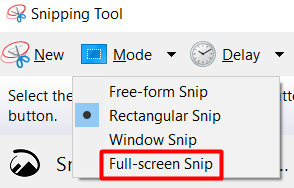
To automatycznie zrzuci swój aktywny monitor i możesz go zapisać tam, gdzie chcesz. Słowo kluczowe tutaj jest „aktywne.„Jest trochę połowu z narzędziem docinania w tym sensie, że może ono zrzucić tylko z ekranu głównego monitora. Więc jeśli chcesz zrzucić zrzut ekranu drugiego, najpierw musisz przejść do ustawień wyświetlania i zmienić główny monitor.
2. Snip i szkic
Jak wspomniano, narzędzie docinania nie jest najlepszym narzędziem do pracy. Alternatywą jest nowsza aplikacja Snip & Sketch.
Uruchom aplikację z menu Start i kliknij Nowy.
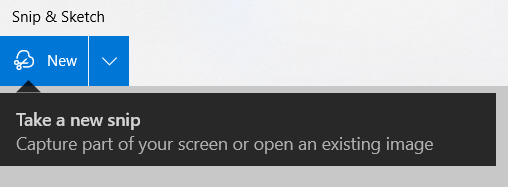
Następnie kliknij prostokątną ikonę narzędzia i przeciągnij mysz z jednego rogu monitora do drugiego i zapisz swój zrzut ekranu tylko jednego monitora.

3. Lightshot
Jeśli nie jesteś wielkim fanem wbudowanych narzędzi, które zwykle wymagają wielu kroków, powinieneś wypróbować program zewnętrzny, taki jak Lightshot. Ta aplikacja jest dostępna w systemie Windows i Mac za darmo, a nawet można ją zainstalować jako rozszerzenie przeglądarki. To jedno z najbardziej bezproblemowych narzędzi z ekranu.
Najpierw zainstaluj LightShot za pomocą odpowiedniego instalatora. Po skonfigurowaniu przejmuje Twój klawisz ekranu drukowanego. Po naciśnieniu ekran nieco przyciemni, a podpowiedź „Wybierz obszar” pojawi się obok kursora myszy.
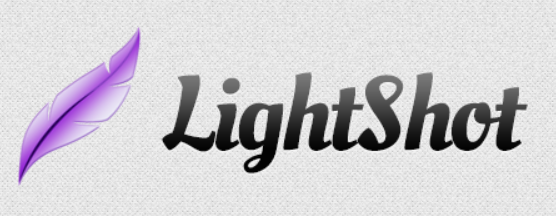
Aby zrzucić zrzut ekranu tylko jeden monitor, po prostu przeciągnij kursor z jednego rogu ekranu do drugiego. To otworzy menu z kilkoma podstawowymi narzędziami, takimi jak markeri tekst, ale nie jesteśmy teraz zainteresowani nimi. Wszystko, co musisz zrobić, to kliknąć ikonę Zapisz i wybierz lokalizację pliku. Otóż to!
Daj nam znać, która metoda wolisz i możesz udostępnić wszelkie interesujące aplikacje z ekranem w sekcji komentarzy.
4. ScreenRec
ScreenRec to bezpłatny program nagrywania ekranu dostępny dla systemu Windows, MacOS i Linux. Jest to przyjazne dla użytkownika narzędzie typu „wszystko w jednym”. Może również nagrywać ekran z dźwiękiem i generować łącza do udostępniania.
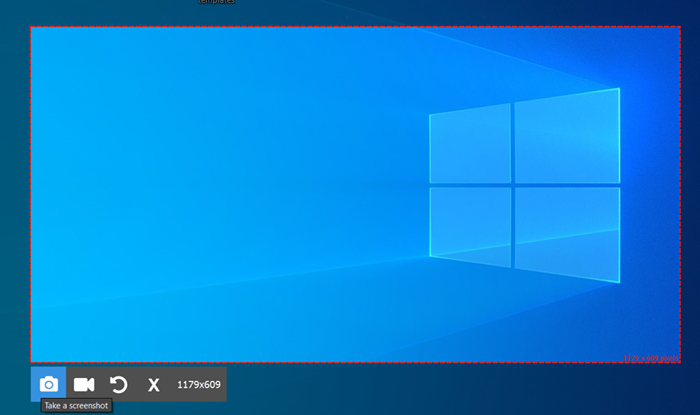
Aby zrobić zrzut ekranu lub rozpocząć nagrywanie, musisz nacisnąć Alt+s Kombinacja kluczowa. Otóż to. Możesz także adnotować swój zrzut ekranu i wyróżnić najważniejsze części.
5. Greenshot
Greenshot to aplikacja do przechwytywania ekranu typu open source. Jest dostępny za darmo dla systemu Windows, ale wersja macOS kosztuje 1 USD.99. Tak czy inaczej, jest to jedna z najprostszych aplikacji, których możesz użyć, jeśli chcesz zrobić zrzut ekranu jednego monitora. Możesz również zainstalować go jako wtyczkę dla różnych programów, takich jak Microsoft Office i Jira.
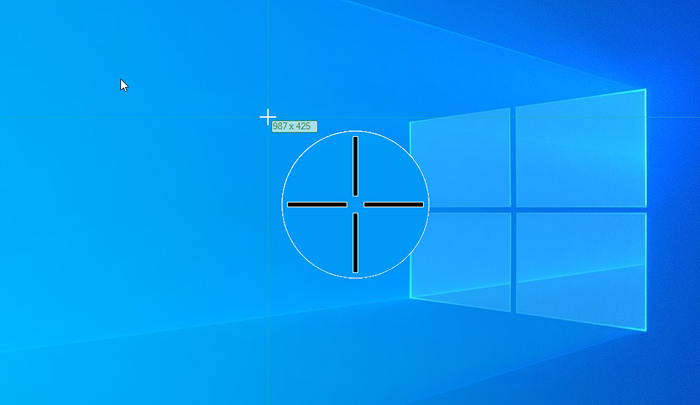
Po zainstalowaniu Greenshot możesz zrobić zrzut ekranu, naciskając PRTSC klucz. Otóż to. Wybierz obszar, który chcesz przechwycić i zapisać zrzut ekranu. Możesz także wygenerować link do udostępniania i zostawić znaki lub komentarze na zrzucie ekranu.
6. Sharex
Sharex to bezpłatna aplikacja do nagrywania ekranu dostępna tylko dla systemu Windows. Może zrzucić zrzut ekranu tylko jeden monitor lub wybrany obszar, podobnie jak wszystkie inne opcje na tej liście, ale różni się jego możliwości udostępniania. Sharex zawiera wiele predefiniowanych stron internetowych, w tym IMGUR, Flickr, Imageshack i Twitter, na które możesz bezpośrednio przesłać swój zrzut ekranu.
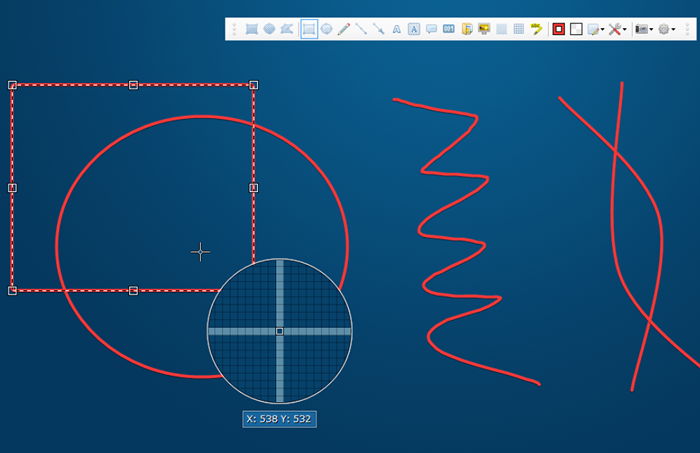
Użyj intuicyjnego menu zadań, aby zrobić zrzut ekranu, opatrzeć na nim i udostępnić.
7. Niesamowity zrzut ekranu
Jeśli Google Chrome jest wybraną przeglądarką, powinieneś sprawdzić niesamowity zrzut ekranu. Jest to rozszerzenie przeglądarki dla Chrome i jest bezpłatna wersja, której można użyć do robienia zrzutów ekranu.
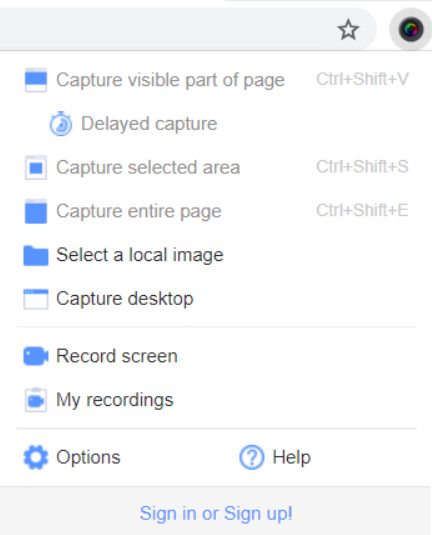
Zrób zrzut ekranu monitora i prześlij go bezpośrednio na dysk Google.
Jakiej metody używasz do zrzutów ekranu tylko jednego monitora? Daj nam znać w komentarzach poniżej!
- « Microsoft Office Visual Refresh 8 rzeczy do wiedzieć
- 4 poprawki, gdy nie możesz zmapować napędu sieciowego w systemie Windows 10 »

