Jak wyszukiwać dowolny plik za pośrednictwem wiersza polecenia w systemie Windows 10 /11
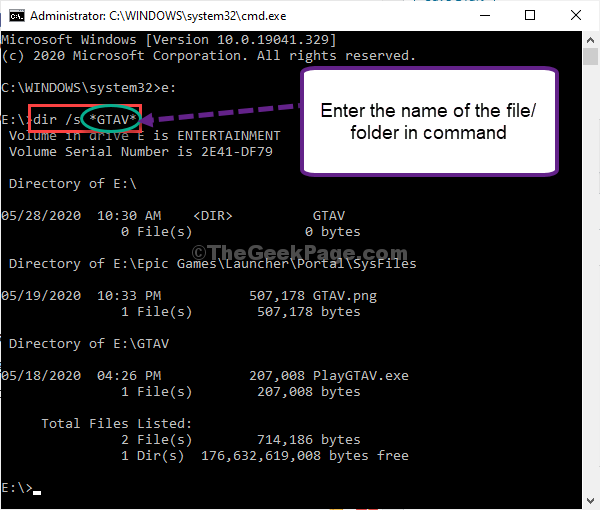
- 689
- 157
- Igor Madej
Windows 10 i Windows 11 Wyszukiwanie to bardzo wydajne narzędzie do wyszukiwania pliku lub folderu. Ale jest to kłopotliwe podczas przeszukiwania różnych parametrów. Nie tylko nie zabawi wielkiego pliku A na raz, ale proces wyszukiwania jest również bardzo powolny. Jeśli chcesz znaleźć coś konkretnie na komputerze, możesz to łatwo zrobić Wiersz polecenia.
Metoda-1 Użyj polecenia DIR
1. Możesz łatwo uruchomić uruchomienie, naciskając Klucz Windows+R.
2. Następnie wpisz „CMD”I kliknij„OK".
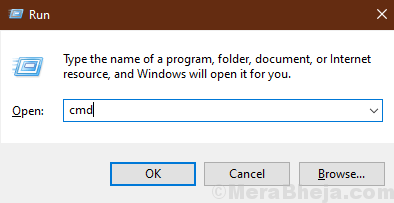
Wiersz polecenia okno będzie otwarte.
3. Najpierw musisz przejść na dysku twardym, na którym plik znajduje się na komputerze.
4. Wprowadź nazwę dysku, w którym chcesz wyszukać CMD a potem uderzył Wchodzić.
List do napędu:
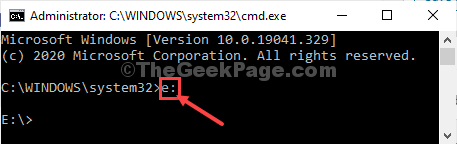
5. Teraz, Kopiuj-pasta to polecenie Wiersz polecenia okno, zmodyfikuj je zgodnie z potrzebami. Potem uderz Wchodzić klucz z klawiatury, aby ją wykonać.
DIR / S *Nazwa lub słowo kluczowe plik / folderu w nazwie pliku *
[[[NOTATKA-
Wprowadź nazwę lub część nazwy pliku/ folderu w poleceniu między * znakami. Przykład- Chcieliśmy znaleźć „GTA V" plik. Więc polecenie powinno wyglądać tak-
Dir /s *GTA V*
]
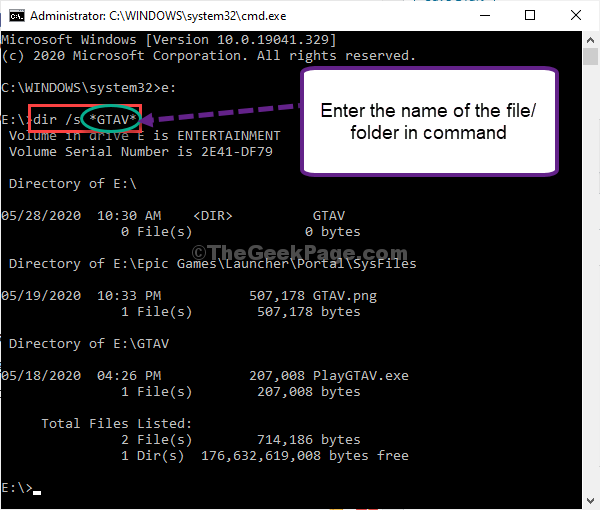
Zauważysz plik (lub pliki) w wierszu polecenia z wyszukanymi wyjaśnieniami na temat jego lokalizacji, rozmiaru, daty modyfikacji.
Metoda-2 przy użyciu polecenia
Kopiowanie wyników wyszukiwania w Notatnik to łatwiejszy sposób na wykorzystanie informacji gdzie indziej. Aby to zrobić, wykonaj następujące kroki-
1. Na początku kliknij SEarch pudełko obok ikony Windows i wpisz „CMD".
2. Następnie, Kliknij prawym przyciskiem myszy NA "Wiersz polecenia”W podwyższonym wyniku wyszukiwania i kliknij„Uruchom jako administrator".
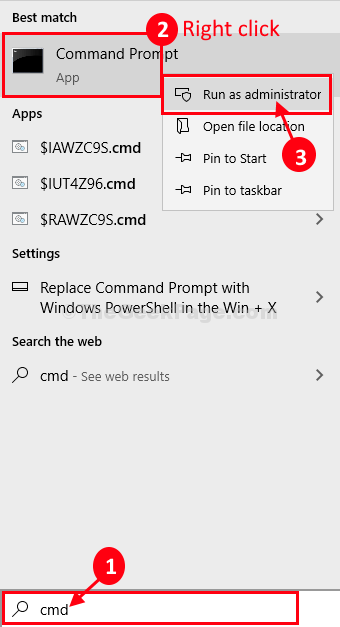
3. W Wiersz polecenia okno, kopiuj wklej i zmodyfikuj polecenie. Następnie uderz Wchodzić klucz do wykonania.
gdzie /r*Nazwa pliku/ folderu*
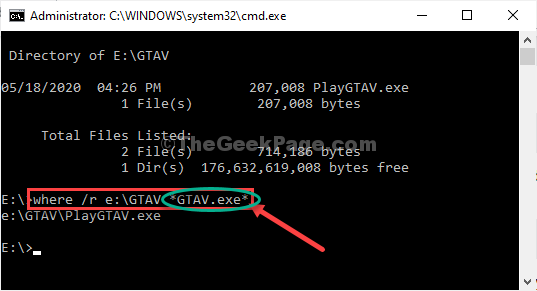
[[[NOTATKA-
Wprowadź nazwę pliku/ folderu w poleceniu między * znakami z lokalizacją pliku/ folderu
. Przykład- Chcieliśmy znaleźć „GTA V.exe" zjadł:\GTA V„Lokalizacja folderu. Tak więc polecenie, na naszym końcu, wygląda tak-
gdzie /r e: \ gtav *gtav.exe*]
4. Teraz, jeśli chcesz zobaczyć wyniki w Notatnik okno, skopiuj to polecenie i zmodyfikuj je. Następnie uderz Wchodzić Klucz do wykonania procesu wyszukiwania.
gdzie /r** | klip
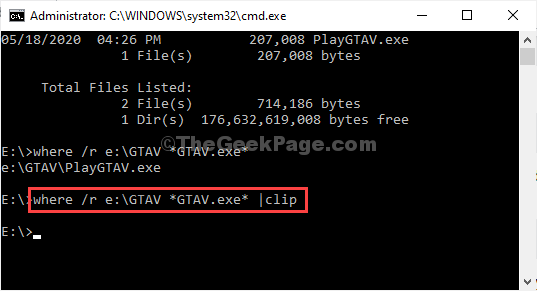
Po wykonaniu tego polecenia nie zauważysz żadnych wyników, ponieważ wyniki są już kopiowane.
5. Kliknij polu wyszukiwania obok ikony Windows i wpisz „Notatnik".
6. Kliknij "Notatnik".
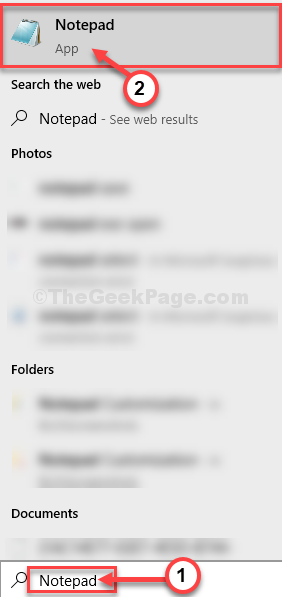
7. w Notatnik okno, Kliknij prawym przyciskiem myszy na przestrzeni, a następnie kliknij „Pasta".
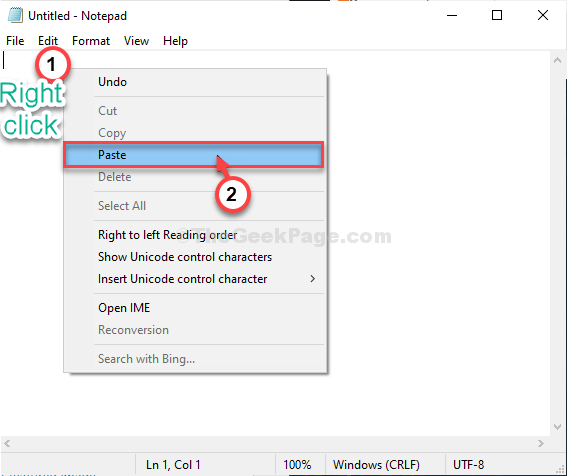
Zobaczysz wyniki wyszukiwania w Notatnik okno.
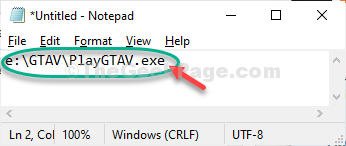
W ten sposób możesz wyszukać dowolny plik/ folder, przekazując jedno polecenie Wiersz polecenia.
Dodatkowa wskazówka-
Możesz przeprowadzić nieokreślone wyszukiwanie (gdzie pełna nazwa parametru jest nieznana). W tym przypadku polecenie będzie-
Dir /s < portion of the file name*>
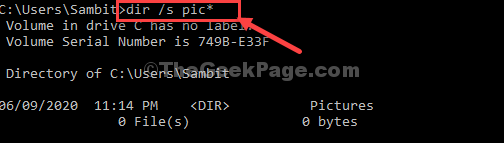
W tym wyszukiwaniu wymieniono wszystkie nazwy takich plików, które mają takie same litery, o których prosiłeś w poleceniu.
Jakby, jeśli chcesz wymienić nazwy plików, zaczynając od „PIC”, aby polecenie wyglądało tak-
Dir /s fotka*
W wynikach wyszukiwania zobaczysz tylko pliki, które mają nazwę zaczynając się od „fotka".
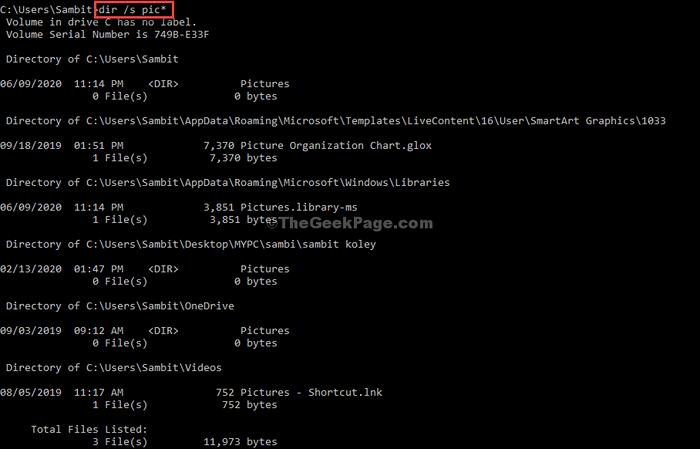
- « Jak włączyć dźwięk blokady czapek w systemie Windows 10
- Jak naprawić problem z jasnością ekranu w systemie Windows 10 »

