Jak wybrać wiele plików na komputerze Windows
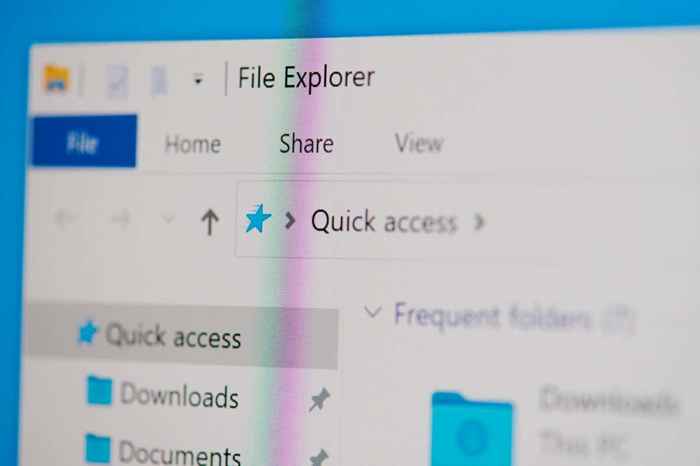
- 4080
- 1256
- Maurycy Napierała
Jeśli masz folder pełen dużych plików wideo, wybór wielu dużych plików, których nie potrzebujesz, a ich usunięcie może zwolnić miejsce na komputerze. Wybór wielu plików jest również pomocny, gdy chcesz zmienić nazwy plików lub rozszerzenia plików w partiach.
Istnieje kilka sposobów wyboru wielu plików w systemie Windows i w tym przewodniku rozmawiamy Wszystko z nich.
Spis treści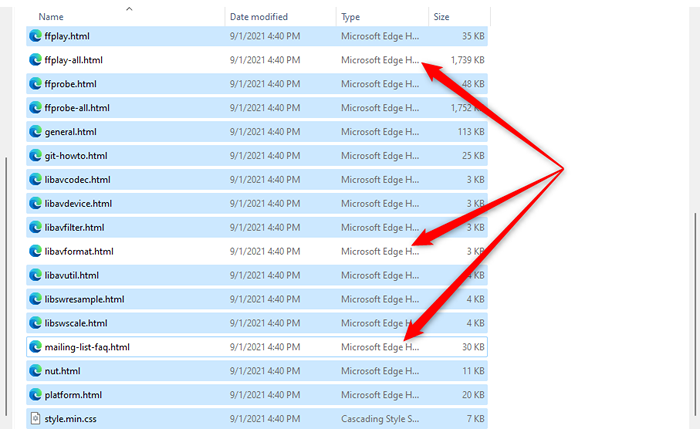
Po wybraniu żądanych plików przynieś wskaźnik myszy na podświetlone pliki i kliknij prawym przyciskiem myszy, aby otworzyć menu kontekstowe. Będziesz mógł zobaczyć opcje kopiowania lub wycięcia elementów (wraz z wieloma innymi opcjami), które pozwoli ci skopiować lub przenieść do innego folderu.
Wybierz pliki za pomocą eksploratora plików
Eksplorator plików jest wyposażony w kilka wbudowanych funkcji, które umożliwiają modyfikowanie plików i folderów. Zestaw narzędzi zawiera dwie funkcje, które pozwalają wybrać pliki na różne sposoby.
Aby zlokalizować te opcje, musisz przejść do Dom zakładka w eksploratorze plików i przejdź do Wybierać Sekcja Jeśli masz system Windows 10. Jednak w systemie Windows 11 opcje wyboru są dostępne w menu rozwijanym, które można otworzyć, wybierając elipsę z paska narzędzi u góry eksploratora plików.
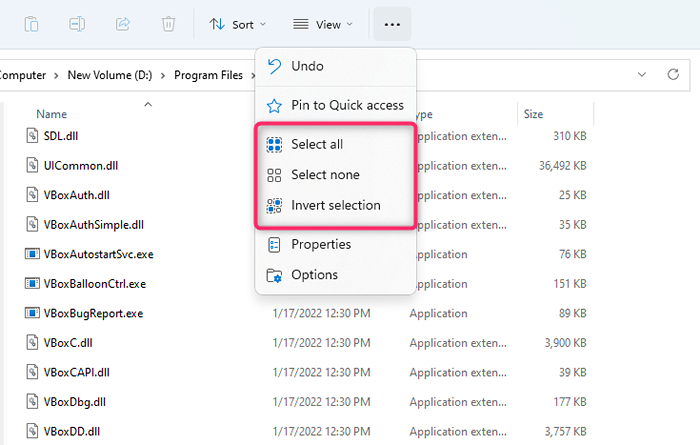
Wybór Zaznacz wszystko Opcja ma takie same efekty jak użycie CTRL + a. Wybiera wszystkie elementy w bieżącym folderze.
Wybór Odwróć wybór Opcja odwraca wybór plików, i.mi., Wybiera pliki, które obecnie nie są wybrane, i odznacza aktualnie wybrane pliki.
Jest to pomocne w kilku przypadkach. Na przykład powiedzmy, że chcesz przenieść 30 plików w jednym folderze i trzy w innym. Pierwsza naciśnij klawisz kontrolny + A Aby wybrać elementy w folderze i odznacz trzy pliki, które chcesz wykluczyć.
Skopiuj je do żądanego folderu. Następnie zwróć folder źródłowy i użyj Odwróć wybór opcja. Wykonanie tego wybiera trzy pliki, a następnie możesz skopiować lub przenieść do innej lokalizacji lub zewnętrznego dysku twardego.
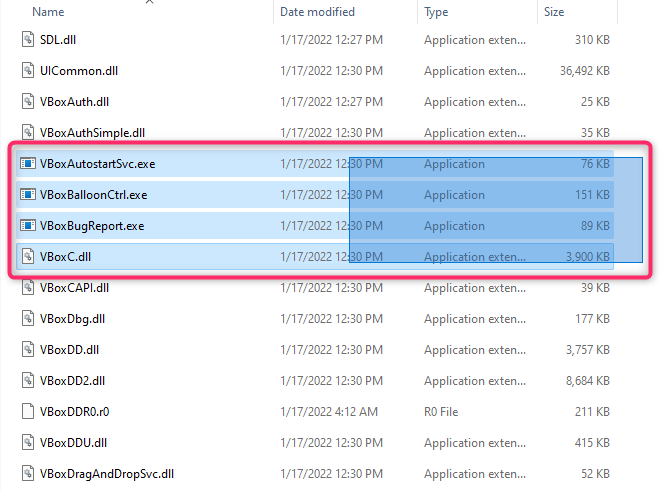
Wybierz kolejne pliki za pomocą klucza Shift
Kiedy musisz wybrać grupę plików lub folderów, które występują kolejno, możesz użyć klucza Shift w połączeniu z innymi klawiszami. Możesz użyć następujących kombinacji kluczy, aby wybrać pliki za pomocą klucza Shift:
- Klawisze Shift + strzałki
- Shift + lewy kliknięcie
Co robi klawisz Shift + Arrow?
Powiedz, że chcesz wybrać pięć plików w centrum listy plików. Możesz wybrać pierwszy plik, z którego chcesz rozpocząć wybór, i naciśnij Zmiana + Strzałka w dół. W ten sposób wybierze bezpośredni plik poniżej. Naciśnij tę samą kombinację klawisza, dopóki nie wybierasz wszystkich plików, które chcesz wybrać.
Kombinacja kluczowa działa również w ten sam sposób na wybór plików w górę. Jeśli folder jest ustawiony na wyświetlanie plików z miniaturami, kombinacja kluczy będzie również działać do wyboru plików w poziomie.
Co robi Shift + Left Click?
Jeśli nie chcesz wielokrotnie korzystać z klawisza strzałki Shift +, dopóki nie wybierzesz wszystkich plików, jest poręczny skrót klawiatury.
Wybierz pierwszy plik, z którego chcesz rozpocząć wybór. Następnie prasuj Zmiana klucz i użyj lewego przycisku myszy, aby kliknąć ostatni plik, w którym chcesz zakończyć wybór. W ten sposób wybierze wszystkie pliki między dwoma plikami, które kliknąłeś.
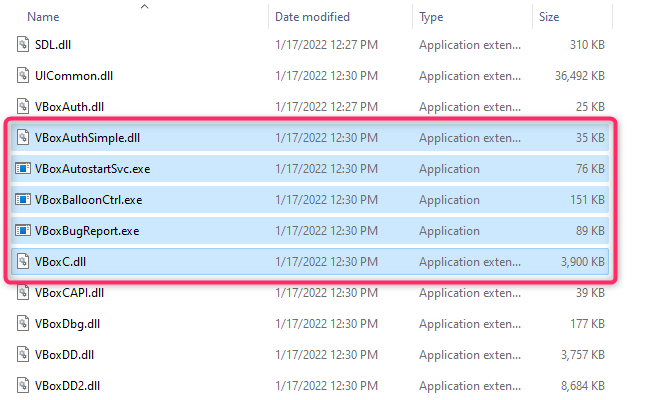
Wybierz pliki za pomocą klucza CTRL
Podczas gdy Ctrl + A wybiera wszystkie pliki, możesz również użyć klawisza CTRL do wyboru określonych plików za pomocą myszy. Zasadniczo klawisz CTRL pomaga wybrać określone pliki z listy plików, więc ta metoda jest pomocna, gdy masz tylko garść plików do wyboru z długiej listy plików.
Aby rozpocząć wybór, przytrzymaj klawisz kontrolny i kliknij w lewo pliki, które chcesz wybrać. Zauważ, że kliknięcie pustej przestrzeni zabierze wszystkie pliki, a ponieważ ta metoda może wymagać trochę czasu na wybranie plików z długiej listy, może to być frustrujące.
Wybierz pliki na ekranie dotykowym urządzenia Windows
Jeśli używasz Microsoft Surface lub urządzenia z ekranem dotykowym, które uruchamia Windows 11 lub 10 (funkcja jest również dostępna w systemie Windows 7, 8 i Vista), może być łatwiejsze do łatwego wyboru wyboru do łatwego wyboru wielu plików.
Możesz użyć pola wyboru, aby wybrać pliki, klikając je dla każdego pliku. Kliknięcie umieści znak wyboru w polu wyboru elementu, oznaczając, że wybrany jest plik. Po wybraniu plików możesz je przeciągnąć i upuścić lub skopiować do innego folderu.
Metoda włączania pola wyboru różni się w zależności od systemu operacyjnego. Na przykład w systemie Windows 10 musisz przejść do Pogląd zakładka z lewej górnej części eksploratora plików i zaznacz pole obok Pole wyboru pozycji W sekcji show/hide.
Z drugiej strony, jeśli używasz systemu Windows 11, musisz kliknąć Pogląd menu rozwijane i wybierz Pokazywać > Pole wyboru pozycji.
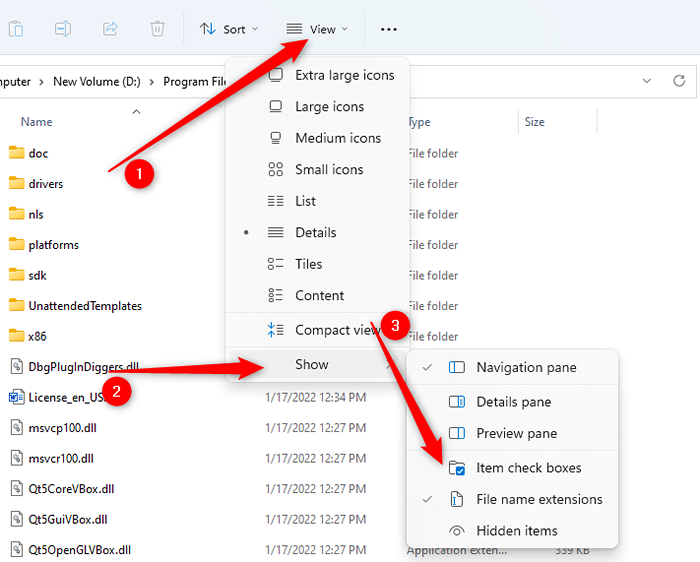
Jeśli jednak uruchamiasz poprzednią wersję systemu Windows, istnieje również sposób, aby włączyć pola wyboru elementu OS-Agnostic.
- Zacznij od naciśnięcia Win + r. Typ sterownica.Foldery EXE i naciśnij Wchodzić.
- Zobaczysz plik Opcje eksploratora okno otwiera się. Wprowadzone tutaj zmiany są również odzwierciedlone w opcjach folderów. Przełącz się na Pogląd patka.
- Pod Zaawansowane ustawienia sekcja, poszukaj przedmiotu o nazwie Użyj pola wyboru, aby wybrać elementy i zaznacz pole obok niego.
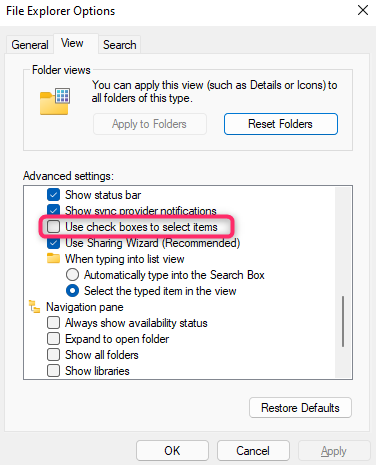
Po włączeniu pola wyboru elementu możesz wybrać pliki po prostu, zaznaczając obok nich pola:
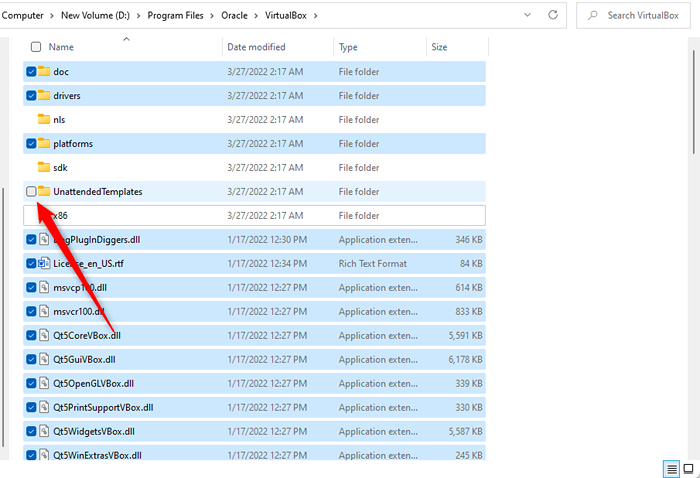
Wybór wielu plików jest prosty i przydatny
Wiedza o tym, jak wybrać wiele plików, to przydatna umiejętność, jeśli używasz komputera każdego dnia. Zauważ, że podczas przenoszenia plików powinieneś przenosić tylko pliki osobiste lub pliki, które nie spowodują żadnych uszkodzeń ubocznych. Przenoszenie plików z folderu aplikacji może powodować problem z jego funkcjonowaniem, więc najlepiej nie majstrować przy nich.

