Jak wysyłać zdjęcia jako załącznik dokumentów na WhatsApp na iPhonie
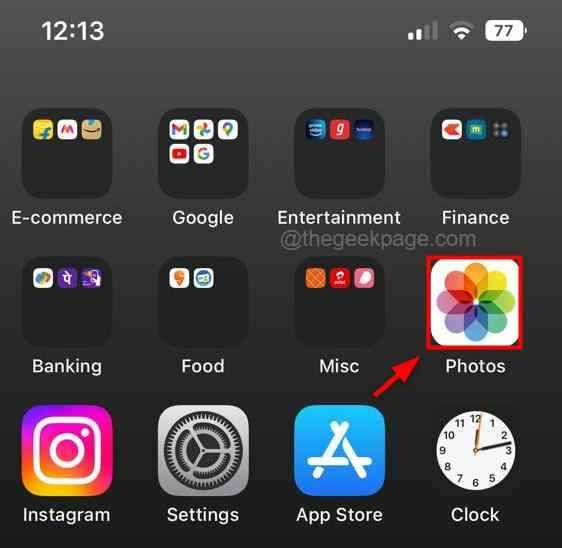
- 905
- 194
- Pan Jeremiasz Więcek
Prawie wszyscy użytkownicy iPhone'a udostępniają swoje zdjęcia z iPhone'ów i innych zdjęć pobranych z Internetu z przyjaciółmi i rodziną za pośrednictwem WhatsApp.
Ci użytkownicy zauważyli, że zdjęcia lub obrazy udostępnione za pośrednictwem WhatsApp z biblioteki zdjęć i multimediów nie są na tym samym poziomie piksela, gdy druga osoba je otrzyma. Spadek poziomu piksela lub obniżonej jakości obrazu wynika z kompresji, która ma miejsce, jeśli jest wysyłane jako zdjęcie lub multimedia.
Dlatego jednym ze sposobów pozbycia się tej funkcji i jeśli chcesz, aby druga osoba otrzymała te same zdjęcia jakości, które chcesz wysłać, jest wysłanie zdjęć jako dokumentów na WhatsApp na iPhonie. W tym artykule prowadzi Cię, jak to zrobić.
Jak wysyłać zdjęcia jako dokumenty na WhatsApp na iPhonie
Krok 1: Po pierwsze, musisz przenieść zdjęcia z biblioteki do folderów w moim katalogu iPhone.
Krok 2: Aby to zrobić, na stronie ekranu głównego, kliknij Zdjęcia Ikona.
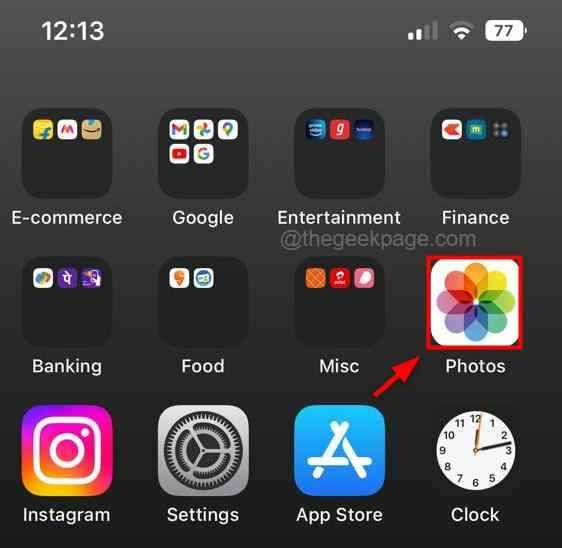
Krok 3: Po otwarciu ikony zdjęć, dotknij Biblioteka w lewym rogu i wybierz Wszystkie zdjęcia.

Krok 4: Następnie kliknij Wybierać opcja w prawym górnym rogu, jak pokazano poniżej.
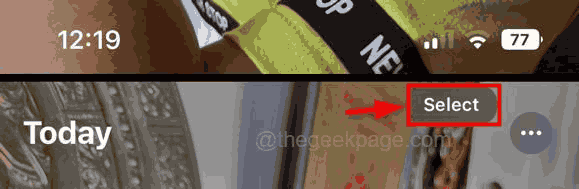
Krok 5: Następnie wybierz wszystkie zdjęcia, które chcesz wysłać jako dokumenty na WhatsApp.
Krok 6: Po zakończeniu kliknij Przycisk udostępniania obecny w lewym dolnym rogu aplikacji zdjęcia.
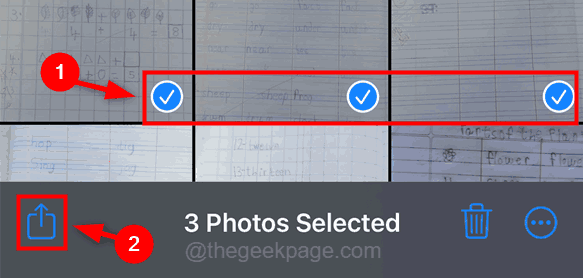
Krok 7: Następnie wybierz Zapisz w plikach z wyskakującego ekranu.
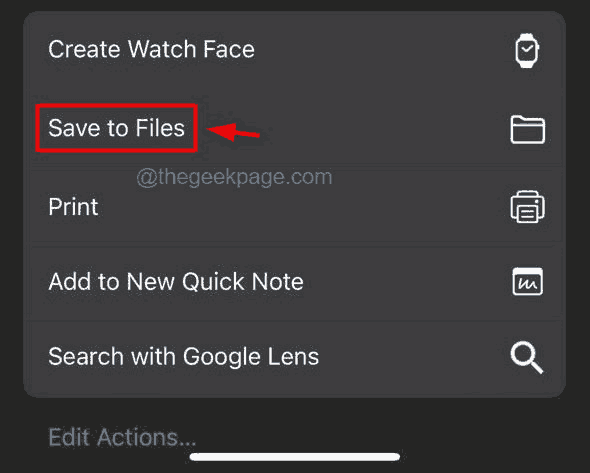
Krok 8: Następnie wybierz teczka (Np:- Pliki), w którym chcesz, aby te obrazy zostały zapisane, a na koniec dotknij Ratować.
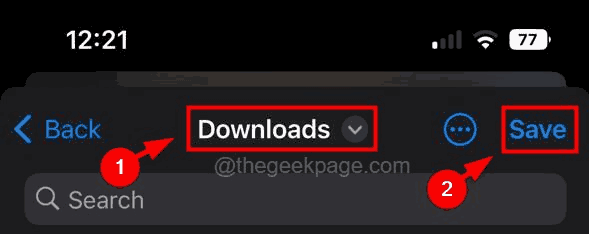
Krok 9: Po zakończeniu zamknij aplikację zdjęć.
Krok 10: Teraz otwórz WhatsApp Aplikacja na iPhonie.
Krok 11: Następnie otwórz okno czatu kontaktu, do którego chcesz wysłać zdjęcia jako dokumenty.
Krok 12: Następnie kliknij Plus ikona W lewym dolnym rogu okna aplikacji WhatsApp.
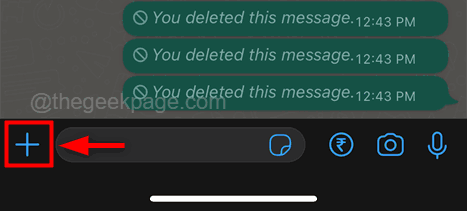
Krok 13: Wybierz Dokument opcja z listy, jak pokazano poniżej.
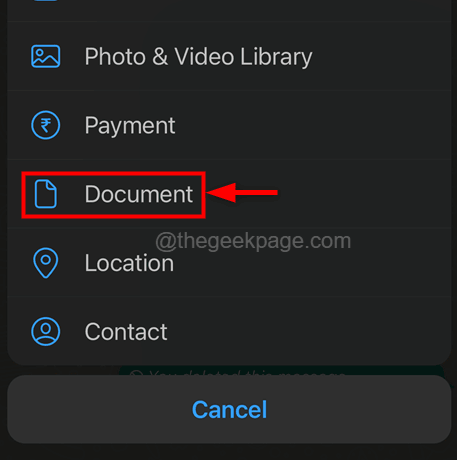
Krok 14: Teraz wybierz Przeglądać Opcja wyszukiwania folderu, w którym zapisałeś te zdjęcia.
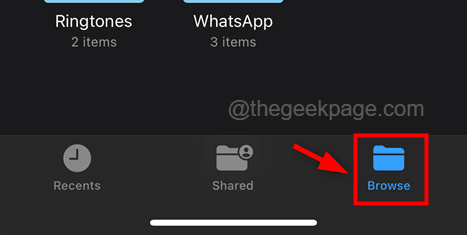
Krok 15: Wybierz folder z Na moim iPhonie katalog, aby kontynuować.
NOTATKA - Uratowaliśmy to w Pliki folder, więc wybraliśmy pobieranie. Ale musisz wybrać folder, w którym zapisałeś zdjęcia.

Krok 16: Wybierz zdjęcia, które chcesz wysłać jako dokumenty z folderu i kliknij otwarty.
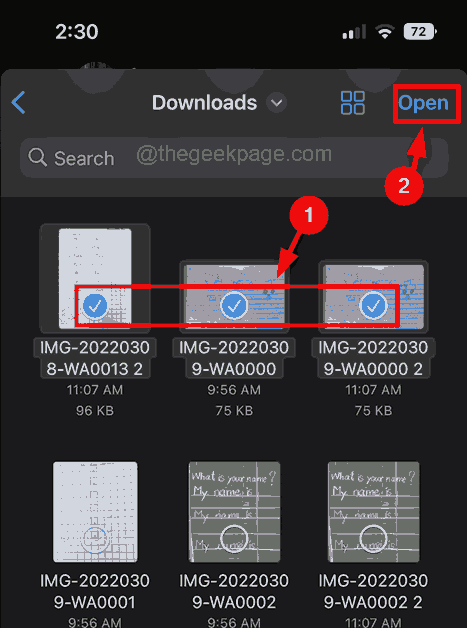
Krok 17: Po podświetleniu wybranych zdjęć możesz kliknąć Wysłać przycisk, aby kontynuować.
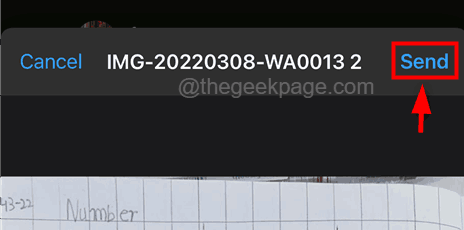
Krok 18: Następnie wyśle zdjęcia jako dokumenty do wybranego kontaktu w WhatsApp.

