Jak ustawić niestandardową rozdzielczość ekranu na pulpicie Ubuntu
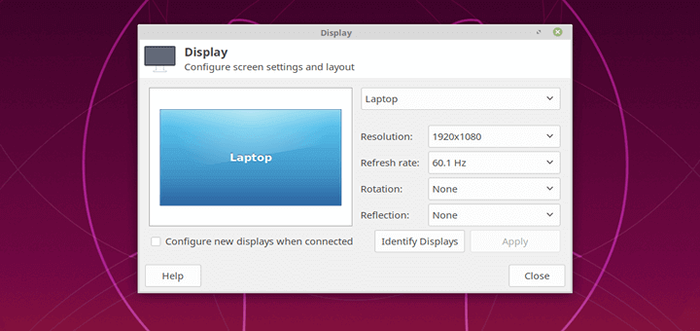
- 1436
- 271
- Juliusz Sienkiewicz
Czy rozdzielczość ekranu (lub monitora zewnętrznego) jest niska? W ten sposób elementy na ekranie wyglądają na większe i mniej jasne? Czy chcesz po prostu zwiększyć obecną maksymalną rozdzielczość lub dodać niestandardową rozdzielczość?
W tym artykule pokażemy, jak dodać brak lub ustawić niestandardową rozdzielczość wyświetlania Ubuntu i jego pochodne, takie jak Linux Mint. Do końca tego artykułu będziesz mógł ustawić wyższą rozdzielczość, dzięki czemu treść na ekranie wydaje się ostrzejsza i wyraźniejsza.
Zmiana rozdzielczości lub orientacji ekranu za pomocą wyświetlaczy
Zwykle, aby zmienić rozdzielczość lub orientację ekranu, możesz użyć Wyświetlacze Narzędzie graficznego interfejsu użytkownika (otwórz Zajęcia Przegląd i typ Wyświetlacze, Kliknij, aby go otworzyć lub Menu systemowe Następnie wpisz Wyświetlacze i otwórz to).
Notatka: W przypadku, gdy masz wiele wyświetlaczy podłączonych do komputera (jak pokazano na poniższym obrazie), jeśli nie są one odzwierciedlone, możesz mieć różne ustawienia na każdym wyświetlaczu. Aby zmienić ustawienia urządzenia wyświetlania, wybierz je w obszarze podglądu.
Następnie wybierz rezolucja Lub skala chcesz użyć i wybrać orientacja następnie kliknij Stosować. Następnie wybierz Zachowaj tę konfigurację.
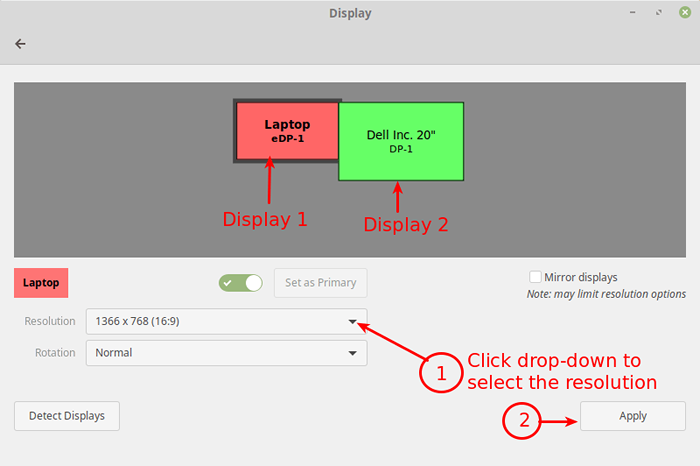 Zmień rozdzielczość ekranu w Ubuntu
Zmień rozdzielczość ekranu w Ubuntu Zmiana rozdzielczości lub orientacji ekranu za pomocą XRandr
Alternatywnie możesz również użyć potężnego xrandr narzędzie (interfejs wiersza poleceń do Randr (Zmień rozmiar I Obracać się) X Window System rozszerzenie), które służy do ustawiania rozmiaru, orientacji i/lub odbicia wyjść dla ekranu.
Możesz również użyć go do ustawienia rozmiaru ekranu lub wymienienia wszystkich aktywnych monitorów, jak pokazano.
$ xrandr - -literactivemonitors
 Lista aktywnych monitorów w Ubuntu
Lista aktywnych monitorów w Ubuntu Aby pokazać nazwy różnych wyjść dostępnych w systemie i rozdzielczości dostępne na każdym xrandr bez żadnych argumentów.
$ xrandr
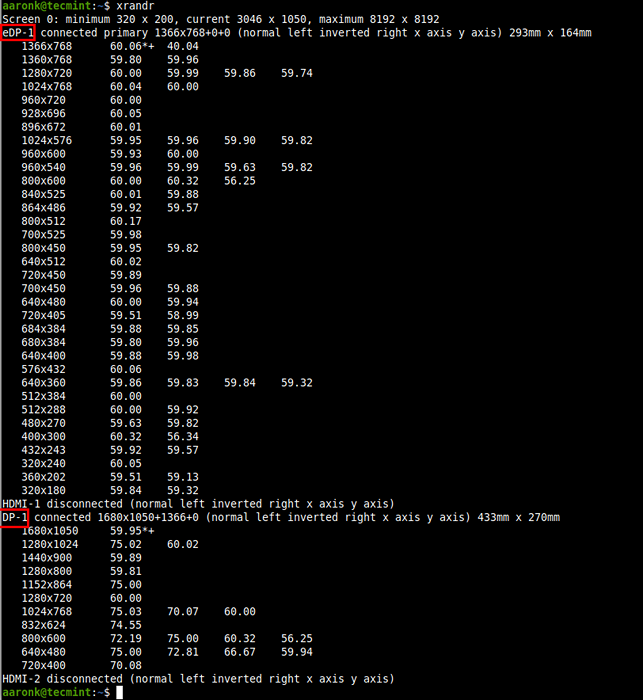 Lista dostępnych rozdzielczości ekranu w Ubuntu
Lista dostępnych rozdzielczości ekranu w Ubuntu Ustaw rozdzielczość ekranu w Ubuntu
Aby ustawić rozdzielczość ekranu dla zewnętrznego monitora wymienionego DP-1 Do 1680 × 1050, Użyj --tryb flaga jak pokazano.
$ xrandr --output dp-1-tryb 1680x1050
Możesz także ustawić szybkość odświeżania za pomocą --wskaźnik flaga jak pokazano.
$ xrandr --output dp-1-tryb 1680x1050-Rate 75
Możesz także użyć --lewy, --prawo, --powyżej, --poniżej, I --taki sam jak opcje ustanowienia ekranów albo względnie do siebie.
Na przykład chcę mój zewnętrzny monitor (DP-1) Aby być ustawione w lewo od ekranu laptopa (EDP-1) W korespondencji z faktycznym pozycjonowaniem fizycznym:
$ xrandr --output dp-1-Left-of Edp-1
Należy pamiętać, że wszelkie zmiany wprowadzone za pomocą xrandr Będzie trwać tylko, dopóki nie wylogujesz się lub ponownie uruchomisz system. Robić xrandr zmienia się uporczywie, użyj Xorg.conf Pliki konfiguracyjne dla serwera Xorg X (Uruchom Man Xorg.conf Aby uzyskać szczegółowe informacje na temat utworzenia Xorg.conf Plik) - To najskuteczniejsza metoda.
Możesz także użyć ~/.Xprofile plik (dodaj xrandr Polecenia w nim) jednak istnieją pewne wady użycia tej metody, jeden jest taki, że ten skrypt jest odczytany dość późno w procesie uruchamiania, dlatego nie zmieni rozdzielczości menedżera wyświetlania (jeśli użyjesz jednego E.G Lightdm).
Jak dodać brak lub ustawić niestandardową rozdzielczość wyświetlania za pomocą XRandr
Możliwe jest dodanie brakującej lub niestandardowej rozdzielczości wyświetlacza E.G 1680 x 1000 Aby wyświetlić panel, dla określonego urządzenia wyświetlacza (DP-1), jak wyjaśniono poniżej.
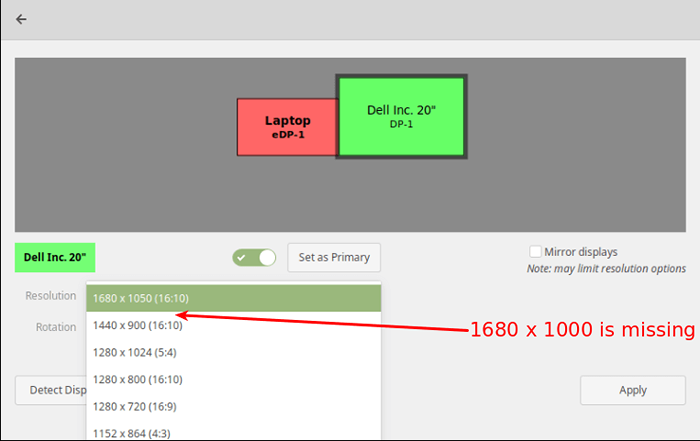 Dodaj brakujące rozdzielczość wyświetlacza w Ubuntu
Dodaj brakujące rozdzielczość wyświetlacza w Ubuntu Aby dodać brakujące lub niestandardowe rozdzielczość wyświetlania, musisz obliczyć Czas wideo skoordynowany VESA (CVT) Tryby tego. Możesz to zrobić za pomocą CVT użyteczność w następujący sposób.
Na przykład, jeśli potrzebujesz rozdzielczości poziomej i pionowej 1680 x 1000, Uruchom następujące polecenie.
$ CVT 1680 1000
Następnie skopiuj Modelina („1680x1000_60.00 "139.25 1680 1784 1960 2240 1000 1003 1013 1038 -HSYNC +VSYNC) z wyjścia CVT polecenie i użyj go do utworzenia nowego trybu za pomocą xrandr jak pokazano.
$ xrandr --NewMode "1680x1000_60.00 "139.25 1680 1784 1960 2240 1000 1003 1013 1038 -HSYNC +VSYNC
Następnie dodaj nowy tryb do wyświetlacza.
$ xrandr --addmode dp-1 "1680x1000_60.00 "
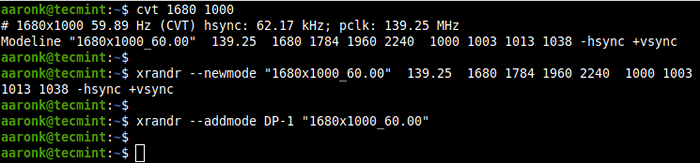 Dodaj brakujące rozdzielczość w Ubuntu
Dodaj brakujące rozdzielczość w Ubuntu Teraz otwórz Wyświetlacze i sprawdź, czy dodano nową rozdzielczość.
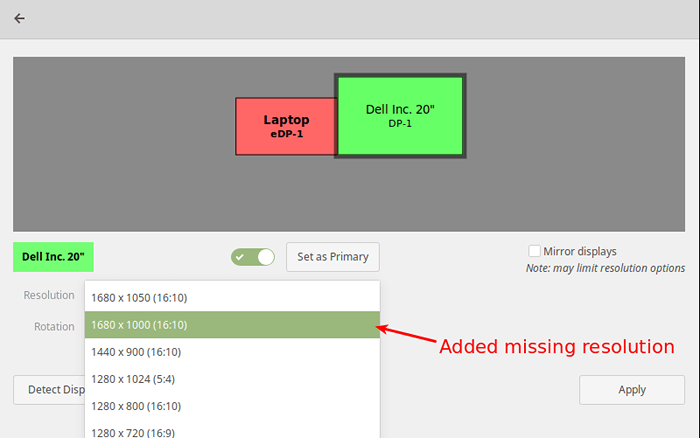 Sprawdź rozdzielczość
Sprawdź rozdzielczość Powyższe zmiany są tylko tymczasowe i działają na bieżącą sesję (trwają do wylogowania lub ponownego uruchomienia systemu).
Aby stale dodać rozdzielczość, utwórz skrypt o nazwie external_monitor_resolution.cii W katalogu /itp./Profil.D/.
$ sudo vim /etc /profil.d/external_monitor_resol.cii
Następnie dodaj następujące wiersze w pliku:
xrandr --NewMode "1680x1000_60.00 "139.25 1680 1784 1960 2240 1000 1003 1013 1038 -HSync +Vsync Xrandr --addmode DP -1 ”1680x1000_60.00 "
Zapisz zmiany i wyjdź z pliku.
Aby uzyskać więcej informacji o tym, jak xrandr Działa i jak z niego korzystać, przeczytaj stronę Man:
$ man xrandr
To prowadzi nas do końca tego artykułu. Jeśli masz jakieś przemyślenia do podzielenia się lub zapytania, skontaktuj się z nami za pośrednictwem poniższego formularza opinii.

