Jak ustawić statyczny adres IP na Debian 10 Buster
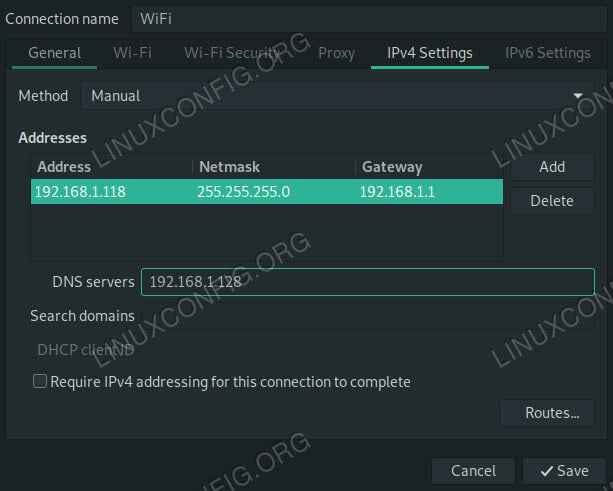
- 1356
- 308
- Ignacy Modzelewski
Istnieją dwa podstawowe sposoby skonfigurowania statycznego adresu IP na Debian 10. Najprostszym na komputery stacjonarne jest interfejs graficzny NetworkManager. W przypadku serwerów lub systemów bez NetworkManager można również użyć pliku konfiguracyjnego.
W tym samouczku nauczysz się:
- Jak skonfigurować statyczny adres IP z NetworkManager
- Jak skonfigurować statyczny adres IP z CLI
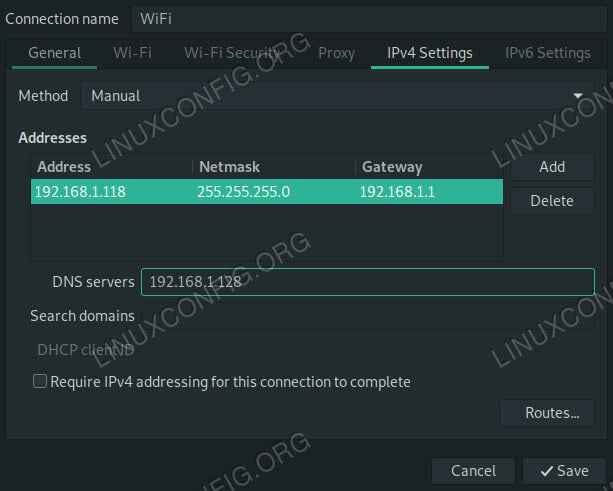 STATYCZNY IP na Debian 10.
STATYCZNY IP na Debian 10.
Zastosowane wymagania i konwencje oprogramowania
| Kategoria | Wymagania, konwencje lub wersja oprogramowania |
|---|---|
| System | Debian 10 Buster |
| Oprogramowanie | NetworkManager |
| Inny | Uprzywilejowany dostęp do systemu Linux jako root lub za pośrednictwem sudo Komenda. |
| Konwencje | # - Wymaga, aby podane polecenia Linux są wykonywane z uprawnieniami root bezpośrednio jako użytkownik root lub za pomocą sudo Komenda$ - Wymaga, aby podane polecenia Linux zostały wykonane jako zwykły użytkownik niepewny |
Skonfiguruj statyczny adres IP z NetworkManager
Aby rozpocząć, kliknij prawym przyciskiem myszy aplet NetworkManager w swojej zasobniku systemowym. Będzie to działać z apletem, niezależnie od tego, czy jest na Gnome, XFCE, Mate, czy coś innego. Po wyskakowaniu menu wybierz Edytuj połączenia… .
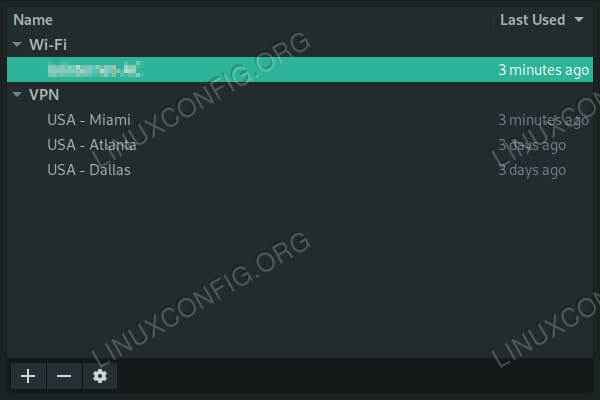 Połączenia sieciowe na Debian 10.
Połączenia sieciowe na Debian 10.
Nowe okno otworzy się, wymieniając wszystkie połączenia w twoim systemie. Wybierz połączenie, które chcesz przełączyć na statyczne IP, i naciśnij przycisk ikona przekładni w dolnej lewej stronie okna.
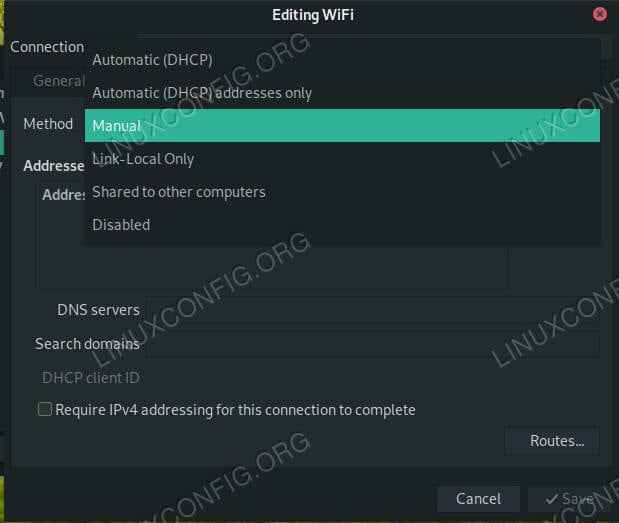 Ustaw sieć na instrukcję na Debian 10.
Ustaw sieć na instrukcję na Debian 10.
Kolejne okno otworzy się z ustawieniami do twojego połączenia. Kliknij Ustawienia IPv4 patka. W górnej części ustawień IPv4 zobaczysz rozwijane menu metoda, I zostanie ustawione na DHCP. Użyj menu, aby wybrać podręcznik Zamiast.
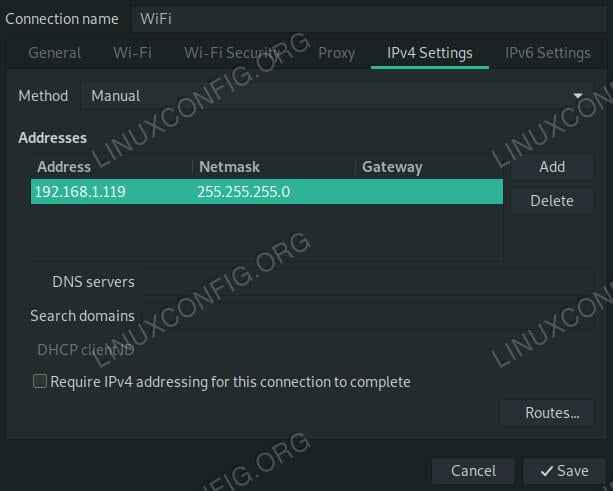 Wpisz IP na Debian 10.
Wpisz IP na Debian 10.
Poniżej znajduje się pusta tabela adresów. wciśnij Dodać przycisk obok niego, aby skonfigurować nowy adres statyczny. Nowy rząd otworzy się na stole. Wprowadź żądany adres IP w Adres komórka i IP twojego routera w Wejście. Domyślny Mash Jest 255.255.255.0. Jeśli sam nie ustawiłeś nic innego, użyj tego.
Pamiętaj, aby skonfigurować serwer DNS. Wprowadź swój adres IP w Serwery DNS sekcja też. Jeśli nie masz niczego konkretnego, wprowadź tam również IP swojego routera. Kiedy skończysz, naciśnij Ratować.
Zmiany mogą pojawić się automatycznie, ale bardziej niż prawdopodobne, musisz odłączyć się od tego interfejsu i najpierw połączyć się.
Skonfiguruj statyczny adres IP z CLI
W przypadku wiersza poleceń będziesz musiał wprowadzić kilka zmian. Najpierw wyłącz i zatrzymaj NetworkManager.
# Systemctl Stop NetworkManager # Systemctl Wyłącz NetworkManager
Ta następna część nie jest ściśle konieczna, ale jest pomocna. zainstalować RESPINVCONF.
# apt Zainstaluj rozdzielczość
Teraz użyj swojego ulubionego edytora tekstu, aby otworzyć /etc/sieci/interfejsy. Domyślnie ten plik jest naprawdę rzadki. To dlatego, że tak naprawdę nie jest używany w połączeniu z NetworkManager.
Rozpocznij nową linię z, Iface ETH0 INET STATIC Aby ustawić interfejs na statyczny. Zastąpić swój faktyczny interfejs zamiast ETH0. Jeśli nie jesteś pewien, co to jest, używaj ip a Aby się dowiedzieć.
Poniżej spotykam Linia, uruchom nową linię wciętą przez jedną kartę. Każda kolejna linia w tym bloku zostanie również zapisana. Przypisać adres do Twojego komputera.
Adres 192.168.1.110
Następnie ustaw adres transmisji i maskę sieci. Jeśli nie ustaliłeś niczego niestandardowego, powinno wyglądać jak poniższy przykład.
transmisja 192.168.1.255 Mash Network 255.255.255.0
Poniżej ustaw adres IP routera jako bramę.
Gateway 192.168.1.1
Na koniec ustaw swoje serwery nazw DNS. Musisz tylko je określić, a jeśli nie masz konkretnego wyboru, użyj adresu IP swojego routera.
DNS-Nameservers 192.168.1.5
W sumie powinno wyglądać mniej więcej tak:
Źródło/etc/sieci/interfejsy.D/* # interfejs sieciowy LOOPBACK AUTO lo iface lo inet Loopback iface eth0 INET Adres statyczny 192.168.1.110 transmisji 192.168.1.255 Mash Network 255.255.255.0 bramy 192.168.1.1 DNS-Nameservers 192.168.1.5
Uruchom ponownie oba Networking I RESPINVCONF Aby zobaczyć zmianę. Jeśli nie, musisz ponownie uruchomić maszynę.
# SystemCtl restart Networking # Systemctl restart resolvconf
Wniosek
Niezależnie od tego, w jaki sposób komputer powinien teraz używać statycznego adresu IP, który dla niego podałeś. Te konfiguracje są skonfigurowane, aby pozostać w rzeczywistości na czas nieokreślony, chyba że ręcznie je zmieniasz, więc po skonfigurowaniu nie powinno być żadnych niespodzianek.
Powiązane samouczki Linux:
- Rzeczy do zainstalowania na Ubuntu 20.04
- Rzeczy do zrobienia po zainstalowaniu Ubuntu 20.04 Focal Fossa Linux
- Wprowadzenie do automatyzacji, narzędzi i technik Linuksa
- Rzeczy do zrobienia po zainstalowaniu Ubuntu 22.04 JAMMY Jellyfish…
- Jak uruchomić Raspberry Pi OS w wirtualnej maszynie z…
- Linux Pliki konfiguracyjne: Top 30 Najważniejsze
- Mint 20: Lepsze niż Ubuntu i Microsoft Windows?
- Rzeczy do zainstalowania na Ubuntu 22.04
- Pobierz Linux
- Jak zapobiegać sprawdzaniu łączności NetworkManager
- « Jak zainstalować narzędzia debugowania Androida w Debian 10 Buster
- Jak skonfigurować serwer Samba na Debian 10 Buster »

