Jak ustawić powinowactwo do aplikacji w systemie Windows 10 /11
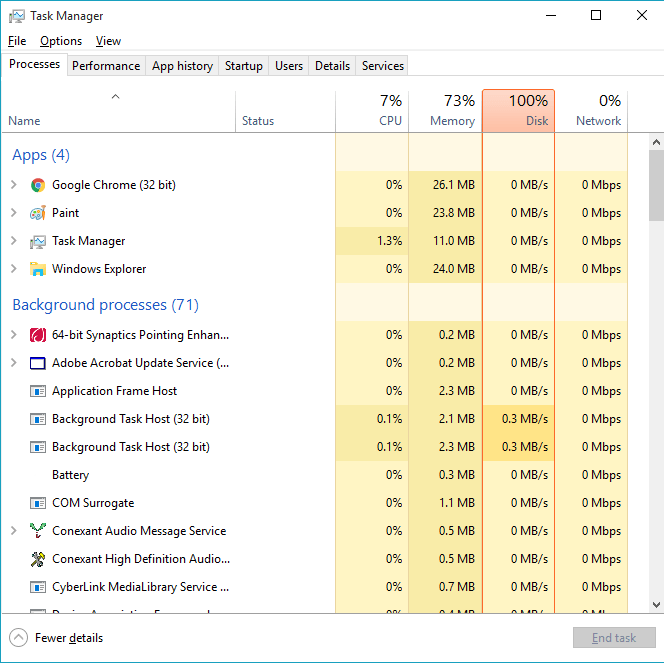
- 2949
- 639
- Tomasz Szatkowski
Jak ustawić powinowactwo do aplikacji w systemie Windows 10 /11: - Nie ma znaczenia, czy masz jednolikowany procesor, czy o wielo-rdzeniowym. Liczy się sposób, w jaki konfigurujesz programy w taki sposób, aby wykorzystanie procesora było zawsze wydajne. Weźmy przypadek, że nasz procesor jest czterordzeniowy. Pojedyncza aplikacja może być uruchomiona przez wszystkie cztery rdzenie jednocześnie. Nie martw się jednak. Problem ten można łatwo rozwiązać, ustawiając powinowactwo do aplikacji na procesorze. Oznacza to po prostu, że możesz faktycznie przypisać rdzenie procesorów do określonych zadań zgodnie z wyborem. Możesz ustalić, który rdzeń procesora powinien wykonać zadanie i tak dalej. Jeśli weźmiesz przypadek oprogramowania antywirusowego skanującego system, być może często zauważyłeś, że cały system spowolnia. Może to wynikać z faktu, że wszystkie rdzenie procesora mogą być zajęte uruchamianiem tej pojedynczej aplikacji. Czytaj dalej, aby dowiedzieć się, jak zmaksymalizować wydajność systemu, efektywnie wykorzystując rdzenie procesora poprzez przypisanie powinowactwa.
Jak ustawić powinowactwo do aplikacji w menedżerze zadań
KROK 1 Po pierwsze, kliknij przycisk prawym przyciskiem myszy, znajdź i kliknij opcję nazwaną Menadżer zadań.
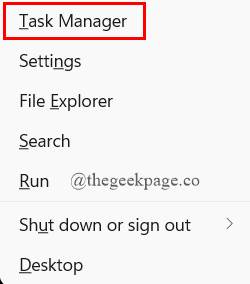
KROK 2 - Teraz nowe okno o nazwie Menadżer zadań otwiera się, jak pokazano na zrzucie ekranu podanego poniżej. Ma różne zakładki, a mianowicie Procesy, wydajność, historia aplikacji, uruchamianie, użytkownicy, szczegóły I Usługi. To jest Detale karta, której używamy do ustawienia powinowactwa do aplikacji.
KROK 3 - Po kliknięciu Detale Tab, lista aplikacji zostanie wyświetlona. Musisz znaleźć wybraną aplikację, przewijając w górę/w dół .
Po znalezieniu aplikacji, Kliknij prawym przyciskiem myszy na tym. Z wyświetlonego menu kontekstowego wybierz opcję nazwaną Ustaw powinowactwo.
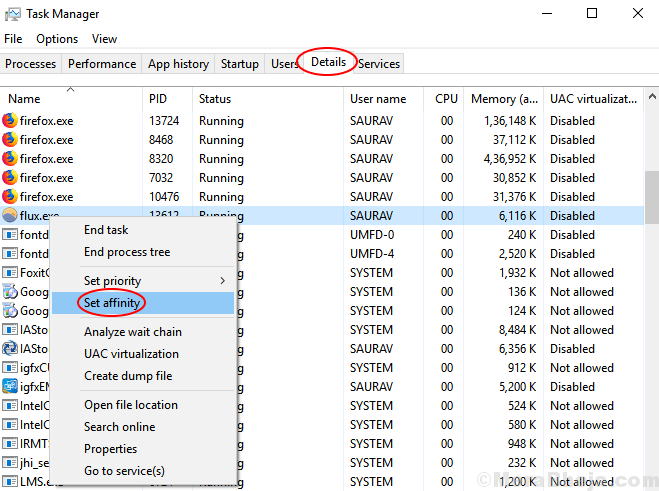
KROK 4 Małe okno o nazwie Powinowactwo procesora otwiera się jak następny. Tutaj możesz sprawdzić komórki odpowiadające różnym procesom. Komórki odpowiadające procesorom, które mogą uruchomić konkretną aplikację, którą wybrałeś, mają zostać sprawdzone. Jeśli nie przeszkadza Ci wszystkich procesorów uruchamiających aplikację, zaznacz pole odpowiadające Wszystkie procesory.
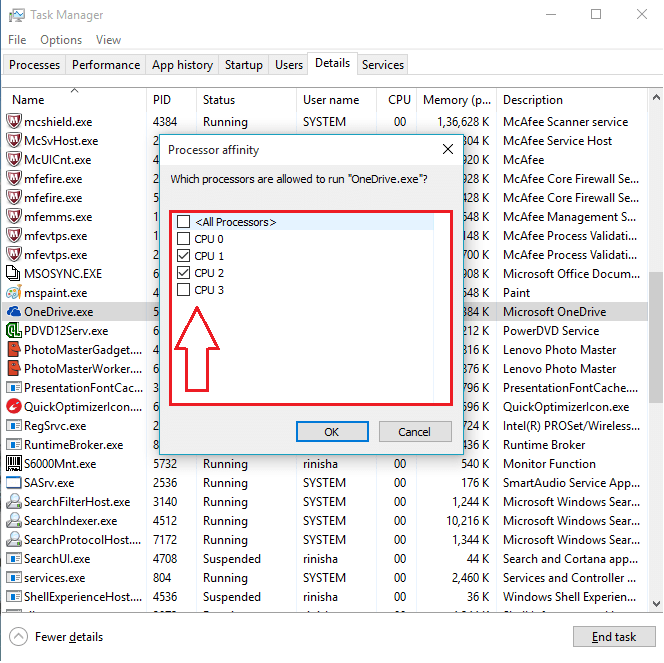
Otóż to. Teraz możesz przestać martwić się o wszystkie rdzenie procesorów koncentrujące się na wykonaniu prostej pracy. Wypróbuj tę sztuczkę dzisiaj i popraw wydajność systemu. Mam nadzieję, że artykuł uznałeś za przydatny.
Należy pamiętać, że ponowne uruchomienie komputera przywróci tę zmianę.
- « Jak wyłączyć ustawienia prywatności w nowej aktualizacji Windows 10
- Łatwa naprawa „Coś poszło nie tak, błąd 1058-13” w MS-Office 2013 »

