Jak ustawić granicę wokół obrazów w Google Docs
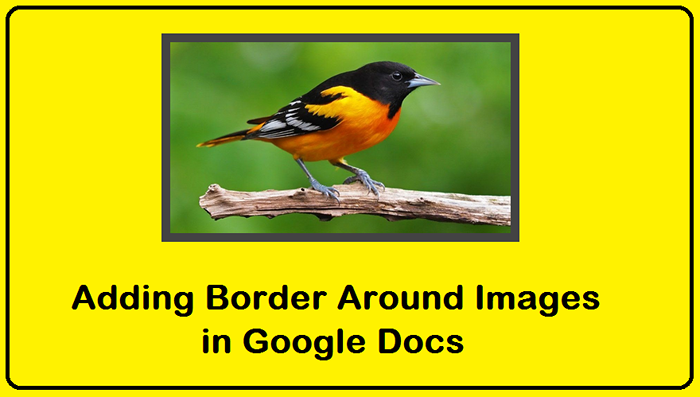
- 3346
- 763
- Laura Zygmunt
W tym małym samouczku poradników omówimy dodanie granic wokół zdjęć w Google Docs. Tutaj idziemy z instrukcjami krok po kroku, aby przesłać obraz i ustawić obramowanie dla obrazu i dostosowywania, rozmiar, kolor i styl.
Dodaj nowe obrazy w Dokumentach Google
Przede wszystkim otwórz żądaną stronę Dokumenty Google i najpierw wstaw obraz. Możesz wstawić nowy obraz z wielu miejsc docelowych.
Aby wstawić nowy obraz, śledź instrukcje:
- Kliknij menu „Wstaw”.
- Następnie kliknij „Zdjęcie”
- Wybierz źródło obrazu z podanych wyborów.
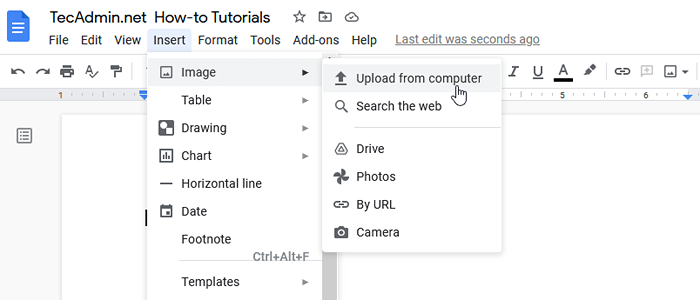 Dodanie nowego obrazu do Dokumentów Google
Dodanie nowego obrazu do Dokumentów GoogleUstaw granicę wokół obrazów w Google Docs
Zakładając, że masz istniejący obraz lub dodasz nowy obraz w Dokumentach Google. Teraz wybierz obraz, aby ustawić granicę. Po wybraniu obrazu zobaczysz trzy osobne opcje, aby ustawić granicę obrazu, pokazując poniżej zrzut ekranu.
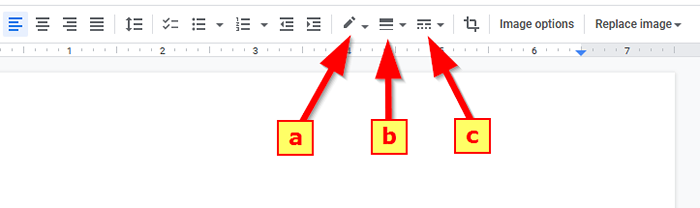 Formatowanie narzędzi granicznych obrazów w Dokumentach Google
Formatowanie narzędzi granicznych obrazów w Dokumentach GoogleTrzy narzędzia pokazują na powyższym obrazku, są następujące:
(a) kolor graniczny
(b) Rozmiar granicy w pikseli
(c) i typ graniczny
(A) Ustaw kolor graniczny
W pierwszej opcji wybierz wybrany kolor. Po wybraniu zobaczysz granicę na swoim obrazie. Pozwala również dostosować kolor.
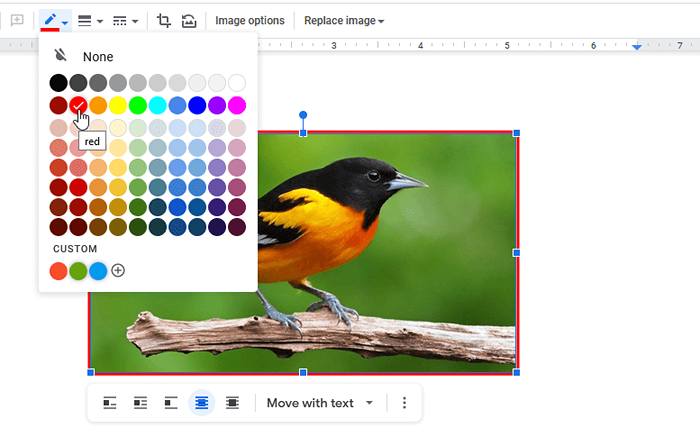 Wybierz kolor graniczny obrazu w Dokumentach Google
Wybierz kolor graniczny obrazu w Dokumentach Google(B) Ustaw rozmiar granicy
Następnie wybierz rozmiar granicy z listy rozwijanej. Tutaj możesz wybrać rozmiar od 1pt do 24 PT. Nie jest dostępna niestandardowa opcja w rozmiarze.
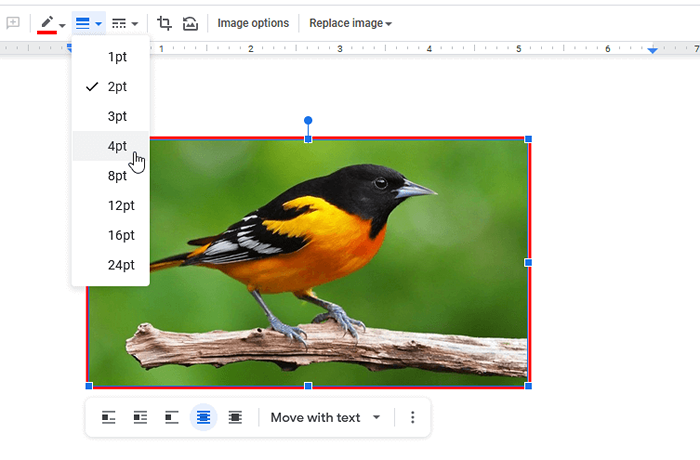 Wybierz rozmiar granicy obrazu w dokumentach Google
Wybierz rozmiar granicy obrazu w dokumentach Google(C) Ustaw styl graniczny
Na koniec wybierz styl graniczny. Zobaczysz trzy style graniczne, jeden jest solidny, a pozostałe 2 są kropkowane. Wybierz jeden wybrany styl, aby ustawić na granicy obrazu.
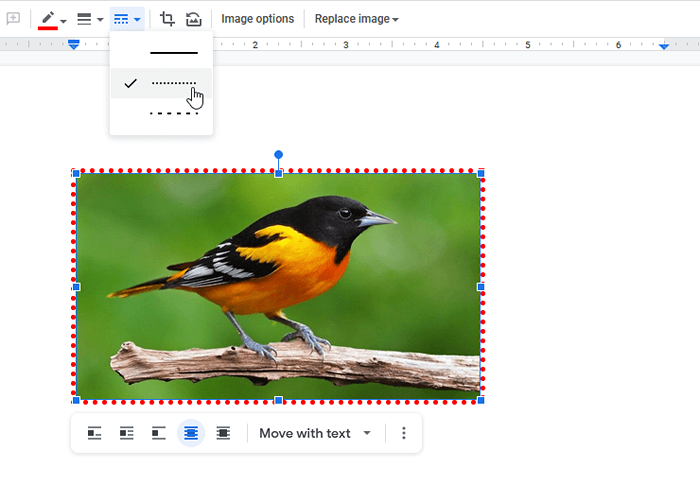 Wybierz styl graniczny obrazu w Google Docs
Wybierz styl graniczny obrazu w Google DocsWniosek
W tym samouczku nauczyłeś się ustawiać granicę wokół obrazu w Google Docs.

