Jak ustawić datę i godzinę na Almalinux
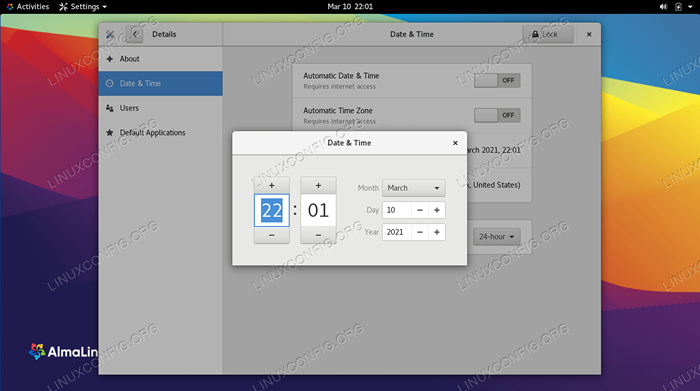
- 4960
- 1185
- Roland Sokół
Celem tego przewodnika jest pokazanie, jak ustawić datę i godzinę systemu na Almalinux. Można to zrobić zarówno z GUI, jak i wiersza poleceń, więc będziemy omawiać obie metody w następujących instrukcjach.
Ustawienie daty, godziny i strefy czasowej systemu odbywa się zwykle podczas początkowej instalacji Almalinux lub migracji z Centos do Almalinux. Jeśli pominąłeś ten krok podczas instalacji, zmieniłeś strefy czasowe lub zegar systemowy dryfował z synchronizacji, pomożemy Ci go naprawić.
W tym samouczku nauczysz się:
- Jak ustawić datę i godzinę na Almalinux z GNOME GUI
- Jak ustawić datę i godzinę na Almalinux z wiersza poleceń
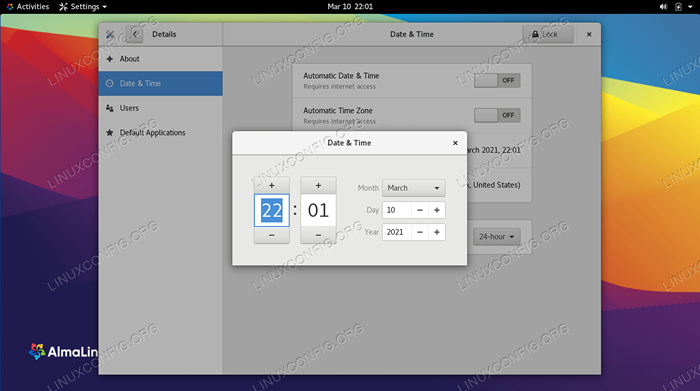 Ustawienie daty i godziny na Almalinux
Ustawienie daty i godziny na Almalinux | Kategoria | Wymagania, konwencje lub wersja oprogramowania |
|---|---|
| System | Almalinux |
| Oprogramowanie | Nie dotyczy |
| Inny | Uprzywilejowany dostęp do systemu Linux jako root lub za pośrednictwem sudo Komenda. |
| Konwencje | # - Wymaga, aby podane polecenia Linux są wykonywane z uprawnieniami root bezpośrednio jako użytkownik root lub za pomocą sudo Komenda$ - Wymaga, aby podane polecenia Linux zostały wykonane jako zwykły użytkownik niepewny |
Ustaw datę i godzinę za pośrednictwem GUI
W przypadku tych instrukcji założymy, że używasz domyślnego środowiska komputerowego GNOME GUI w Almalinux. Jeśli używasz innego środowiska, poniższe zrzuty ekranu będą wyglądać trochę inaczej. Jednak kroki powinny być bardzo podobne.
- Zacznij od otwarcia menu działań i wyszukiwanie „czasu”. Kliknij menu Ustawienia daty i godziny, które pojawia się.
- Po otwarciu menu Ustawienia daty i godziny, będziemy musieli odblokować je za pomocą hasła rocznego, zanim będziemy mogli wprowadzić jakiekolwiek zmiany. Kliknij przycisk Odblokuj i podaj hasło.
- Po odblokowaniu menu jest kilka rzeczy, które możemy zrobić, w zależności od tego, jak chcesz skonfigurować datę i godzinę systemu. Czas systemu i strefa czasowa można skonfigurować „automatycznie”, co oznacza, że będą zapytać oficjalne serwery czasowe dla prawidłowych danych, lub można je skonfigurować ręcznie, aby spełnić nasze własne specyfikacje. Aby uzyskać dostęp do opcji konfiguracji ręcznej, najpierw upewnij się, że wyłączyłeś ustawienia automatyczne.
- Kliknij datę i godzinę, aby ręcznie ją skonfigurować.
- Podobnie możesz również ręcznie skonfigurować strefę czasową, klikając ją i szukając pobliskiego dużego miasta. Lub po prostu kliknij lokalizację na mapie.
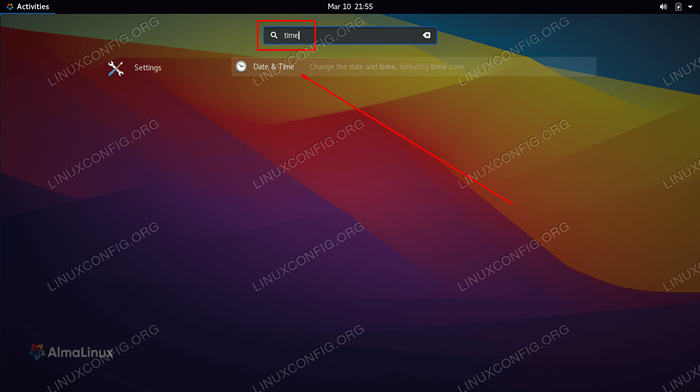 Otwórz ustawienia daty i godziny z menu działań
Otwórz ustawienia daty i godziny z menu działań 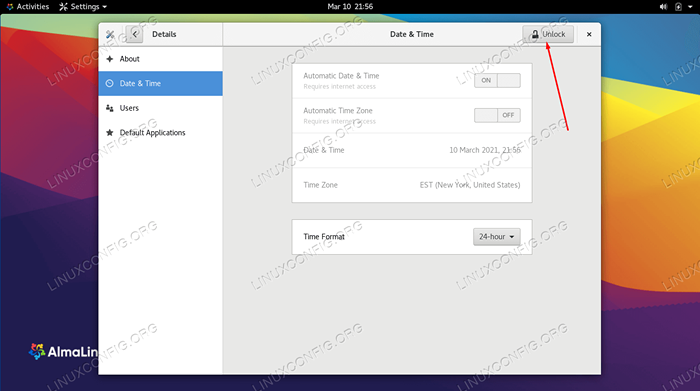 Odblokuj ustawienia za pomocą hasła root
Odblokuj ustawienia za pomocą hasła root 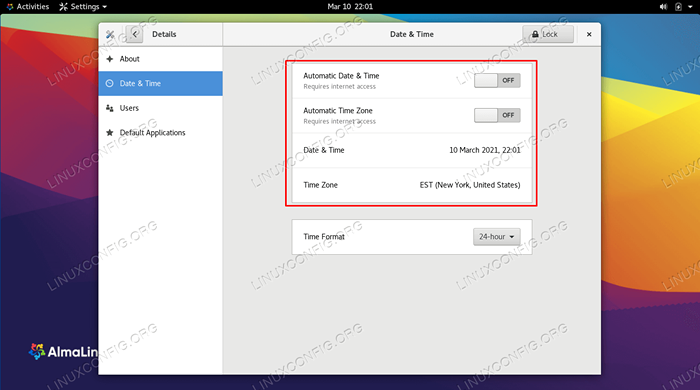 Wybierz, aby włączyć automatyczną konfigurację dla daty i godziny włączonej lub wyłączania
Wybierz, aby włączyć automatyczną konfigurację dla daty i godziny włączonej lub wyłączania 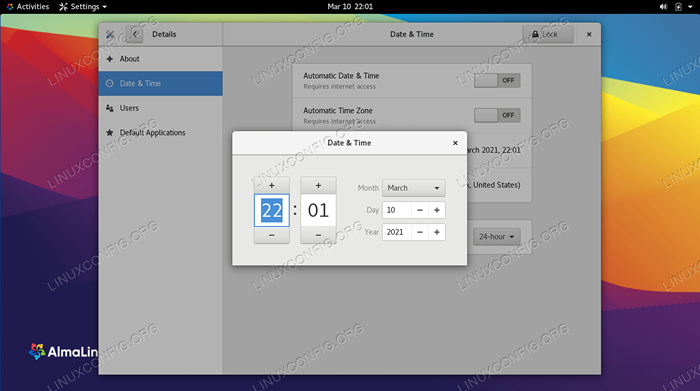 Zmień datę i godzinę ręcznie z Gnome
Zmień datę i godzinę ręcznie z Gnome 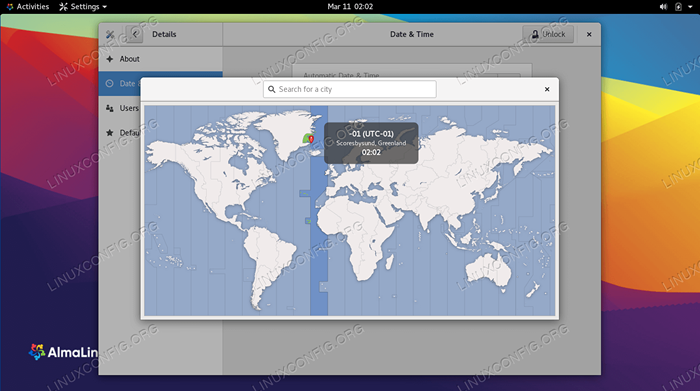 Szukaj pobliskiego dużego miasta, które dzieli tę samą strefę czasową
Szukaj pobliskiego dużego miasta, które dzieli tę samą strefę czasową To wszystko. Możesz zamknąć menu Ustawienia daty i godziny po zadowoleniu ze zmian.
Ustaw datę i godzinę za pośrednictwem wiersza poleceń
Ustawienie daty, godziny i strefy czasowej Almalinux można również wykonać z wiersza poleceń, jak zobaczymy poniżej.
- Pierwszą rzeczą do podjęcia decyzji jest to, czy chcesz synchronizację czasu, czy wyłączyć. Jeśli planujesz ręcznie ustawić datę i godzinę, synchronizacja czasu będzie musiała zostać wyłączona, w przeciwnym razie Twoje zmiany zostaną szybko zastąpione przez system. Włącz lub wyłącz czas, odpowiednio, z poniższymi poleceniami.
# timedAtectl set-ntp na lub # timedAtectl set-ntp
- Jeśli chcesz ustawić zegar systemowy na dowolną datę i godzinę, upewnij się, że synchronizacja czasu jest wyłączona (jak pokazaliśmy powyżej) i użyj następującego polecenia daty. To polecenie ustawi datę i godzinę
10 stycznia 2021, 12:00, ale zastąp wszelkie wartości, które chcesz.# data -s "10 stycznia 2021 12:00:00"
- Jeśli zdecydujesz się na utrzymanie synchronizacji czasu, wystarczy skonfigurować strefę czasową systemu, aby automatycznie pobierać poprawne dane z serwera czasu. Wpisz następujące polecenie, aby zobaczyć, do którego strefy czasowej jest aktualnie skonfigurowany.
$ timedatectl Czas lokalny: FRI 2021-01-08 04:33:12 EST Universal Time: Fri 2021-01-08 09:33:12 UTC RTC Czas: Fri 2021-01-08 09:33:11 Strefa czasu: Ameryka: Ameryka: Ameryka: Ameryka: Ameryka: Ameryka strefa czasowa: Ameryka /New_York (EST, -0500) SYSTEM SYNCHRONIZONE: Brak usługi NTP: Nie dotyczy RTC w lokalnym TZ: nie
- Lista dostępne strefy czasowe z następującym poleceniem. Wybierz jeden istotny dla Twojej lokalizacji, a w następnym kroku skonfigurujemy Twój system do tej strefy czasowej.
$ timedatectl List-Timeodesone
Użyj polecenia GREP, aby zawęzić wyszukiwanie. W poniższym przykładzie to polecenie stworzy listę wszystkich dostępnych stref czasowych w Australii:
$ timedAtectl List TimeZone | Grep Australia Australia/Adelaide Australia/Brisbane Australia/Broken_Hill Australia/Currie Australia/Darwin Australia/Eucla Australia/Hobart Australia/Lindeman Australia/Lord_Howe Australia/Melbourne Australia/Perth Australia/Sydney
- Po wybraniu prawidłowej strefy czasowej z listy użyj następującej składni, aby ustawić strefę czasową systemu.
# timedatectl set-timeZone Australia/Sydney
- Potwierdź, że zmiany zostały wprowadzone wraz z
timedatectlKomenda.$ timedatectl Czas lokalny: sob. 2021-01-09 14:15:11 AEDT Universal Time: SAT 2021-01-09 03:15:11 UTC RTC Czas: FRI 2021-01-08 09:46:05 Strefa czasowa: Australia: Australia /Sydney (AEDT, +1100) SYSYNCHRONIZONE SYSTEMU: Brak usługi NTP: Nie dotyczy RTC w lokalnym TZ: nie
Zamykanie myśli
W tym przewodniku widzieliśmy, jak ustawić datę systemu, godzinę i strefę czasową za pośrednictwem GUI i wiersza poleceń na Almalinux. Nie tylko możesz zsynchronizować swój zegar z dowolną ze stref czasowych na świecie, ale Linux pozwala nam również ustawić dowolne wartości, jeśli chcemy.
Powiązane samouczki Linux:
- Jak ustawić/zmienić strefę czasową na Almalinux
- Jak zdefiniować niestandardową strefę zapory
- Wprowadzenie do automatyzacji, narzędzi i technik Linuksa
- Jak zmienić czas na Kali Linux
- Rzeczy do zainstalowania na Ubuntu 20.04
- Rzeczy do zrobienia po zainstalowaniu Ubuntu 20.04 Focal Fossa Linux
- Zegar systemowy vs zegar sprzętowy na Linux
- Jak migrować z Centos do Almalinux
- Mastering Bash Script Loops
- Ubuntu 20.04 Przewodnik

