Jak ustawić inną tapetę na każdym monitorze w systemie Windows 10

- 2024
- 213
- Ignacy Modzelewski
Jeśli masz konfigurację podwójnego monitora, możesz ustawić unikalną tapetę na każdym monitor. Jednak w systemie Windows 10 może to nie być łatwe, ponieważ menu nie jest oczywiste.
Możesz ustawić różne tapety na każdym monitor, używając aplikacji Ustawienia lub rozwiązania stron trzecich.
Spis treści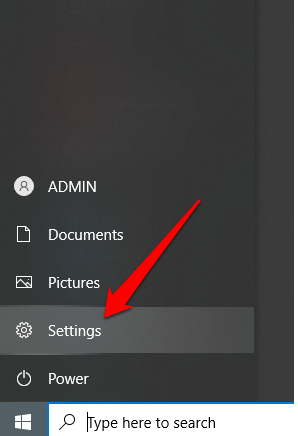
- Wybierać Personalizacja.
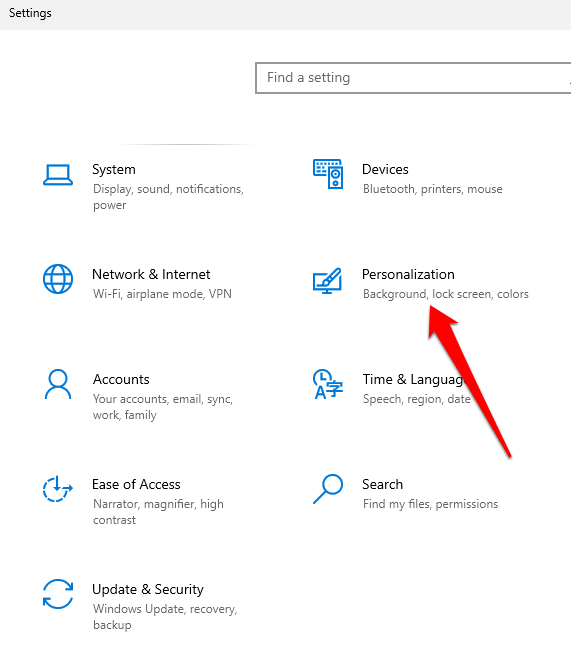
- Wybierać Tło.
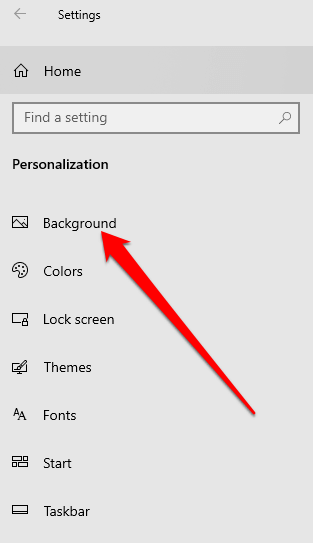
- Możesz wybrać tapetę z dostarczonych obrazów systemu lub użyć własnego z urządzenia. Kliknij prawym przyciskiem myszy zdjęcie w tle pod Wybierz swoje zdjęcie Sekcja.
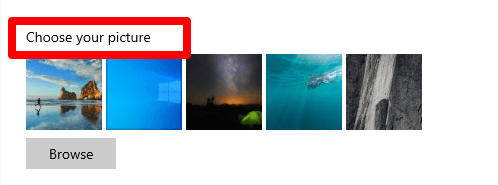
- Następnie wybierz Ustaw do monitora 1 a następnie wybierz inny obraz i wybierz Ustawiony na monitor 2 i każdy inny monitor.
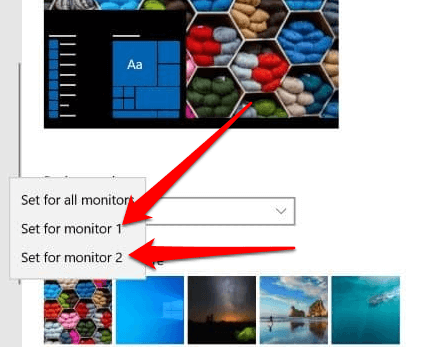
Notatka: Monitor 1 reprezentuje główny monitor. Jeśli chcesz konkretnej tapety dla swojego głównego wyświetlacza, wybierz Ustaw do monitora 1 opcja.
- Wybierać Przeglądać Aby dodać dodatkowe obrazy do listy, a następnie wybierz preferowaną tapetę.
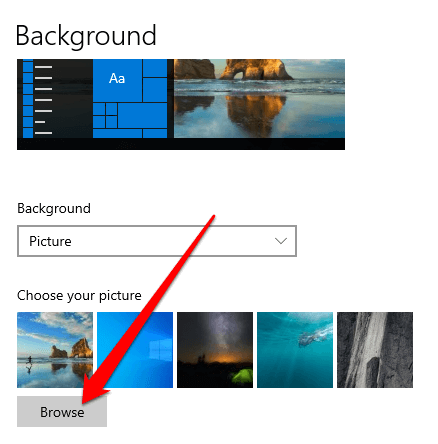
- w Wybierz dopasowanie Menu rozwijane, możesz dostosować sposób wyświetlania tapet na monitorach. W ten sposób nie musisz wracać, aby wybrać obrazy z taką samą rozdzielczością dla swoich monitorów.
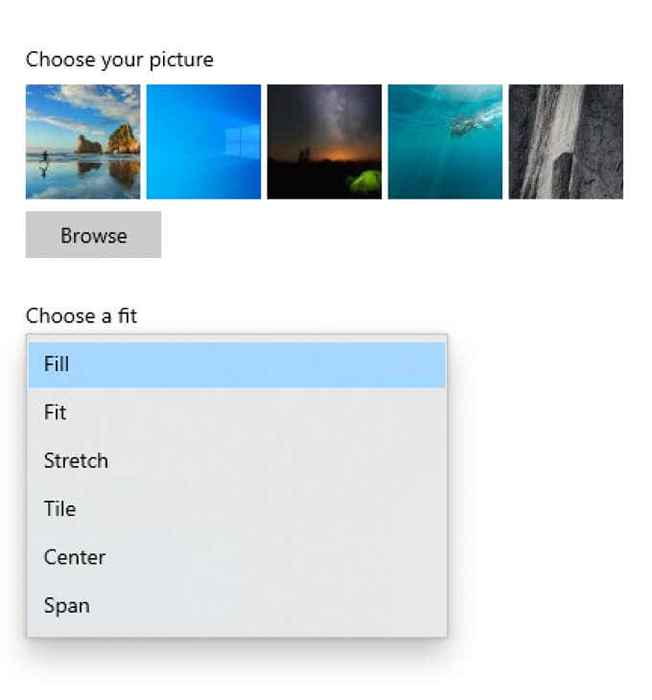
Menu rozwijane zawiera sześć różnych sposobów, w jakie możesz dopasować swoją tapetę.
- Pasować I Wypełnić Opcje powiększają lub zmniejszają obraz pionowo lub poziomo.
- Centrum Opcja dopasowania koncentruje twoją tapetę na ekranie.
- Rozciągać się dopasowanie rozciąga go, aby wypełnić ekran.
- Wybierać Płytka Kiedy chcesz wyświetlić obraz tapety w wielu płytkach na ekranie
- Wybierać Zakres Jeśli masz panoramiczny obraz z dużą rozdzielczością i chcesz wyświetlić go na wszystkich ekranach.
Windows ustawi tapetę jako domyślny obraz na wszystkich komputerach stacjonarnych.
Jak ustawić inną tapetę na każdym monitor za pośrednictwem eksploratora plików
Ustawienie różnych tapet na każdym monitor za pośrednictwem Eksploratora plików nie jest tak intuicyjne jak korzystanie z aplikacji Ustawienia, ale przydaje się, gdy okno dialogowe Ustawienia nie otworzy się w systemie Windows 10.
Jeśli wybrane przez ciebie obrazy nie są dokładną rozdzielczością twoich monitorów, mogą nie działać poprawnie lub losowo obracają pozycje.
- otwarty Przeglądarka plików, Przejdź do folderu zawierającego obrazy, które chcesz dodać jako tapetę na każdym monitorze i wybierz obrazy.
- Kliknij prawym przyciskiem myszy obraz, którego chcesz użyć w głównym monitor i wybierz Ustaw jako tło pulpitu.
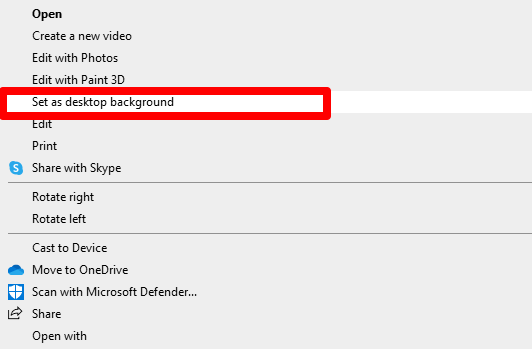
Windows ustawi obrazy jako tapety na głównym monitorze, ale umieści również dwie pozostałe tapety, które wybrałeś losowo na monitor drugorzędnego i trzeciego.
- Aby uzyskać kontrolę nad monitorą tapety, odznacz obrazy w eksploratorze plików, a następnie wybierz jeden obraz.
- Kliknij prawym przyciskiem myszy i wybierz monitor, do którego chcesz przypisać tapetę.
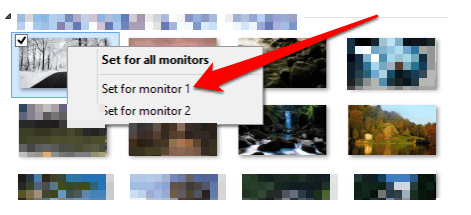
Jak ustawić inną tapetę na każdym monitorze za pomocą rozwiązania stron trzecich
Jeśli chcesz używać różnych tapet na każdym z ekranów, możesz użyć następujących narzędzi stron trzecich zamiast standardowych opcji tapety w systemie Windows 10.
- Narzędzia Dual Monitor to samodzielne narzędzie open source, którego można użyć do zarządzania podwójnymi monitorami. Możesz mieć jeden obraz rozłożony na ekranach lub różne obrazy dla każdego monitora. Gdy główny monitor nie jest najwyższym lub najbardziej lewym ekranie, podwójne narzędzia monitorujące ustawia obrazy poprawnie dla właściwego wyświetlania.
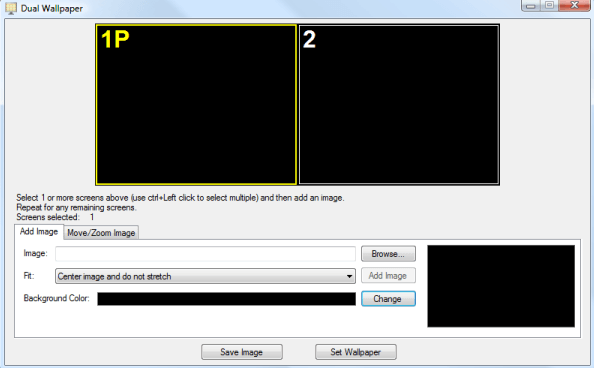
- Displayfusion to kolejne bezpłatne oprogramowanie wieloczerpnikowe, które łączy kilka ustawień, w tym zmienne tapety i paski zadań wielu monitor.
- Przełącznik tła Johna pozwala ustawić różne tapety na swoich monitorach. Możesz powiedzieć oprogramowaniu, skąd uzyskać obrazy i jak je wyświetlić w czasie wyboru.
Dodaj trochę stylu podwójnego monitora
Jeśli chcesz dodać więcej pomysłów na tapety do konfiguracji wyświetlania podwójnego lub wielokrotnego monitora, sprawdź nasze najlepsze typy dla najlepszej animowanej tapety, estetycznej tapety lub utwórz własny papier na komputery stacjonarne lub smartfona. Nasz przewodnik po tym, jak używać filmu jako tapety w systemie Windows 10, oferuje również kilka sposobów korzystania z wideo, a nie statycznego obrazu jako tapety.
- « Jak połączyć pola tekstowe w Adobe Indesign
- Najlepsza praca z domowych gadżetów i akcesoriów (2021) »

