Jak ustawić domyślną drukarkę w systemie Windows 11
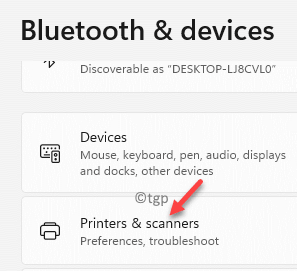
- 2558
- 708
- Laura Zygmunt
Spośród wielu funkcji i zmian w ustawieniach w systemie Windows 11, domyślne ustawienia drukarki również mają nieznaczną zmianę. Funkcja automatycznie ustawia domyślną drukarkę jako tę, której ostatnio użyłeś na komputerze Windows 11. Jest to przydatne, gdy używasz pojedynczej drukarki, ale gdy jest wiele drukarek, może ustawić nieprawidłową drukarkę jako domyślną, która może sumować się do Twojej pracy.
Obsłużenie tej funkcji może być trudne, jeśli jesteś nowy w systemie Windows 11. Jest to szczególnie problem, ponieważ używasz systemu Windows 10 przez te dni i nagle zmiany mogą być przytłaczające. Istnieje jednak kilka sposobów, które mogą pomóc w ustawieniu domyślnej drukarki w systemie Windows 11 i zapobiegania jej automatycznym podniesieniu drukarki. Jeśli więc nie chcesz, aby Windows 11 automatycznie ustawił domyślną drukarkę, oto jak ustawić domyślną drukarkę domyślną.
Jak wybrać domyślną drukarkę w systemie Windows 11
Jak wspomniano powyżej, system Windows 11 automatycznie odbiera ostatnią drukarkę, której używany i ustawia ją jako domyślną drukarkę. Ale jeśli masz więcej niż jedną drukarki, ta funkcja może być frustrująca, ponieważ możesz wysłać żądanie wydruku do nieprawidłowej drukarki. Możesz jednak ustawić własną domyślną drukarkę, aby uniknąć tego problemu, zobaczmy, jak:
Metoda 1: Za pośrednictwem aplikacji Ustawienia (zalecane)
Krok 1: wciśnij Win + i klucze jednocześnie na klawiaturze, aby otworzyć Ustawienia App.
Krok 2: w Ustawienia okno, kliknij Bluetooth i urządzenia opcja po lewej stronie panelu.
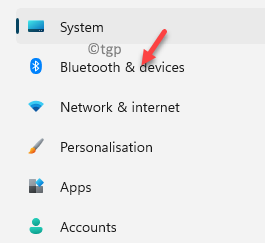
Krok 3: Po prawej stronie przewiń w dół i kliknij Drukarki i skanery.
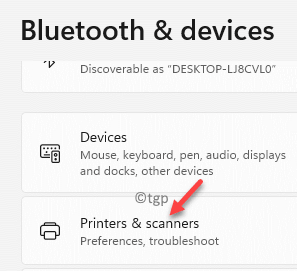
Krok 4: Teraz przejdź do prawej strony okna, przewiń w dół i pod Preferencje drukarki sekcja, wyłącz Pozwól Windows zarządzać moją domyślną drukarką opcja.
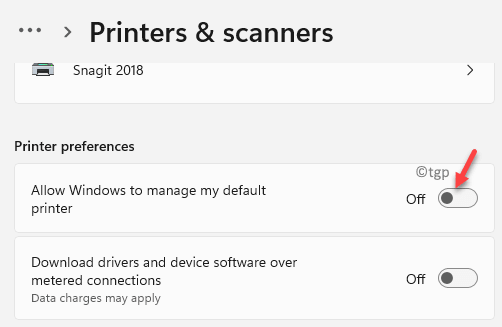
Krok 5: Następnie przewiń w górę i wybierz żądaną drukarkę, którą chcesz ustawić jako domyślne.
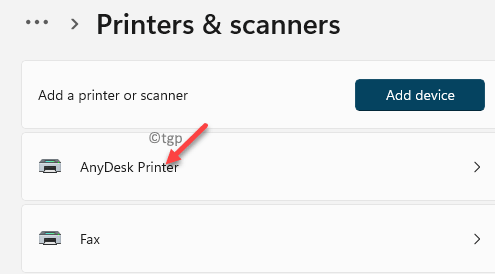
Krok 6: Teraz kliknij Ustaw jako domyślne przycisk.
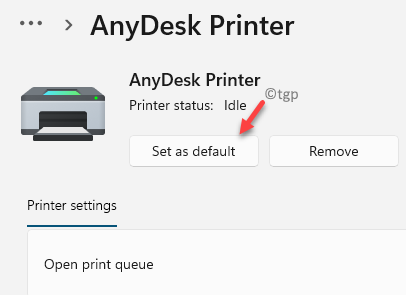
Zamknij Ustawienia okno.
Z powodzeniem ustawiłeś domyślną drukarkę w systemie Windows 11.
Metoda 2: Za pośrednictwem panelu sterowania
Krok 1: wciśnij Win + r Klawisze skrótów na klawiaturze, aby otworzyć Uruchom polecenie okno.
Krok 2: W pasku wyszukiwania wpisz kontrola.exe i uderz Wchodzić otworzyć Panel sterowania okno.
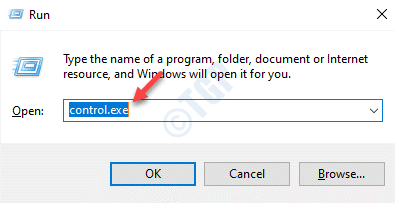
Krok 3: w Panel sterowania okno, przejdź do prawej górnej części i obok Widok przez sekcja, wybierz Kategoria Z rozwijania.
Kliknij Sprzęt i dźwięk na liście.
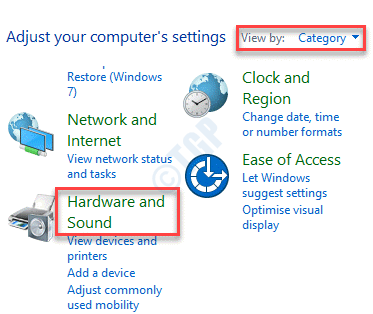
Krok 4: W następnym oknie przejdź do prawej strony i kliknij Urządzenia i drukarki.
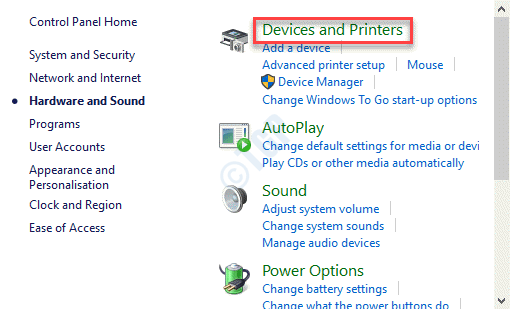
Krok 5: Teraz dotrzesz do Urządzenia i drukarki okno.
Tutaj, pod Drukarki Sekcja, kliknij prawym przyciskiem myszy drukarkę, którą chcesz ustawić jako domyślne i wybrać Ustaw jako drukarkę domyślną Z menu kliknięcia prawym przyciskiem myszy.
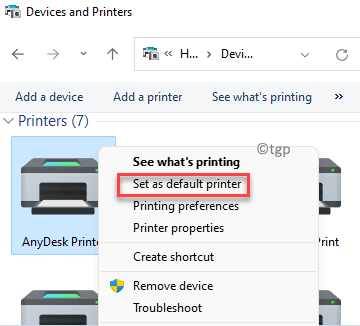
To wszystko. Ustawiłeś domyślną drukarkę i nie powinno być już zamieszania.
Metoda 3: Poprzez wiersz polecenia
Krok 1: Kliknij prawym przyciskiem myszy Początek (Ikona Windows) i wybierz Uruchomić z listy.
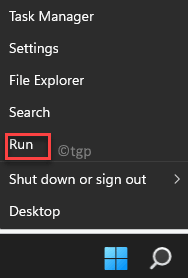
Krok 2: To otworzy Uruchom polecenie skrzynka.
Teraz wpisz CMD w pasku wyszukiwania i naciśnij OK otworzyć podwyższone Wiersz polecenia.
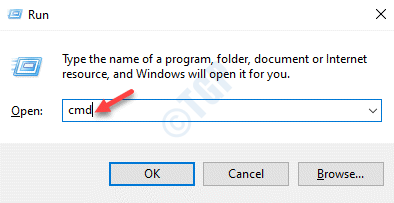
Krok 3: w Wiersz polecenia (Admin), Uruchom poniższe polecenie i uderz Wchodzić:
Rundll32 printui.DLL, printuientry /y /q /n „nazwa drukarki”
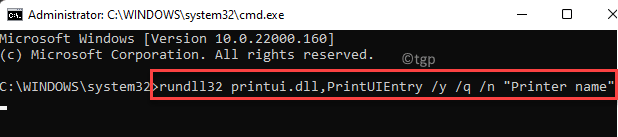
*Notatka - Wymień nazwę drukarki na nazwę drukarki, którą chcesz ustawić jako domyślne.
Twoja żądana drukarka jest teraz ustawiona jako domyślna drukarka.
Metoda 4: Za pośrednictwem prawdziwego folderu drukarki
Krok 1: wciśnij Win + r skrótki do otwarcia Uruchom polecenie okno.
Krok 2: w Uruchom polecenie Pole wyszukiwania, wpisz poniższe polecenie, aby otworzyć lokalizację prawdziwej drukarki w Wszystkie elementy panelu sterowania> Drukarki.
Shell: Printersfolder
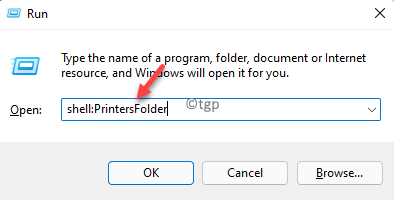
Krok 3: Przejdź do żądanej drukarki, kliknij prawym przyciskiem myszy i wybierz Ustaw jako drukarkę domyślną.
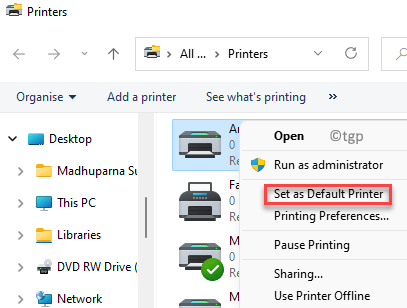
Wyjdź z okna drukarki, a teraz ustawiał żądaną drukarkę jako domyślną.
Metoda 5: Tworząc skrót komputerowy urządzeń i drukarek
Istnieją dwa sposoby utworzenia skrótu dla urządzeń i ustawień drukarek panelu sterowania na komputerze stacjonarnym. Zobaczmy, jak;
Metoda 1: Przeciągnij i upuść urządzenia i drukarki
Krok 1: wciśnij Win + r klucze razem na klawiaturze i Uruchom polecenie Otwiera się okno.
Krok 2: Typ kontrola.exe w polu wyszukiwania i naciśnij OK Aby uruchomić Panel sterowania okno.
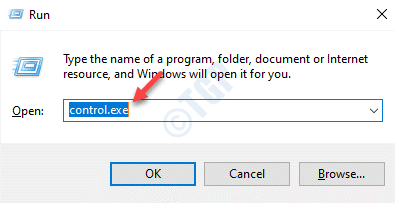
Krok 3: Teraz przejdź do prawej górnej strony panelu sterowania i ustaw Widok przez pole do Kategoria.
Wybierać Sprzęt i dźwięk z listy.
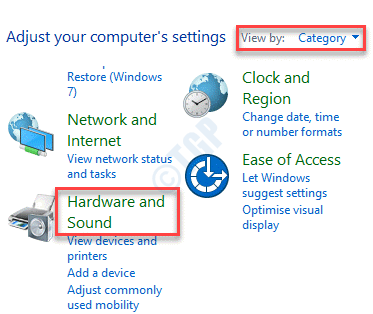
Krok 4: w Sprzęt i dźwięk okno, przejdź na prawą stronę i przeciągnij i upuść Urządzenia i drukarki Ustawienia na pulpicie.
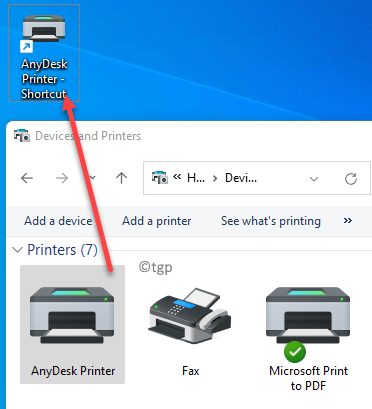
Możesz teraz dwukrotnie kliknąć, aby otworzyć okno urządzeń i drukarek z komputera stacjonarnego.
Metoda 2: Kliknięcie prawym przyciskiem myszy na urządzeniach i drukarkach
Alternatywnie możesz śledzić Kroki 1 Poprzez 3 jak pokazano powyżej, aby dotrzeć do Sprzęt i dźwięk okno. Teraz postępuj zgodnie z poniższymi instrukcjami, aby utworzyć skrót Urządzenia i drukarki Ustawienia na pulpicie:
Krok 1: Kliknij prawym przyciskiem myszy Urządzenia i drukarki i wybierz Utwórz skrót.
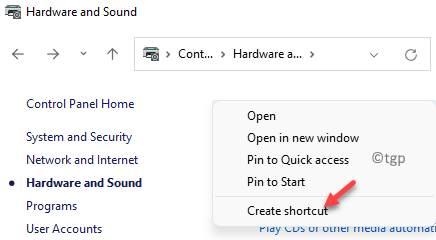
Krok 2: Teraz zobaczysz monit - Skrót, Pytanie - „Windows nie może utworzyć skrótu tutaj. Czy chcesz zamiast tego skrót został umieszczony na pulpicie?"
Wybierać Tak Aby potwierdzić akcję.
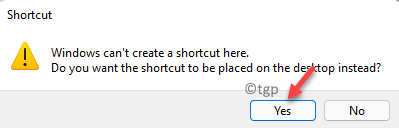
Teraz skrót jest tworzony na pulpicie.
Wyjdź Panel sterowania okno i możesz teraz kliknąć dwukrotnie skrót, aby otworzyć Urządzenia i drukarki bezpośrednio z komputera.
- « Jak pobrać ISO Windows 11 z oficjalnej strony Microsoft
- Jak włączyć lub wyłączyć filtr SafeSearch w oknie 11 »

