Jak skonfigurować wirtualną maszynę Windows XP za darmo

- 3398
- 755
- Pani Janina Cieśla
Niezależnie od tego, czy chodzi o nostalgię, czy uruchamianie starego oprogramowania, uruchamianie maszyny Windows XP jest korzyści. Oczywiście nie zaleca się uruchamiania systemu Windows XP jako jedynego systemu operacyjnego, ponieważ jest przestarzały, nieobsługiwany i pełen zagrożeń bezpieczeństwa.
Na szczęście całkowicie możliwe jest skonfigurowanie wirtualnej maszyny Windows XP za darmo. Chociaż oficjalne metody wymagają komputera Windows 7, możesz użyć systemu Windows 10 i innych systemów operacyjnych, chociaż ta metoda wymaga trochę obejścia. Aby Windows XP działał jako maszyna wirtualna, musisz dokładnie przestrzegać tych instrukcji.
Spis treści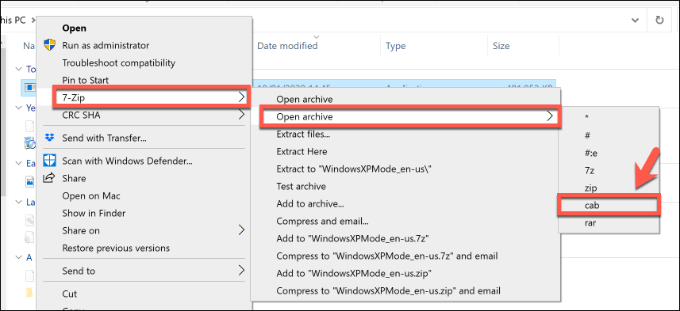
- W 7-ZIP File Manager kliknij dwukrotnie Źródła folder, a następnie kliknij dwukrotnie XPM plik. To otworzy drugie okno menedżera plików 7-ZIP zawierające pliki maszyny wirtualnej Windows XP.
- Wybierz zawartość przed kliknięciem Wyciąg przycisk.
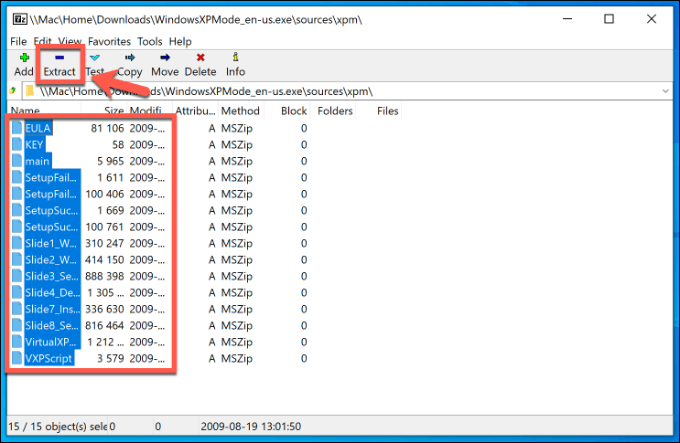
- Wybierz odpowiednią lokalizację dla swoich plików. Zanim to zrobisz, może być konieczne utworzenie nowego folderu. Gdy będziesz gotowy, kliknij OK Aby wyodrębnić pliki do komputera.
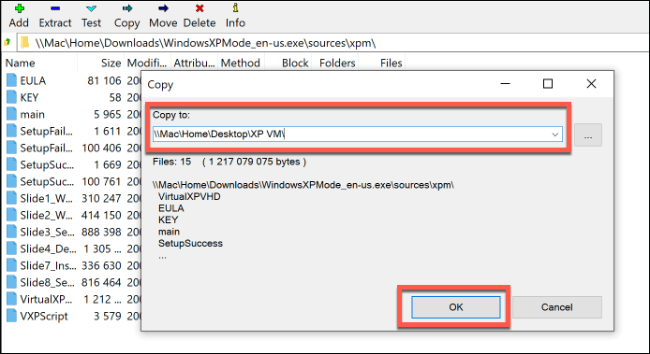
- Otwórz folder zawierający pliki Windows XP w Eksploratorze plików Windows. Znajdź VirtualXPvhd plik, Kliknij prawym przyciskiem myszy > Przemianować, Następnie zmień nazwę z VirtualXPvhd Do VirtualXP.VHD, Dodanie okresu między XP i VHD.
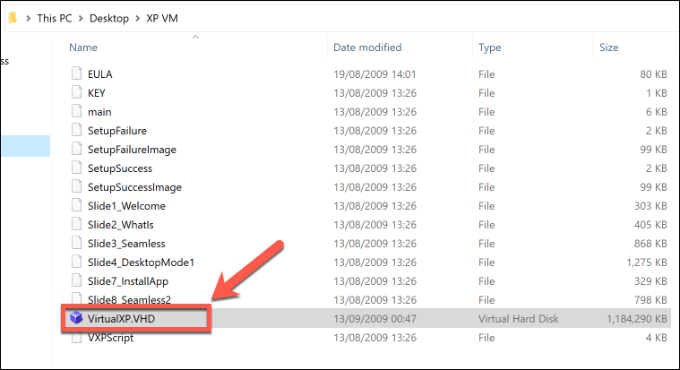
Dodanie rozszerzenia pliku VHD zmienia ten plik na wirtualny plik dysku twardego, obsługiwany przez VirtualBox, umożliwiając uruchomienie systemu Windows XP jako maszyny wirtualnej.
Konfigurowanie wirtualnej maszyny Windows XP za pomocą VirtualBox
Po wyodrębnianiu plików pobierania systemu Windows XP, jesteś gotowy, aby rozpocząć konfigurację jako maszyna wirtualna.
- Najpierw musisz pobrać i zainstalować VirtualBox. Po zainstalowaniu otwórz VirtualBox i kliknij Nowy przycisk, aby rozpocząć tworzenie nowej maszyny wirtualnej.
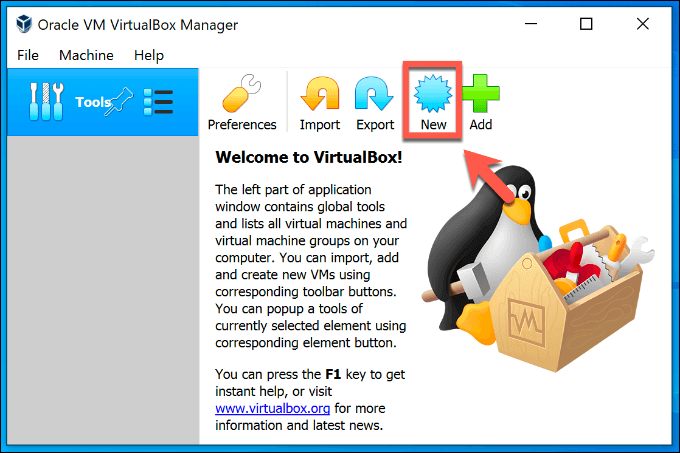
- w Utwórz maszynę wirtualną okno, kliknij Tryb ekspercki przycisk na dole.
- Typ Windows XP w Nazwa Box, aby automatycznie skonfigurować ustawienia do XP. Dokładnie sprawdź to Wersja jest ustawione na Windows XP (32-bit), Następnie ustaw Rozmiar pamięci dookoła 512 MB lub wyżej. Możesz pójść wyżej, chociaż XP będzie dobrze z mniej.
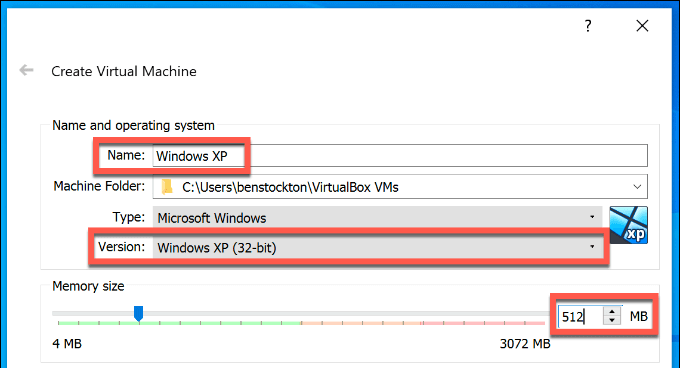
- w Twardy dysk sekcja Utwórz maszynę wirtualną okno, wybierz Użyj istniejącego pliku dysku twardego. wciśnij Ikona folderu Obok niego kliknij Dodać w Selektor dysku twardego okno.
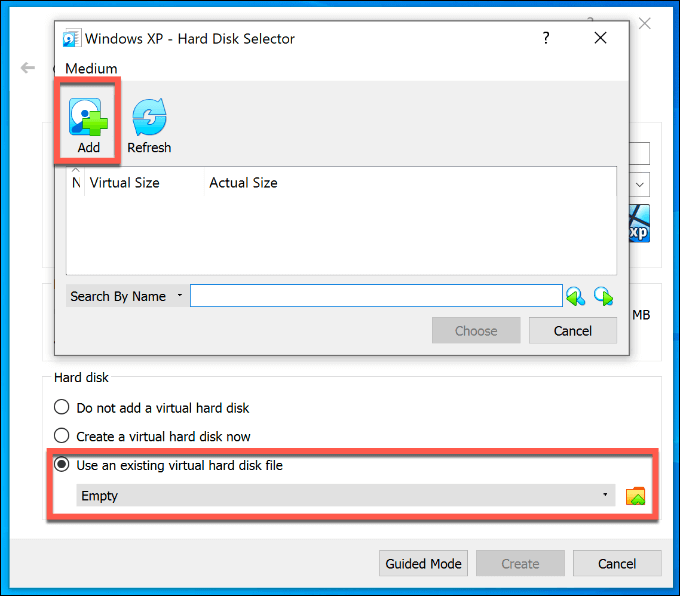
- Znajdź VirtualXP.VHD plik, a następnie kliknij otwarty Aby to dodać. Raz VirtualXP.VHD pojawia się w Selektor dysku twardego okno, wybierz go, a następnie naciśnij Wybierać przycisk.
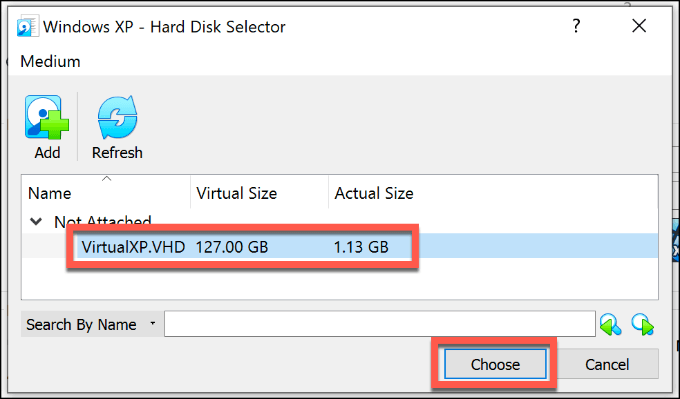
- Po powrocie do Utwórz maszynę wirtualną okno, sprawdź dwukrotnie ustawienia są prawidłowe przed naciśnięciem Tworzyć przycisk.
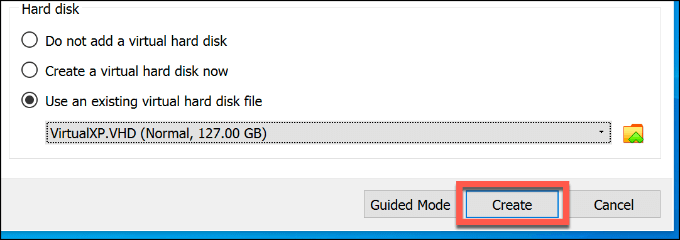
Ostateczna konfiguracja VirtualBox i testowanie systemu Windows XP
Twój nowo utworzony wirtualny symulator XP pojawi się jako maszyna wirtualna w VirtualBox Manager. Musisz wprowadzić kilka zmian, zanim zaczniesz je uruchomić,.
- W Menedżer VirtualBox, Wybierz maszynę wirtualną XP i kliknij Ustawienia przycisk, aby rozpocząć konfigurację.
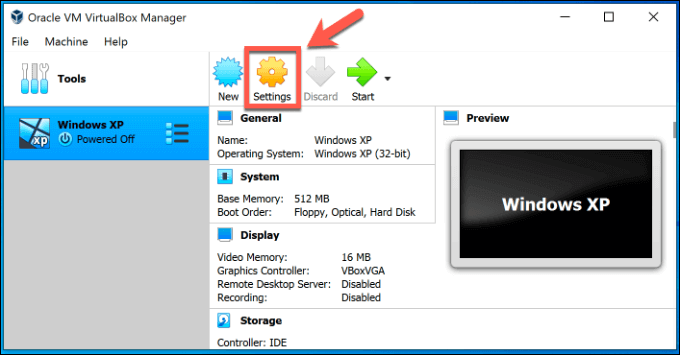
- Kliknij System karta Najpierw. Pod Zamówienie rozruchu, Odkreśnij Miękki, Następnie zmień kolejność elementów do następującej kolejności za pomocą strzałek bocznych: Dysk twardy, optyczny, dyskietek, sieć.
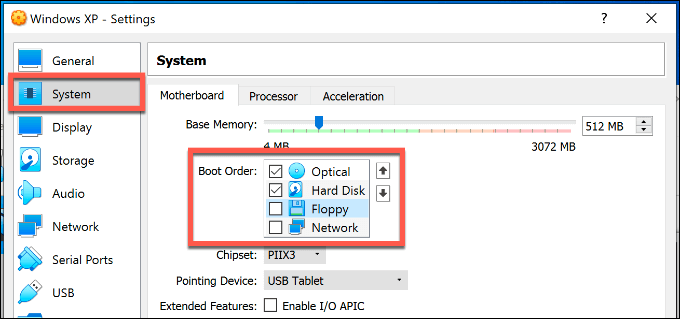
- Kliknij Wyświetlacz patka. Zwiększyć Pamięć wideo z 16 MB Do 128 MB używając suwaka w Ekran Sekcja.
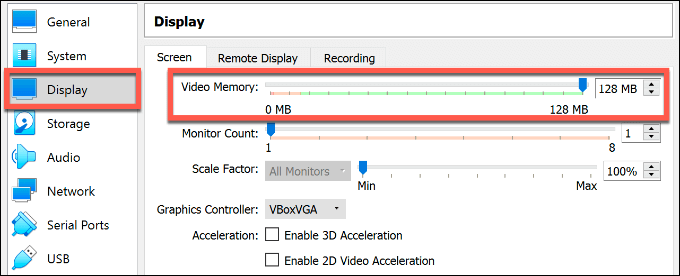
- Po prawidłowym ustawieniach kliknij OK Aby zapisać ustawienia maszyny wirtualnej Windows XP. Możesz teraz uruchomić swój komputer XP po raz pierwszy, klikając Początek przycisk.
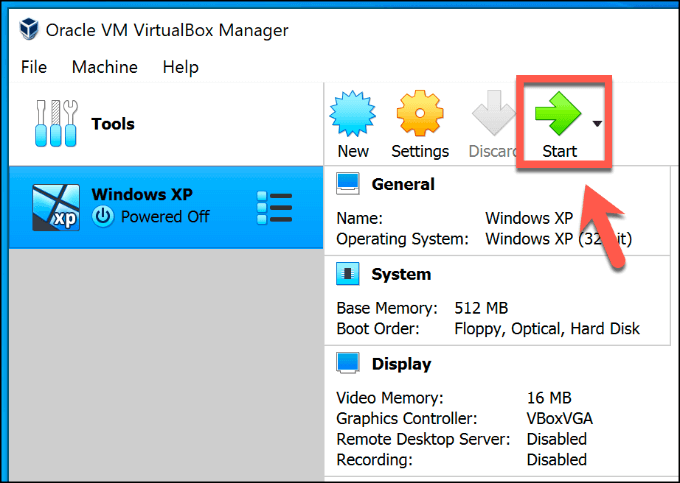
- Musisz potwierdzić początkowe ustawienia XP po uruchomieniu XP po raz pierwszy jako maszyna wirtualna, na przykład układ klawiatury i strefa czasowa. Potwierdź te ustawienia na każdym etapie, naciskając Następny przycisk.
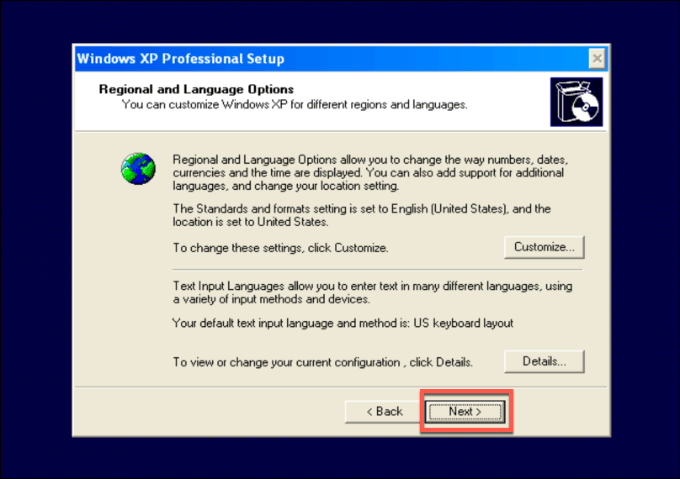
- Podaj swoją maszynę wirtualną XP, a także podaj hasło administratora. Możesz zostawić hasło puste, jeśli wolisz. Kliknij Następny kontynuować.
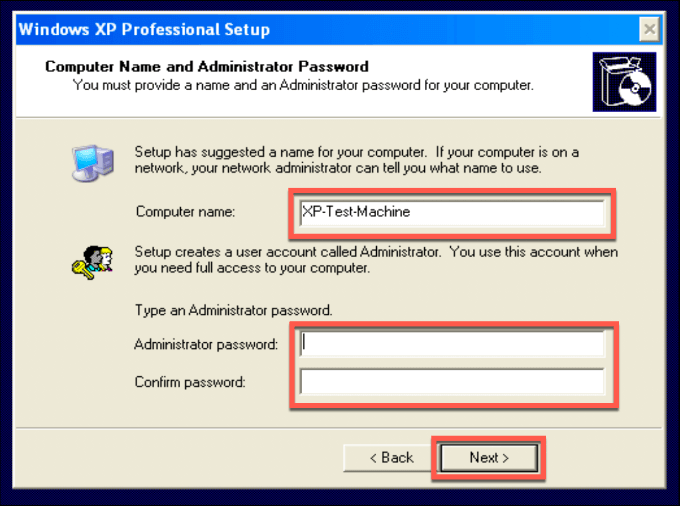
- Po potwierdzeniu ustawień czasu i daty XP zakończy proces konfiguracji i uruchom ponownie. Po zakończeniu kliknij Urządzenia> Włóż dodatki gości w oknie wirtualnym. To zainstaluje dodatkowe sterowniki i ustawienia, aby Twoje doświadczenie XP działało lepiej w VirtualBox.
- Postępuj zgodnie z procesem konfiguracji, naciskając Kontynuować mimo to do dowolnego pojawienia się ostrzeżeń kierowcy.
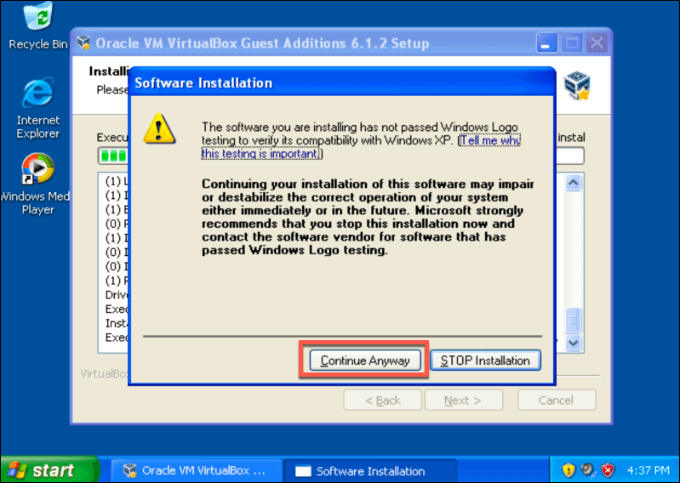
- Z zainstalowanymi dodatkami do gości VirtualBox kliknij Skończyć Aby ponownie uruchomić maszynę wirtualną XP.
Wirtualna maszyna Windows XP, która ładuje się w tym momencie, może być używana tylko przez 30 dni, ponieważ nie ma ważnej licencji. Jeśli możesz znaleźć klucz licencyjny systemu Windows dla systemu Windows XP (na przykład ze starszego komputera), możesz być w stanie dodać go bezpośrednio do maszyny wirtualnej, chociaż nadal może nie aktywować.
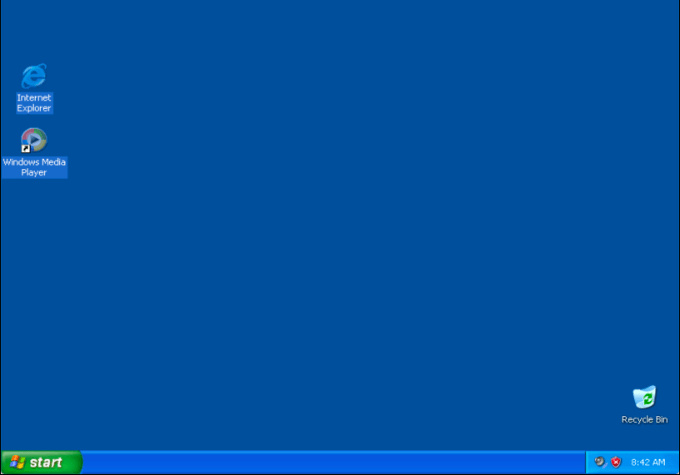
Aby obejść to, utwórz migawkę maszyny wirtualnej natychmiast po jej utworzeniu.
- Przy uruchomieniu maszyny wirtualnej XP kliknij Maszyna> Zrób migawkę. Podaj początkową migawkę Windows XP nazwa przed naciśnięciem OK przycisk.
- Jeśli chcesz przywrócić maszynę wirtualną do tej migawki, naciśnij menu ikona obok Twojej maszyny wirtualnej XP w Menedżer VirtualBox i wybierz Migawki. Stąd wybierz migawkę przed naciśnięciem Przywrócić przycisk.
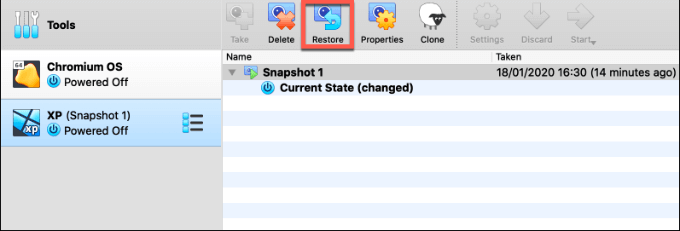
Przywracanie maszyny wirtualnej systemu Windows XP za pomocą migawki zresetuje zegar, umożliwiając użycie XP na czas nieokreślony, chociaż stracisz dowolne pliki lub oprogramowanie, które zainstalowałeś po tym momencie.
Uruchamianie nowszych systemów operacyjnych w VirtualBox
Po upływie trzydziestu dni nie zapomnij powrócić do początkowej migawki VirtualBox, aby zresetować zegar na licencjonowaniu XP, jeśli chcesz go przetestować.
Możesz zrobić tylko tyle z takim symulatorem Windows XP, ale jeśli chcesz kontynuować testowanie, możesz wypróbować inne systemy operacyjne jako wirtualne maszyny wirtualne. Na przykład, jeśli chcesz spróbować Linux, zainstaluj Ubuntu w VirtualBox.

