Jak skonfigurować bloki serwera Nginx (wirtualne hosty) na Ubuntu 20.04
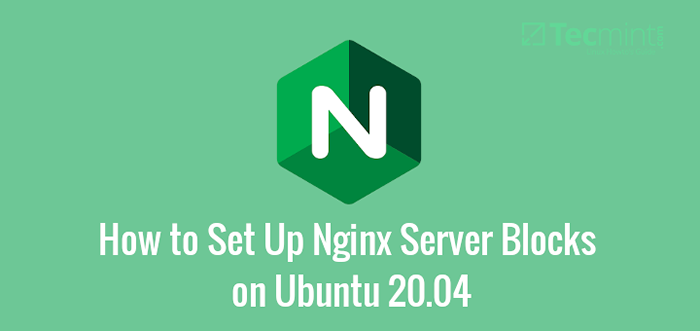
- 2030
- 636
- Maurycy Napierała
Czasami może być konieczne hosting więcej niż jedną domenę lub witrynę internetową Nginx serwer internetowy. Aby to się stało, a Blok serwera (Wirtualne hosty) Należy skonfigurować do zamknięcia całej konfiguracji Twojej domeny. Bloki serwerów Nginx są synonimem Apache wirtualne pliki hosta i obsługują ten sam cel.
Powiązany artykuł: Jak skonfigurować bloki serwera Nginx (wirtualne hosty) w Centos 8Ten temat pokazuje, jak skonfigurować Nginx blok serwera Ubuntu 20.04.
Wymagania wstępne:
- Jakiś
ARECORD Zdefiniowany na dostawcy hostingu nazwy domeny. JakiśARecord to rekord DNS, który wskazuje nazwę domeny na adres IP serwera publicznego. Do tego przewodnika użyjemy nazwy domenyCrazytechgeek.informacjedo celów ilustracyjnych. - Serwer Nginx lub stos LEMP zainstalowany na Ubuntu 20.04 LTS instancja.
- Użytkownik logowania z uprawnieniami Sudo.
Po spełnieniu wszystkich wymagań zbadajmy, w jaki sposób możesz skonfigurować Nginx blok serwera w Ubuntu.
Krok 1: Utwórz katalog główny dokumentu Nginx
Aby rozpocząć, utworzymy osobny katalog dla naszej domeny, który będzie zawierał wszystkie ustawienia związane z domeną.
$ sudo mkdir -p/var/www/crazytechgeek.Info/HTML
Następnie przypisz własność katalogu za pomocą $UŻYTKOWNIK Zmienna środowiskowa. To przypisuje własność katalogu do aktualnie zalogowanego użytkownika. Upewnij się, że jesteś zalogowany za pomocą konta zwykłego użytkownika, a nie jako root.
$ sudo chown -r $ użytkownik: $ user/var/www/crazytechgeek.Info/HTML
Następnie przypisz odpowiednie uprawnienia do katalogu, przyznając użytkownikowi zalogowanego wszystkie prawa (odczyt, zapis i wykonanie) oraz grupie i innych użytkownikach odczytują i wykonują uprawnienia.
$ sudo chmod -r 755/var/www/crazytechgeek.informacje
Dzięki poprawnie skonfigurowanemu uprawnieniu do katalogu i własności musimy utworzyć przykładową stronę internetową dla domeny.
Krok 2: Utwórz przykładową stronę dla domeny
W tym kroku zamierzamy stworzyć indeks.html Plik do celów testowych. Ten plik będzie obsługiwał treść, która zostanie wyświetlona w przeglądarce internetowej, gdy domena zostanie wywołana w przeglądarce.
$ sudo vim/var/www/crazytechgeek.Info/html/indeks.html
Wklej następującą zawartość HTML.
Witamy w twojej_dominie!Brawo! Twój blok serwerowy działa zgodnie z oczekiwaniami!
Zapisz i wyjdź z pliku konfiguracyjnego.
Krok 3: Utwórz blok serwera Nginx w Ubuntu
Nginx Bloki serwerowe znajdują się w /etc/nginx/witryny-dostępne informator. Domyślny blok serwera Nginx to /etc/nginx/witryny-dostępny/domyślny który obsługuje domyślny plik HTML pod adresem /var/www/html/index.Nginx-debian.html.
W naszym przypadku musimy utworzyć blok serwera, który będzie obsługiwał treść w indeks.html plik, który utworzyliśmy wcześniej.
Utwórz więc pokazany plik blokowy serwera.
$ sudo vim/etc/nginx/witryny-dostępna/szalonaTechgeek.informacje
Wklej poniższą zawartość:
serwer Słuchaj 80; Posłuchaj [::]: 80; root/var/www/Crazytechgeek.informacje/html; indeks indeksu.Indeks HTML.Indeks HTM.Nginx-debian.html; Nazwa serwera Crazytechgeek.informacje www.Crazytechgeek.informacje; lokalizacja / try_files $ uri $ uri / = 404; Access_log/var/log/nginx/Crazytechgeek.informacje.dostęp.dziennik; error_log/var/log/nginx/Crazytechgeek.informacje.błąd.dziennik;
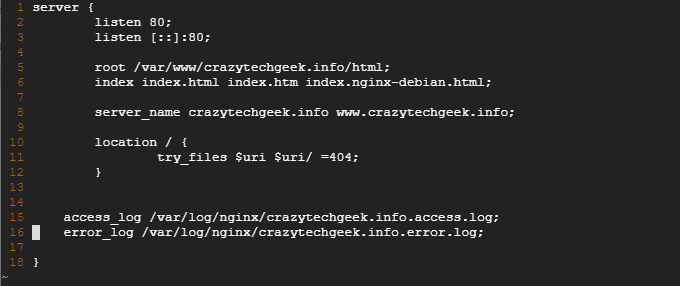 Utwórz blok serwera Nginx w Ubuntu
Utwórz blok serwera Nginx w Ubuntu Zapisz i wyjdź z pliku.
Krok 4: Włącz blok serwera Nginx w Ubuntu
Aby włączyć Nginx blok serwera, musisz symallatować do /etc/nginx/witryny/obsługę/ katalog, jak pokazano.
$ sudo ln -s/etc/nginx/witryny -dostępny/crazytechgeek.Informacje/etc/nginx/witryny-obserwowane/
W tym momencie jesteśmy prawie gotowi. Jednak rozsądne jest potwierdzenie, że wszystkie konfiguracje są w porządku. Aby to zrobić, wykonaj polecenie:
$ sudo nginx -t
Jeśli poprawnie wykonałeś nasze kroki, powinieneś uzyskać pokazane dane wyjściowe:
 Sprawdź plik konfiguracyjny Nginx
Sprawdź plik konfiguracyjny Nginx Wreszcie uruchom ponownie Nginx Aby zmiany wprowadzone w plikach konfiguracyjnych weszły.
$ sudo systemctl restart nginx
Następnie potwierdź, czy Nginx działa, uruchamiając pokazane polecenie:
$ sudo systemCtl status nginx
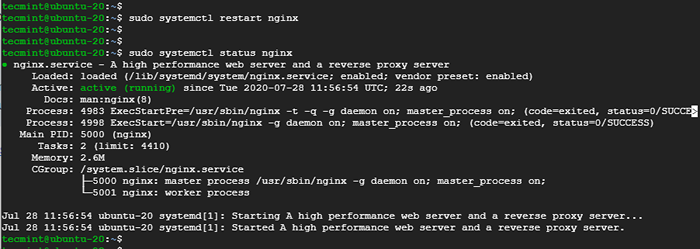 Sprawdź status usługi Nginx
Sprawdź status usługi Nginx Krok 5: Testowanie bloku serwera Nginx w Ubuntu
Aby potwierdzić, czy blok serwera działa zgodnie z oczekiwaniami i obsługuje treść w /var/www/crazytechgeek.informacje Katalog, otwórz przeglądarkę internetową i przeglądaj nazwę domeny swojego serwera:
http: // nazwa domeny
Powinieneś uzyskać zawartość zawartą w pliku HTML w bloku serwera, jak pokazano.
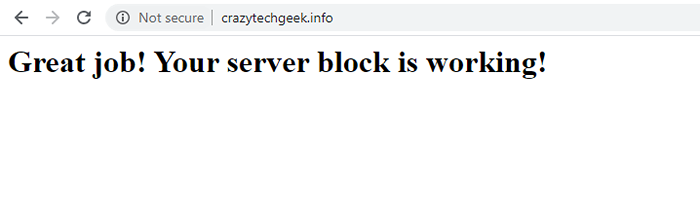 Sprawdź blok serwera Nginx
Sprawdź blok serwera Nginx Wniosek
W tym przewodniku pokazaliśmy, jak skonfigurować Nginx Blok serwerowy za pomocą pojedynczej domeny na Ubuntu Linux. Możesz powtórzyć te same kroki dla różnych domen i nadal osiągnąć te same wyniki. Mamy nadzieję, że przewodnik był wnikliwy.
- « Jak zresetować hasło administratora WordPress za pośrednictwem wiersza polecenia MySQL
- Jak zainstalować identyfikatory Tripwire (system wykrywania włamań) w Linux »

