Jak skonfigurować transmisja-Daemon na Raspberry Pi i kontrolować go za pośrednictwem interfejsu internetowego
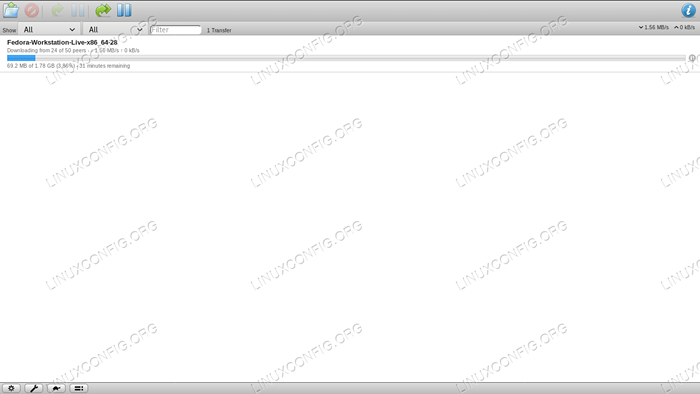
- 1227
- 209
- Juliusz Janicki
Wstęp
Transmisja jest prawdopodobnie najsłynniejszym klientem potoku w świecie GNU/Linux i jest bardzo często używana nawet w innych systemach operacyjnych. Jest naprawdę łatwy w użyciu, a jego graficzny interfejs jest bardzo intuicyjny; Jednak w tym samouczku zobaczymy, jak zainstalować Transmission-Daemon i uruchom transmisję na komputerze bezgłowym: jest to idealna konfiguracja do utworzenia „torrent-box”, na przykład Raspberry Pi, aby zmniejszyć zużycie mocy.
Po zainstalowaniu i skonfigurowaniu będziemy mogli zarządzać aplikacją za pomocą interfejsu internetowego. Ze względu na ten samouczek zainstaluję Transmission-Daemon na Raspberry Pi, korzystając z systemu operacyjnego Raspbian, jednak te same instrukcje powinny działać na Ubuntu i Debian.
Krok 1 - Instalacja
Pierwszą rzeczą, którą musimy zrobić, jest zainstalowanie potrzebnych pakietów w naszym systemie: nie zajmie to dużo czasu, ponieważ transmisja jest dostępna w repozytorium wszystkich najbardziej znanych dystrybucji Linux. Raspbian, system operacyjny Raspberry PI oparty na Debianie, nie stanowi wyjątku:
$ sudo apt-get aktualizacja && sudo apt-get instaluj transmisja-daemon
Po potwierdzeniu pakiet i jego zależności zostaną zainstalowane w naszym systemie. Transmission-Daemon, Zostanie również automatycznie aktywowane i włączone podczas rozruchu, jednak dla naszego następnego kroku, konfiguracji aplikacji, musimy tymczasowe zatrzymać, więc w tym momencie powinniśmy uruchomić:
$ sudo systemctl stop przekłada transmisja
Krok 2 - Konfiguracja
Aby poprawnie uruchomić aplikację, powinniśmy w tym momencie edytować plik konfiguracyjny. Ustawienia transmisji Daemon są przechowywane w JSON plik: /etc/transmission-daemon/ustawienia.JSON. Powinniśmy to otworzyć z naszym ulubionym redaktorem i przywilejami administracyjnymi. To jest jego treść:
# Plik konfiguracyjny Transmission-Daemon # „Alt-Speed-Down”: 50, „Alt-Speed-Enabled”: False, „Alt-Speed Time-Begin”: 540, „Alt-Speed-Time-Day”: 127, „Alt-Speed-Time-Renedled”: False, „Alt-Speed Time-End”: 1020, „Alt-Speed-Up”: 50, „Bind-Address-IPv4”: „0.0.0.0 ",„ BIND-ADDRESS-IPV6 ”:„ :: ”,„ Blocklist-Enabled ”: false,„ blocklist-orl ”:„ http: // www.przykład.com/blocklist ”,„ Cache-size-MB ”: 4,„ DHT-Enabled ”: true,„ Download-Dir ”:„/var/lib/Transmission-Daemon/Downloads ”,„ Download-Limit ”: 100, „Pobierz-limit-obsługujący”: 0, „Download-Queue-Enabled”: true, „Download-Queue-size”: 5, „Szyfrowanie”: 1, „Idle-Sioning-Limit”: 30, „Idle-Spiło się -LIMIT-obserwowany ”: false,„ niekompletne-dir ”:„/var/lib/transmission-daemon/pobrań ”,„ niekompletne-dir-obserwowane ”: false,„ lpd-obserwowane ”: false,„ max-peers-- Global „: 200,„ Na poziomie wiadomości ”: 1,„ Peer-Congestion-Algorytm ”:„ ”,„ Peer-Id-Ttl-hours ”: 6,„ peer-limit-global ”: 200,„ peer-limit -Per-Torrent ”: 50,„ Peer-Port ”: 51413,„ Peer-Port-Random-High ”: 65535,„ Peer-Port-Random-Low ”: 49152,„ Peer-Port-Random-on-Start „: Fałsz,„ peer-socket-tos ”:„ domyślny ”,„ Pex-obserwowany ”: true,„ Port-forwarding-obserwowany ”: false,„ Preallocation ”: 1,„ PreFetch-Enabled ”: true,„ kolejka kolejki ” -Ustalone-obsługujące „: true,„ kolejki-stał-minutes ”: 30,„ stosunek-Limit „: 2,„ Współczynnik-limit ”: false,„ Zmień nazwy Partial-Files ”: True,„ RPC-Authentication-Required ”: True,„ RPC-Bind-Address ”:„ 0.0.0.0 ",„ RPC-obserwowany ”: true,„ RPC-Host-Whitelist ”:„ ”,„ RPC-Host-Whitelist-Enabled ”: true,„ RPC-Password ”:„ 51672671e9402Abc55992da3ee7809f2c0662d10ulpcjwyx ”,„ RPC-Port ” : 9091, „RPC-URL”: „/Transmission/”, „RPC-Username”: „Transmission”, „RPC-Whitelist”: „127.0.0.1192.168.1.40 ",„ RPC-WHITELILIST-RELABLED ”: TRUE,„ Scrapeed-Paused-Torrents-obserwowany ”: true,„ Script-Torrent-Done-Enabled ”: false,„ Script-Torrent-Done-FileName „:”, „”, „”, „”, „ZESTAW-SEed-Queue”: false, „SEed-Queue-Rize”: 10, „Prędkość-limit-Dow”: 100, „Speed-Limit-Dow-Down-Enabled”: False, „Prędkość-limit”: 100, „One-limit-up-a”: false, „start-added-aD-Torrents”: true, „Trash-original-Torrent-Files”: false, „Umask”: 18, „upload-limit”: 100, „Upload-limit-obsługujący”: 0, „przesyłaj-lots-per-torrent”: 14, „UTP-obserwowany”: true Jak widać, można poprawić wiele opcji, jednak w tej chwili skupimy się na najważniejszych dla nas.
Pierwsza linia, która powinna zwrócić naszą uwagę, jest online 15, to Download_dir. Jest to dość samoobracze: za pomocą tej opcji możemy skonfigurować katalog, w którym pliki zostaną pobrane. Domyślnym miejscem docelowym jest /var/lib/transmission-daemon/pobieranie: Ten katalog będzie gospodarzem zarówno kompletnych, jak i niekompletnych pobierania.
W przypadku, gdy chcemy je odróżnić i hostować niepełne osobno, musimy ustawić niekompletne zwolnienie opcja PRAWDA On line 24 ścieżka, w której niekompletne pobieranie będzie przechowywane, jest ustawiona za pośrednictwem Niekompletne dreak opcja, a domyślnie jest /var/lib/transmission-daemon/pobieranie.
Następne bardzo ważne opcje, które powinniśmy zmienić RPC-Password I RPC-USERNAME zlokalizowane odpowiednio w wierszach 51 i 54 pliku konfiguracyjnego. Korzystając z nich, możemy ustawić dane „logowanie”, które zostaną użyte do dostępu do interfejsu internetowego transmisji: domyślnie wartość obu to „transmisja”. Wartość, którą widzimy RPC-Password W pliku konfiguracyjnym jest wynikiem mieszania hasła zwykłego tekstu: Wkładamy nasze hasło do pola i zostanie ono automatycznie osądzone po uruchomieniu demona. Pamiętaj, aby zmienić wartości domyślne i używać bezpiecznych i możliwych do zapamiętania wartości dla tych ustawień.
Inne opcje o wielkim znaczeniu są RPC-Port I RPC-URL, ustawiać odpowiednio na 9091 I /przenoszenie/ na liniach 52 i 53. Pierwszy to port używany do łączenia się z interfejsem internetowym, a drugi to adres URL używany do samego dostępu do samego interfejsu. Używanie wartości domyślnych jest dość bezpieczne i ważne jest, aby zapamiętać numer portu, ponieważ musimy zmienić zaporę, aby umożliwić połączenia za pośrednictwem tego portu.
Mówiąc o portach, domyślny port równorzędny jest 51413, zgodnie z definicją w linii 32. Otwarcie tego portu na zaporze (i umożliwienie przekazywania portów w routerze) nie jest ściśle konieczne do poprawności aplikacji, jednak jest to potrzebne do pracy aktywny tryb i tak aby móc połączyć się z większą liczbą rówieśników.
Wreszcie, dwie inne ważne opcje to RPC-Whitelist I RPC-WHITELILIS-RELATED. Gdy ten ostatni jest włączony, online 56 jest możliwe ograniczenie hostów, z których połączenie z interfejsem internetowym będzie dozwolone, przekazując listę dozwolonych IPS oddzielonych przecinkami. Powiedzmy na przykład chcemy umożliwić dostęp do hosta z 192.168.1.40 IP, wszystko, co musielibyśmy zrobić, to dodać adres do Whitelist:
„RPC-Whitelist”: „127.0.0.1192.168.1.40 ”
Zmień konfigurację, jak chcesz, a następnie zamknij i zapisz plik. Następnym krokiem jest skonfigurowanie zapory.
Krok 3 - Konfiguracja zapory
Ze względu na ten samouczek założę użycie UFW Zapora. Musimy włączyć porty 9091 I 51413 odpowiednio możliwość dostępu do interfejsu internetowego i pracy w trybie aktywnym. Aby osiągnąć to ostatnie zadanie, musimy również włączyć przekazywanie portów w routerze (lub użyć UPNP, którego osobiście nie ufam). Ten krok nie jest jednak omawiany w tym samouczku, ponieważ dokładna procedura do użycia różni się w zależności od modelu routera. To nie jest jednak trudne zadanie.
Aby włączyć porty za pomocą UFW, uruchamiamy:
$ sudo UFW zezwolić 9091 51413/tcp
Skończyliśmy. Teraz musimy ponownie uruchomić transmisja:
$ sudo systemctl start transmisja-daemon
Jeśli nie wyświetli się błędu, powinniśmy być dobrze.
Krok 4 - Uzyskaj dostęp do interfejsu internetowego
W końcu możemy użyć interfejsu internetowego. Uprzepustuj przeglądarkę internetową i przejdź do adresu IP maszyny, na której zainstalowano transmisja-daemon za pomocą portu 9091. Załóżmy na przykład, że adres urządzenia, który skonfigurowaliśmy do uruchamiania transmisji, wynosi 192.168.1.39, używalibyśmy http: // 192.168.1.39: 9091/transmisja.
Jeśli wszystko pójdzie dobrze, zostaniemy poproszeni o włożenie nazwy użytkownika i hasła do pliku konfiguracyjnego. Po pomyślnym zalogowaniu będziemy mogli korzystać z interfejsu internetowego Transmission!
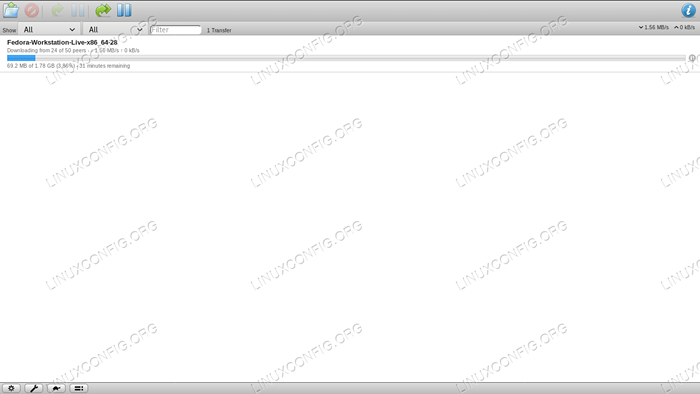 Interfejs internetowy transmisji
Interfejs internetowy transmisji Możesz zobaczyć, że transmisja działa poprawnie i pobiera torrent w domyślnym miejscu docelowym.
Powiązane samouczki Linux:
- Ubuntu 20.04: Lista klientów torrentów
- Ubuntu 22.04: Lista klientów torrentów
- Jak tworzyć i udostępniać torrent w Linux
- Rzeczy do zainstalowania na Ubuntu 20.04
- Wprowadzenie do automatyzacji, narzędzi i technik Linuksa
- Ubuntu torrent do pobrania
- Mastering Bash Script Loops
- Rzeczy do zrobienia po zainstalowaniu Ubuntu 20.04 Focal Fossa Linux
- Mint 20: Lepsze niż Ubuntu i Microsoft Windows?
- Ubuntu 20.04 Przewodnik

