Jak ustawić limity czasowe użytkowania w systemie Windows 10 dla użytkownika
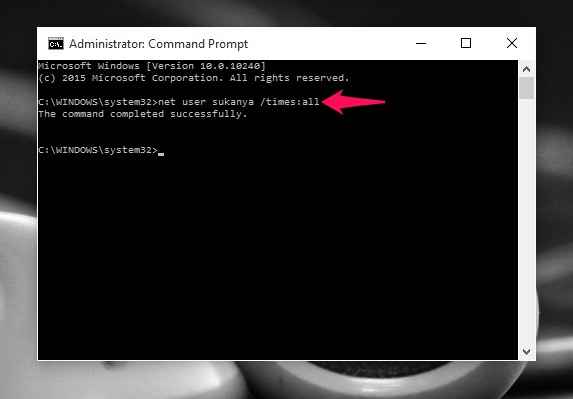
- 4868
- 1171
- Klaudia Woś
Nie chcielibyśmy, aby nasze dzieci spędzały zbyt dużo czasu przed komputerami.Nie chcielibyśmy też, aby nasi przyjaciele korzystali z naszego komputera osobistego przez kilka godzin. Ale jednocześnie trudno nam było powiedzieć im, aby użył go przez określony limit czasu na twarzach. Jeśli zastanawiasz się, jak rozwiązać taki problem, odtąd możesz zachowywać się mądrze.Istnieją metody, w których możesz ustalić ograniczenia czasowe na naszych systemach. Gdy taki limit jest ustawiony. Będą mogli zalogować się i uzyskać dostęp do systemu tylko dla określonego czasu.
Nie dotyczy to samych dzieci i przyjaciół. Nawet my sami trudno jest śledzić czas podczas przeglądania naszych systemów. Zanurz się w artykule, aby dowiedzieć się, jak skonfigurować ramki czasowe, dla których system można użyć w określonej sesji. Tylko kilka prostych kroków i wszystko jest gotowe. Czytaj!
Ustaw ograniczenia czasowe użytkowania w systemie Windows 10 dla konkretnego użytkownika
KROK 1
- Aby uruchomić proces kontroli czasu. Będziesz musiał otworzyć wiersz polecenia. To musi otworzyć w trybie administratora. Aby to zrobić, poszukaj tego na pasku wyszukiwania dostarczonym w lewym dolnym rogu pulpitu. Kliknij prawym przyciskiem myszy Wiersz polecenia i wybierz opcję Uruchom jako administrator.
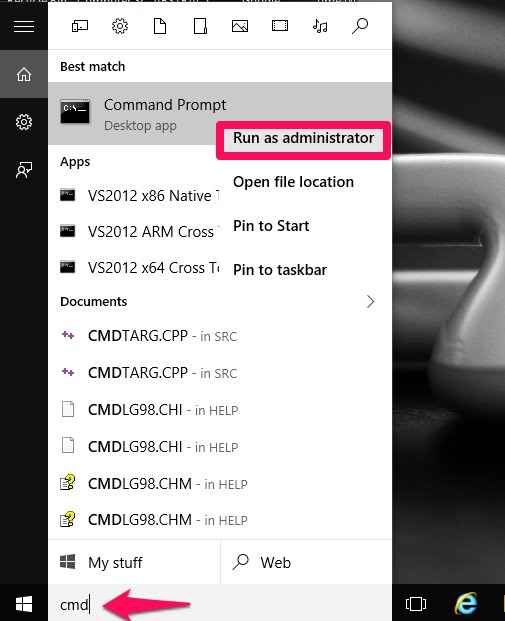
KROK 2
- Po otwarciu okna wpisz poniższe polecenie i naciśnij Enter.
Nazwa użytkownika netto /czasy: M-F, 11: 00-20: 00; SA-SU, 10: 00-22: 00
Znaczenie powyższego polecenia polega na tym, że od poniedziałku do piątku dozwolony czas logowania trwa od 11:00 do 20:00, aw sobotę i niedzielę czas logowania od 10:00 do 22:00. Możesz zmienić dostosowane interwały logowania w kodzie.
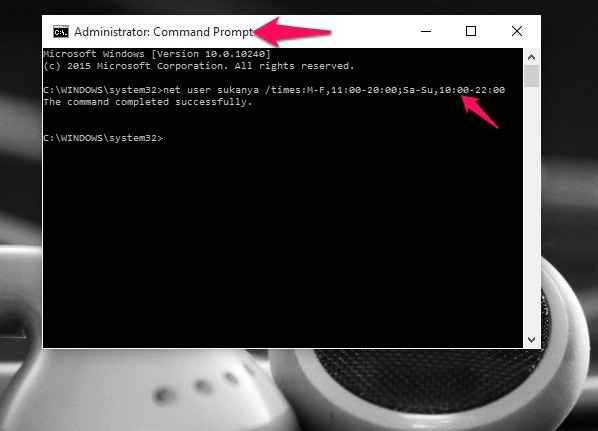
Oznacza to, że konto użytkownika oznaczone przez nazwę użytkownika, od poniedziałku do piątku, czas jest ustalony od 11.00 rano do 20:00. A w sobotę i niedzielę czas jest od 10:00 do 22:00. Użyłem 24-godzinnego formatu, ponieważ są to domyślne ustawienia czasu w moim systemie.Możesz zmienić ustawienia czasu w poleceniu zgodnie z Twoją wygodą.
Wymień nazwę użytkownika w powyższym poleceniu na nazwę konta użytkownika, na którym chcesz ustawić kontrolę.
KROK 3
Załóżmy teraz, że nie musisz już ustawiać kontroli czasu. Musi istnieć sposób na zresetowanie zmian, które wcześniej dokonałeś. Zobaczmy, jak to się robi.
- Otwórz wiersz polecenia, jak wspomniano powyżej i wpisz poniższe polecenie. Naciśnij przycisk Enter po zakończeniu.
Nazwa użytkownika użytkownika netto /czas: Wszystkie
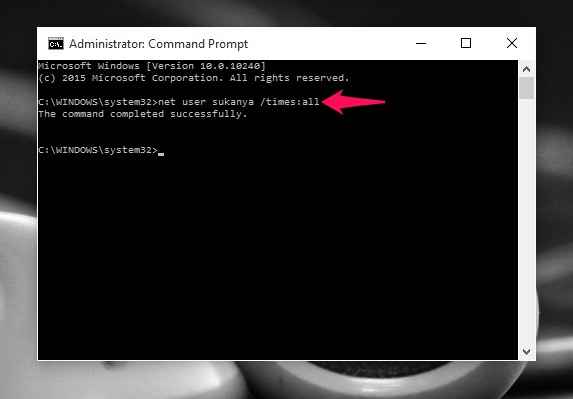
To zapewni dostęp do systemu przez cały czas.
Otóż to. Teraz ćwicz kontrolę, aby śledzić czas, aby inni uzyskują dostęp do systemu.Mam nadzieję, że ten artykuł uznałeś za przydatny.
- « Jak usunąć pamięć podręczną aktualizacji Windows 10, aby odzyskać przestrzeń
- Zatrzymaj automatyczne otwarcie okien »

