Jak skonfigurować statyczny adres IP na Manjaro Linux

- 978
- 171
- Tomasz Szatkowski
Jeśli używasz Manjaro Linux i musisz skonfigurować statyczny adres IP, jest to przewodnik dla Ciebie. W tym samouczku pokażemy, jak skonfigurować statyczny adres IP w systemie, zarówno z interfejsu GUI, jak i linii poleceń.
W tym samouczku nauczysz się:
- Jak skonfigurować statyczny adres IP przez GUI (XFCE)
- Jak skonfigurować statyczny adres IP za pomocą wiersza poleceń
 Ustawienie statycznego adresu IP w Manjaro Linux
Ustawienie statycznego adresu IP w Manjaro Linux | Kategoria | Wymagania, konwencje lub wersja oprogramowania |
|---|---|
| System | Manjaro Linux |
| Oprogramowanie | Nie dotyczy |
| Inny | Uprzywilejowany dostęp do systemu Linux jako root lub za pośrednictwem sudo Komenda. |
| Konwencje | # - Wymaga, aby podane polecenia Linux są wykonywane z uprawnieniami root bezpośrednio jako użytkownik root lub za pomocą sudo Komenda$ - Wymaga, aby podane polecenia Linux zostały wykonane jako zwykły użytkownik niepewny |
Statyczny adres IP za pomocą narzędzia GUI
Strona pobierania Manjaro zawiera sporo opcji GUI, a Distro obsługuje wiele innych. W zależności od tego, którego GUI używasz (XFCE, KDE, GNOME itp.), Instrukcje ustawiania statycznego adresu IP przez GUI będą się nieco różnić. Ponieważ pierwszym zaleceniem Manjaro jest XFCE, omówimy instrukcje dotyczące konfigurowania statycznego adresu IP w XFCE na Manjaro. Instrukcje dotyczące innych środowisk stacjonarnych powinny być podobne.
- Najpierw kliknij prawym przyciskiem myszy ikonę sieci po prawej stronie paska zadań.
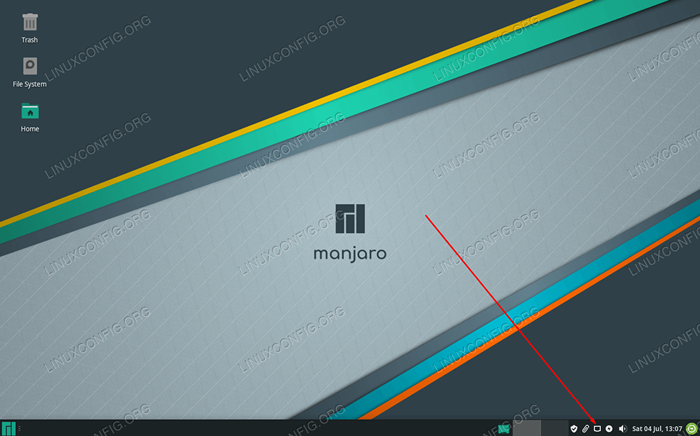 Kliknij prawym przyciskiem myszy ikonę sieci na pasku zadań, aby uzyskać dostęp do menu konfiguracyjnego
Kliknij prawym przyciskiem myszy ikonę sieci na pasku zadań, aby uzyskać dostęp do menu konfiguracyjnego - Następnie kliknij „Edytuj połączenia”.
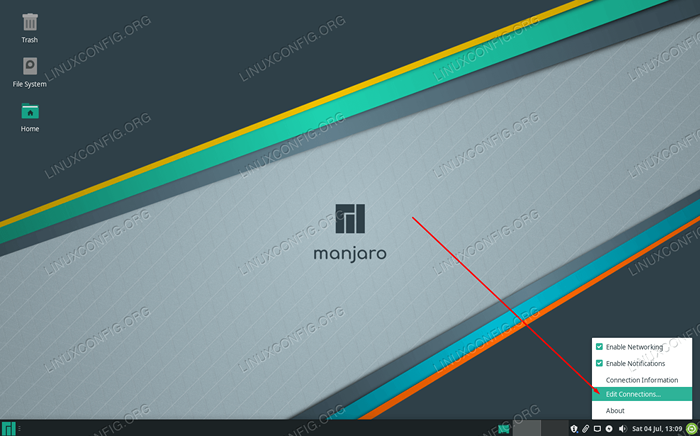 Kliknij Edytuj połączenia
Kliknij Edytuj połączenia - W menu, które się otwiera, możesz zobaczyć tylko jedno połączenie lub wielokrotność, jeśli system ma więcej niż jeden interfejs sieciowy. Na interfejsie, dla którego chcesz skonfigurować statyczny adres IP, kliknij lewym kliknięcie, aby go wyróżnić, a następnie kliknąć COGWHEEL, aby edytować.
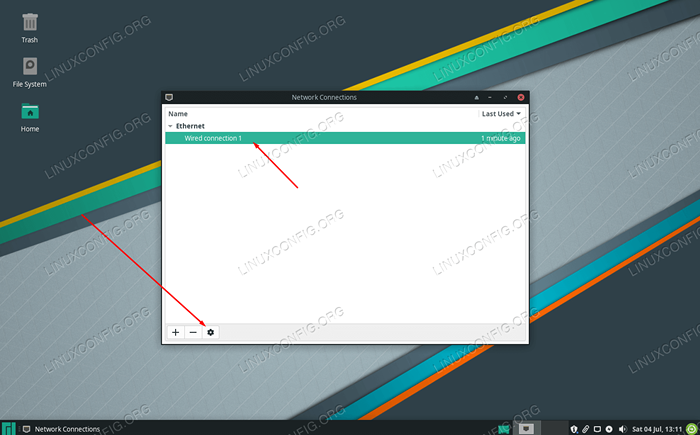 Podświetl swoje połączenie i kliknij Cogwheel
Podświetl swoje połączenie i kliknij Cogwheel - Nowe menu otworzy się z kilkoma różnymi kartami do wyboru. Kliknij kartę „Ustawienia IPv4” lub „Ustawienia IPv6”, w zależności od typu statycznego adresu IP, który chcesz skonfigurować.
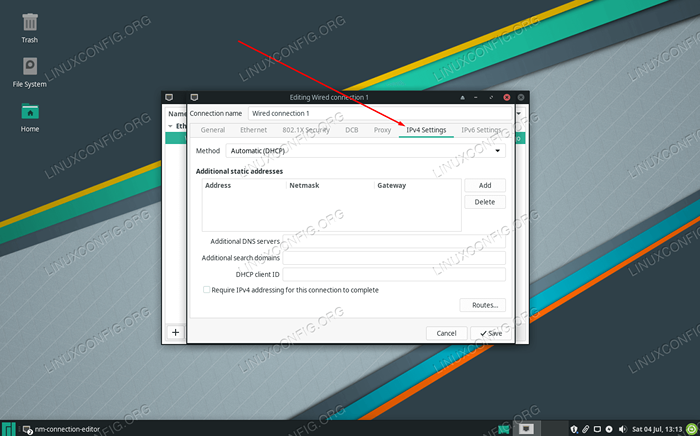 Kliknij Ustawienia IPv4 lub ustawienia IPv6
Kliknij Ustawienia IPv4 lub ustawienia IPv6 - Domyślnie Manjaro zostanie skonfigurowany do uzyskania adresu IP za pośrednictwem DHCP. Będziemy musieli zmienić tę opcję, wybierając „Manual” w konfiguracji „metody”.
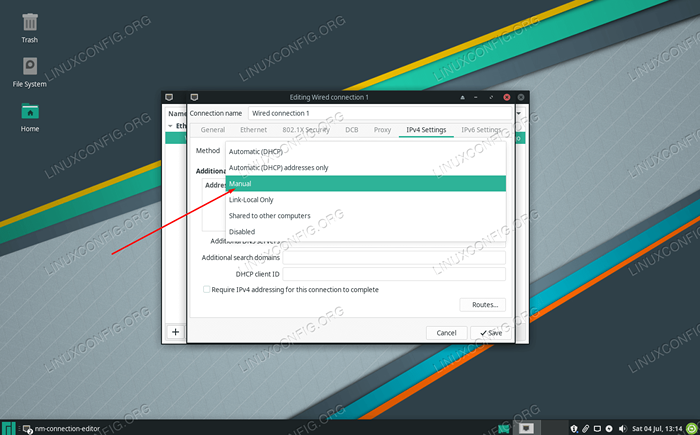 Wybierz metodę ręczną, aby skonfigurować statyczny adres IP
Wybierz metodę ręczną, aby skonfigurować statyczny adres IP - Teraz kliknij „Dodaj”, aby dodać nowy statyczny adres IP do interfejsu. Umożliwi to wpisanie statycznego adresu IP, maski podsieci i domyślnej bramy.
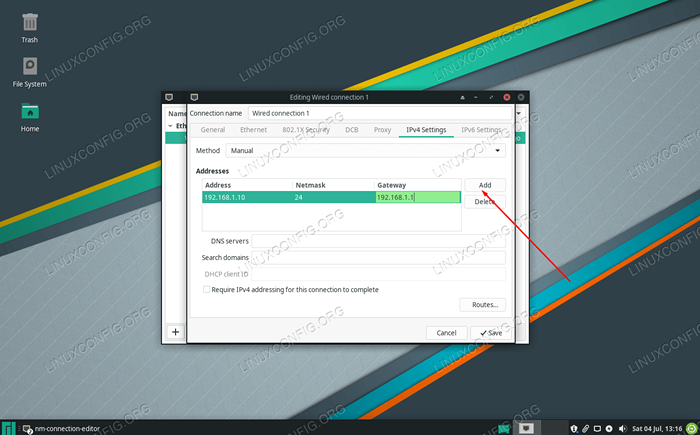 Kliknij Dodaj, a następnie wypełnij informacje o adresie IP
Kliknij Dodaj, a następnie wypełnij informacje o adresie IP - Gdy jesteś zadowolony ze zmian, po prostu kliknij „Zapisz” i zamknij menu interfejsów sieciowych. Aby zmiany zaczęły się obowiązywać, może być konieczne odłączenie się od bieżącej sieci i ponowne połączenie. Kliknij ikonę sieci na pasku zadań i kliknij Odłącz.
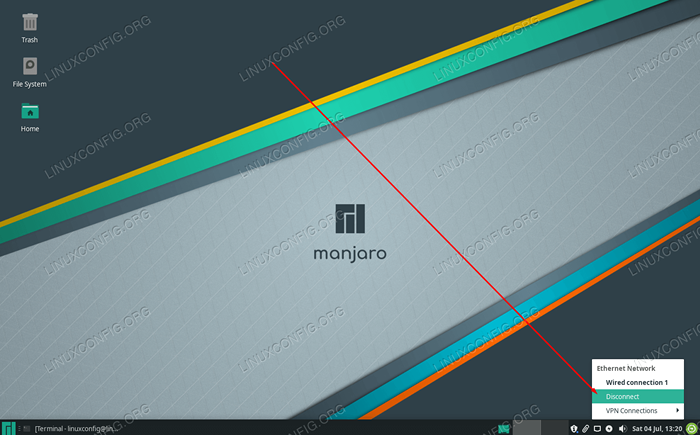 Odłącz od skonfigurowanej sieci
Odłącz od skonfigurowanej sieci - Wreszcie, aby użyć nowo skonfigurowanego statycznego adresu IP, ponownie połącz się z siecią, ponownie włączając interfejs sieciowy. Kliknij ikonę sieci i wybierz nazwę interfejsu sieciowego.
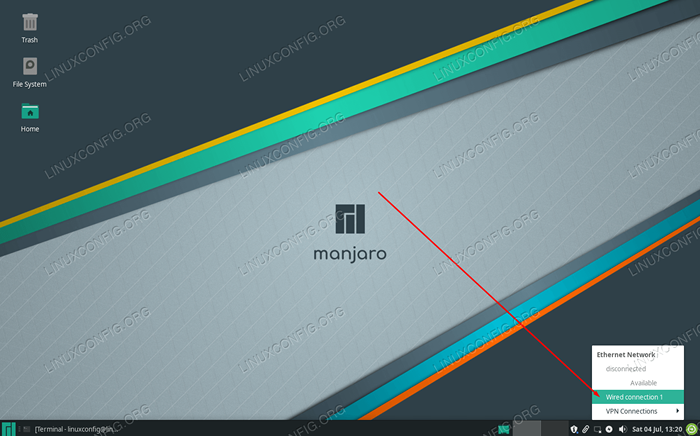 Ponowne połączenie się z siecią, aby nowe zmiany weszły
Ponowne połączenie się z siecią, aby nowe zmiany weszły
To wszystko. Jeśli chcesz zweryfikować wprowadzone zmiany, możesz kliknąć prawym przyciskiem myszy ikonę sieci na pasku zadań i wybrać „Informacje o połączeniu”.
 Ekran informacji o połączeniu pokazuje nasz nowo skonfigurowany statyczny adres IP
Ekran informacji o połączeniu pokazuje nasz nowo skonfigurowany statyczny adres IP Statyczny adres IP za pomocą wiersza poleceń
Jeśli nie unikasz pękania otwartego terminala, ustawienie statycznego adresu IP z wiersza poleceń jest jeszcze bardziej bryza i można go zrobić w kilku krokach.
- Najpierw otwórz terminal i wpisz następujące polecenie, aby zobaczyć, w jaki sposób interfejs sieciowy jest aktualnie skonfigurowany. Jak widać na zrzucie ekranu poniżej, nazwa naszego interfejsu sieciowego jest
ENP0S3. Musimy to wiedzieć na następny krok, a twój może być inny, więc pamiętaj, aby uzyskać odpowiednią nazwę dla siebie.$ ip a
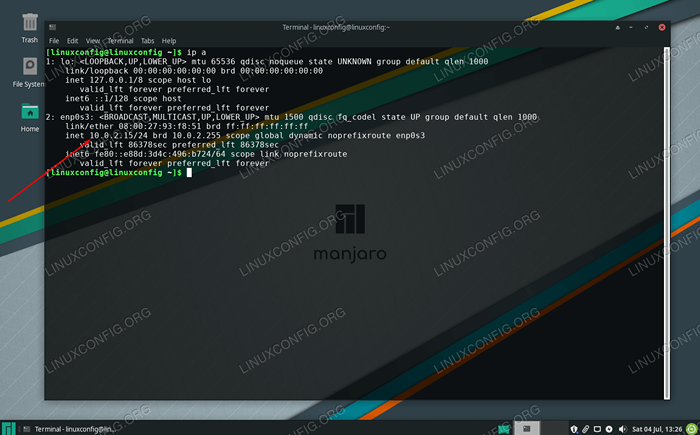 Sprawdź bieżący adres IP i nazwę interfejsu sieciowego
Sprawdź bieżący adres IP i nazwę interfejsu sieciowego - Ponieważ konfigurujemy statyczne IP, musimy tymczasowo wyłączyć Manjaro
NetworkManagerusługa w systemie, aby zmiany zaczną obowiązywać po zakończeniu. Wpisz to polecenie:
$ sudo systemctl wyłącz -teraz NetworkManager.praca
- Teraz musimy utworzyć nowy plik (jako root), który zawiera naszą konfigurację sieci dla
ENP0S3interfejs. Ponownie nazwa interfejsu sieciowego może być inna, więc należy sprawdzić. Możesz użyćNanolub którykolwiek edytor tekstu, który wolisz, aby utworzyć następujący plik (pamiętaj, aby umieścić odpowiednią nazwę interfejsu w nazwie pliku):$ sudo nano/etc/systemd/network/eNP0S3.sieć
- Wklej następujący szablon w pliku tekstowym, wprowadzając zmiany w razie potrzeby. Ten konkretny przykład skonfiguruje interfejs do używania adresu IP
192.168.1.10z maską podsieci255.255.255.0(Lub/24w notacji slash) i domyślna brama192.168.1.1. Skonfigurowaliśmy go również do korzystania z serwerów DNS Google. Możesz po prostu usunąć te wartości i umieścić własne.
Kopiuj[Match] Nazwa = ENP0S3 [Network] Adres = 192.168.1.10/24 brama = 192.168.1.1 DNS = 8.8.8.8 dns = 8.8.4.4 - Wyjdź z pliku i pamiętaj o zapisaniu zmian podczas tego. Aby te nowe zmiany weszły w życie, po prostu zacznij
NetworkManagerUsługa zapasowa z tym poleceniem:$ sudo systemctl enable --Now Systemd-Networkd.praca
Jeśli otrzymasz błąd podczas ponownego uruchomienia usługi sieciowej, sprawdź plik konfiguracyjny dla literówek. W przeciwnym razie należy teraz skonfigurować statyczny adres IP. Możesz sprawdzić, wpisując następujące polecenie:
$ ip a
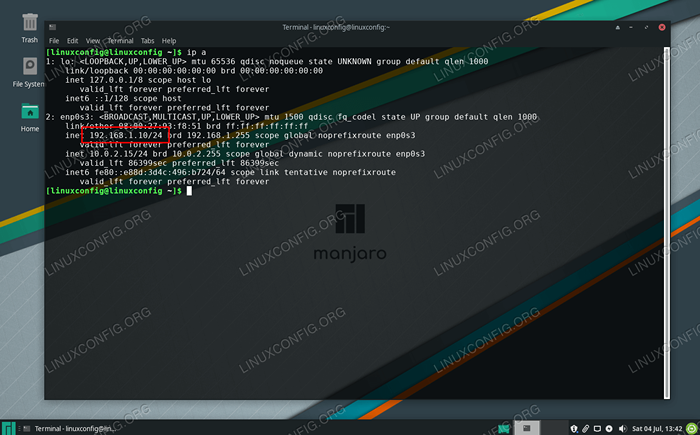 Statyczny adres IP został pomyślnie skonfigurowany
Statyczny adres IP został pomyślnie skonfigurowany Wniosek
W tym przewodniku widzieliśmy, jak skonfigurować statyczny adres IP w Manjaro Linux. Proces jest dość bezbolesny, niezależnie od tego, czy zdecydujesz się to zrobić z interfejsu GUI, czy z wiersza poleceń. Użyliśmy środowiska pulpitu XFCE na naszych zrzutach ekranu, ale powinieneś uważać, że proces jest bardzo podobny, nawet jeśli używasz Gnome, KDE lub innego interfejsu stacjonarnego w instalacji Manjaro.
Powiązane samouczki Linux:
- Rzeczy do zainstalowania na Ubuntu 20.04
- Rzeczy do zrobienia po zainstalowaniu Ubuntu 20.04 Focal Fossa Linux
- Wprowadzenie do automatyzacji, narzędzi i technik Linuksa
- Rzeczy do zrobienia po zainstalowaniu Ubuntu 22.04 JAMMY Jellyfish…
- Instalacja Manjaro Linux
- Pobierz Linux
- Polecenia Linux: Top 20 najważniejsze polecenia, które musisz…
- Zainstaluj Arch Linux na stacji roboczej VMware
- Manjaro Linux Windows 10 Dual Boot
- Przewodnik dla początkujących Manjaro Linux
- « Jak przetestować kamerę internetową na Ubuntu 20.04 Focal Fossa
- Jak dodać/usunąć użytkownika na Manjaro Linux »

