Jak skonfigurować amule i kontrolować go za pośrednictwem interfejsu internetowego na Raspberry Pi
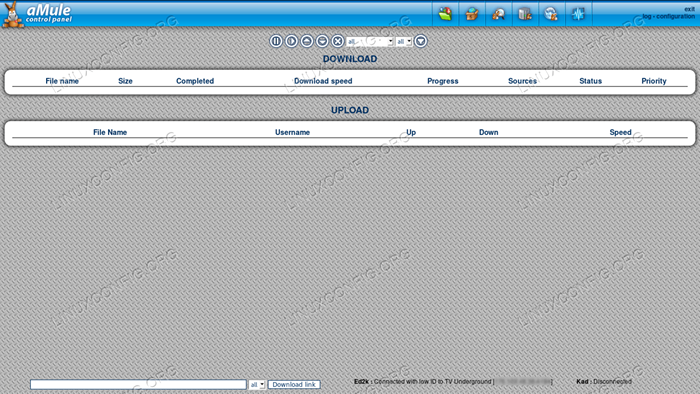
- 2636
- 65
- Klaudia Woś
Amule jest P2P, klient typu open source dla ed2k sieć. Wydany pod GPL licencja, obsługuje wiele platform i systemów operacyjnych. W tym samouczku zobaczymy, jak zainstalować minimalną, bezgłową wersję Amule na Raspbian „Stretch”, najnowszej wersji oficjalnej Raspberry Pi OS. Zobaczymy, jak skonfigurować Aule-Daemon i dostosować reguły zapory, aby kontrolować ją za pośrednictwem interfejsu internetowego.
W tym samouczku nauczysz się:
- Jak zainstalować i skonfigurować amule-daemon
- Jak skonfigurować i uzyskać dostęp do interfejsu internetowego Amule
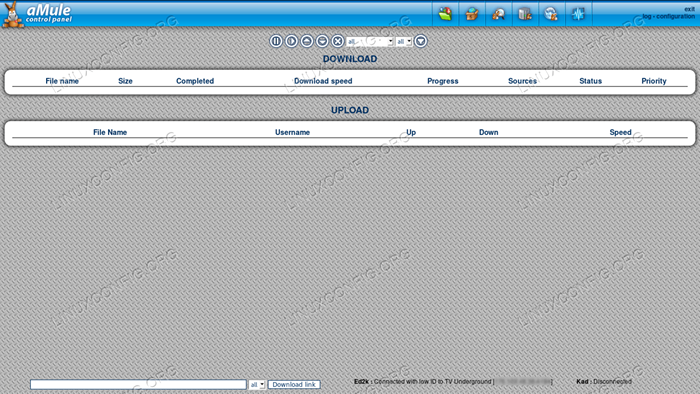
Zastosowane wymagania i konwencje oprogramowania
| Kategoria | Wymagania, konwencje lub wersja oprogramowania |
|---|---|
| System | Raspbian |
| Oprogramowanie | Amule-Daemon |
| Inny | Przywileje administracyjne do instalowania i konfigurowania AMULE-DAEMON i potrzebnych zasad zaporowych |
| Konwencje | # - Wymaga, aby podane polecenia Linux są wykonywane z uprawnieniami root bezpośrednio jako użytkownik root lub za pomocą sudo Komenda$ - Wymaga, aby podane polecenia Linux zostały wykonane jako zwykły użytkownik niepewny |
Instalacja
Przed cokolwiek innego musimy zainstalować Amule-Daemon pakiet na bieżącej stabilnej wersji Raspbian (Nazwa pokrena: „rozciągnij”). Pakiet dostępny w repozytoriach dystrybucji jest przestarzały i nie działa zbyt dobrze: aby zainstalować najnowszą wersję IT, musimy zrobić trochę przypinanie z wersji testowej Raspbian.
Jak wiecie, Raspbian opiera się na Debian, który ma trzy główne oddziały wydania, nazwane na cześć bohaterów Toy Story: stabilny (obecnie rozciągnij), Testowanie (obecnie Buster) i nietrwały (Sid). Dzięki przypinaniu możemy instalować pakiety należące do określonej gałęzi dystrybucji w inną. Przypięcie musi być wykonane ostrożnie i tylko wtedy, gdy jest to absolutnie konieczne. W naszym przypadku chcemy zainstalować najnowszą wersję Amule-Daemon Pakiet z repozytoriów testowych do stabilnej wersji.
Pierwszym krokiem do osiągnięcia naszego celu jest dodanie repozytoriów testowych do naszych źródeł oprogramowania. Otwieramy /etc/apt/źródła.lista Plik i dołącz do niego następujące wiersze:
# Raspbian Testing Repozytoria Deb http: // Raspbian.Raspberrypi.Org/ Raspbian/ Buster Main wkład nie wolny RPI
Jako następny krok musimy zdefiniować nasze priorytetowe zasady. Chcemy domyślnie zainstalować pakiety ze stabilnych repozytoriów i od testów tylko wtedy. Z naszym ulubionym edytorem tekstu i uprawnieniami administracyjnymi otwieramy /etc/apt/preferencje Plik (tworzenie go, jeśli już nie istnieje) i wklejamy w nim następującą zawartość:
Pakiet: * PIN: Wydanie A = stabilna priorytet pin: 900 Opakowanie: *
Z powyższą konfiguracją ustawiamy Pin-priorytet z 900 do pakietów należących do stabilnych repozytoriów i negatywny priorytet, -1, do tych zawartych w testowaniu. W tej konfiguracji poprzednie źródło oprogramowania będzie zawsze uprzywilejowane, chyba że jawnie wymagamy inaczej, jak zobaczymy za chwilę. Synchronizujemy nasze źródła oprogramowania, uruchamiając:
$ sudo apt-get aktualizacja hit: 1 http: // archiwum.Raspberrypi.Org/debian stretch hit hit: 2 http: // Raspbian.Raspberrypi.Org/Raspbian Stretch Hit Onrelease: 3 Http: // Raspbian.Raspberrypi.Org/Raspbian Buster Inrelease Pakiet Lists… gotowe
Jak powiedzieliśmy powyżej, musimy wyraźnie wymagać zainstalowania Amule-Daemon pakiet z repozytoriów testowych. Robimy to za pomocą -T Opcja podczas uruchamiania apt-get instalacja polecenie, przekazanie docelowego wydania pakietu jako argumentu. Biegniemy:
$ sudo apt-get instaluj amule-daemon -t Testowanie Pakiet czytania Listy… gotowe zależność od czytania drzewa zależności INFORMACJE INFORMACJE INFORMACJE STANOWEJ NADESTACJI: AMULE-COMMON AMULE-UTILS Libboost-System1.67.0 libcrypto ++ 6 libixml10 libupnp13 Sugerowane pakiety: Amule-genome-support Zostaną zainstalowane następujące nowe pakiety: Amule-Common Amule-Daemon Amule-Utils Libboost-System1.67.0 libcrypto ++ 6 libixml10 libupnp13 0 zaktualizowany, 7 nowo zainstalowanych, 0 do usunięcia i 438 nie zaktualizowanych. Musisz uzyskać 0 b/3932 kb archiwum. Po tej operacji 14.5 MB dodatkowej przestrzeni dyskowej zostanie użyte. Czy chcesz kontynuować? [T/N]
Po zapewnieniu naszego potwierdzenia pakiet zostanie zainstalowany w naszym systemie. Amule-Daemon zostanie domyślnie uruchomione, ale do użycia należy go najpierw skonfigurować.
Konfigurowanie Amule-Daemon
Pierwszą rzeczą do konfiguracji jest użytkownik demon powinien działać jako. Możemy użyć już istniejącego użytkownika w naszym systemie lub utworzyć dedykowany tylko dla demona. Najważniejsze jest jednak to Unikaj uruchamiania demona jako uprzywilejowanego użytkownika. Plik, który musimy w tym momencie edytować /etc/default/amule-daemon. W pliku możemy zdefiniować Amule_user i opcjonalnie Amule_home zmienne. W przypadku tego pierwszego definiujemy użytkownika, demon powinien działać jako, wraz z drugim, alternatywnym folderem w środku, w którym .Amule Directory, zawierające wszystkie pliki konfiguracyjne, tymczasowe i pobrane, należy utworzyć. Opcja może być przydatna na przykład, aby utrzymać pliki konfiguracyjne na osobnej partycji lub dysku twardym. Oto treść edytowanego pliku:
# Konfiguracja dla /etc /init.d/amule-daemon # init init.D skrypt uruchomi się tylko wtedy, gdy ta zmienna nie jest pusta. Amuled_user = "amuleuser" # Możesz ustawić tę zmienną, aby demon użył alternatywnego domu. # Demon użyje $ amuled_home/.aule jako katalog, więc jeśli chcesz mieć $ amuled_home prawdziwy root (z katalogami przychodzącymi i temp #), możesz zrobić „ln -s . $ Amuled_home/.aule '.
Następny krok polega na generowaniu i konfiguracji ustawień Amule-Daemon i serwera WWW. Jako użytkownik określiliśmy w powyższej konfiguracji, uruchamiamy następujące polecenie:
$ amuled
Polecenie spróbuje uruchomić demon na pierwszym planie, ale zawiedzie, ponieważ nie skonfigurowaliśmy go jeszcze odpowiednio. Nie martw się! Wszystko, co dla nas ważne, polega na tym, że polecenie wygeneruje .katalog amule zawierający pliki konfiguracyjne amule w DOM katalog użytkownika. Plik, który musimy edytować .AMULE/AMULE.conf. Można go użyć do konfigurowania aplikacji, określając między innymi porty, które powinny być używane do połączenia i katalogów, które mają być używane do plików tymczasowych i przychodzących odpowiednio .AMULE/TEMP I .Amule/przychodzące.
Aby Amule-Daemon działał poprawnie, musimy przede wszystkim zmienić wartość Akceptuj EXTERNALCONNECTION i ustaw to 1. Linia do edycji jest 117:
AcceptersternalConnections = 1
Następnie musimy wybrać hasło do połączeń. W pliku nie umieszczamy zwykłego hasła, ale jego Hash MD5. Aby uzyskać skrót hasła, możemy uruchomić następujące polecenie, w którym „SecretPassword” należy zastąpić hasłem, którego chcesz użyć:
$ echo -n secretPassword | md5sum | cut -d "-f1 2034f6e32958647fdff75d265b455ebf
Musimy skopiować wygenerowane hasło na linii 120 z Amule.conf plik, jako wartość EcPassword:
EcPassword = 2034F6E32958647FDFF75D265B455EBF
Wreszcie, musimy włączyć Serwer internetowy i podaj hasło, które zostanie użyte do zdalnego logowania. Powiązane opcje można znaleźć pod [Serwer internetowy] sekcja, w liniach 129 I 130 odpowiednio pliku. Aby wygenerować hasło dla serwera WWW, możemy użyć tej samej metody, której używaliśmy powyżej.
[WebServer] Włączone = 1 hasło = 3EB181626D386A39085DF1866429196F
Na linii 131 możemy zauważyć Hasło opcja. Nie jest to obowiązkowe, ale może być przydatne, aby uzyskać dostęp do interfejsu internetowego z mniejszymi uprawnieniami.
Konfigurowanie zapory ogniowej
Zanim będziemy mogli uzyskać dostęp do Amule-Daemon za pomocą interfejsu internetowego, musimy zmodyfikować nasze reguły zapory, aby umożliwić przychodzący ruch przez port 4711/TCP. Ze względu na ten samouczek założę Firewalld Firewall Manager jest używany na maszynie:
$ sudo firewall-cmd --permanent --add-port 4711/tcp
Określiliśmy --stały opcja, aby zmiany były trwałe. Pamiętaj, że powyższe polecenie będzie działać na domyślny Strefa zapory ogniowej. Jeśli chcemy, aby zmiany były stosowane w określonej strefie, musimy określić jego nazwę jako argument --strefa opcja. Nawiasem mówiąc, jeśli nie znasz Firewalld, możesz przeczytać nasz przewodnik o tym tutaj.
Musimy ponownie załadować zaporę, aby zmiany były skuteczne:
$ sudo firewall-cmd-odpowiadanie
Zasada, którą określiliśmy powyżej, zapewni nam dostęp do interfejsu internetowego. Aby osiągnąć dobrą wydajność pobierania, powinniśmy jednak pamiętać, aby umożliwić również ruch przez porty 4662/TCP , 4672/UDP I 4665/UDP. Te same porty powinny być również otwarte w zaporze routera i przekierować na adres IP maszyny, na której działa demon, podczas używania Nat. Jak wykonać taką operację, jest jednak poza zakresem tego samouczka.
Uruchom demona i uzyskaj dostęp do interfejsu internetowego
Możemy teraz ponownie uruchomić Amule-Daemon:
$ sudo systemctl restart amule-daemon
W tym momencie powinniśmy być w stanie pomyślnie dotrzeć do interfejsu internetowego, określając adres IP naszego komputera i portu 4711 na pasku adresu przeglądarki. IP mojej maszyny jest 192.168.0.39:
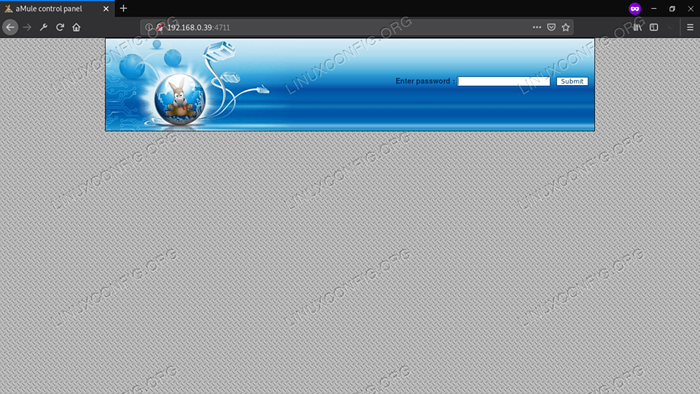
Strona logowania interfejsu internetowego Amule
Możemy zalogować się za pomocą hasła, które ustawiliśmy wcześniej:
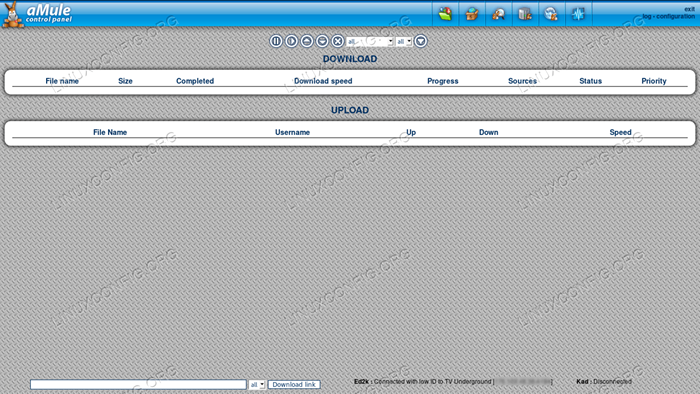
Panel interfejsu internetowego Amule
Interfejs internetowy zawiera podzbiór funkcji dostarczonych przez wersję GUI AMULE; Jednak najczęstsze zadania można łatwo wykonać z niego.
Wnioski
W tym samouczku nauczyliśmy się instalować i uruchomić bezgłową wersję Amule, na Raspbian „Stretch”, najnowszej stabilnej wersji oficjalnego systemu operacyjnego Raspberry Pi. Widzieliśmy, jak zainstalować najnowszą wersję Aule-Daemon z repozytoriów testowania dystrybucji za pomocą przypinanie, Jak skonfigurować demon i jak konfiguracja zapory w celu uzyskania dostępu i kontroli Amule za pośrednictwem dostarczonego interfejsu internetowego. Jeśli chcesz dowiedzieć się więcej o Amule, możesz odwiedzić oficjalną stronę wiki projektu.
Powiązane samouczki Linux:
- Rzeczy do zainstalowania na Ubuntu 20.04
- Wprowadzenie do automatyzacji, narzędzi i technik Linuksa
- Mastering Bash Script Loops
- Rzeczy do zrobienia po zainstalowaniu Ubuntu 20.04 Focal Fossa Linux
- Przydatne przykłady i sztuczki
- Mint 20: Lepsze niż Ubuntu i Microsoft Windows?
- Ubuntu 20.04 Przewodnik
- Jak skonfigurować serwer OpenVPN na Ubuntu 20.04
- Ubuntu 20.04 sztuczki i rzeczy, których możesz nie wiedzieć
- Lista klientów FTP i instalacja na Ubuntu 22.04 Linux…
- « Jak włączyć wszystkie funkcje SYSRQ w Linux
- Jak działa FSTAB - Wprowadzenie do pliku /etc /fstab w systemie Linux »

