Jak konfigurować i skonfigurować wiele monitorów w systemie Windows 10
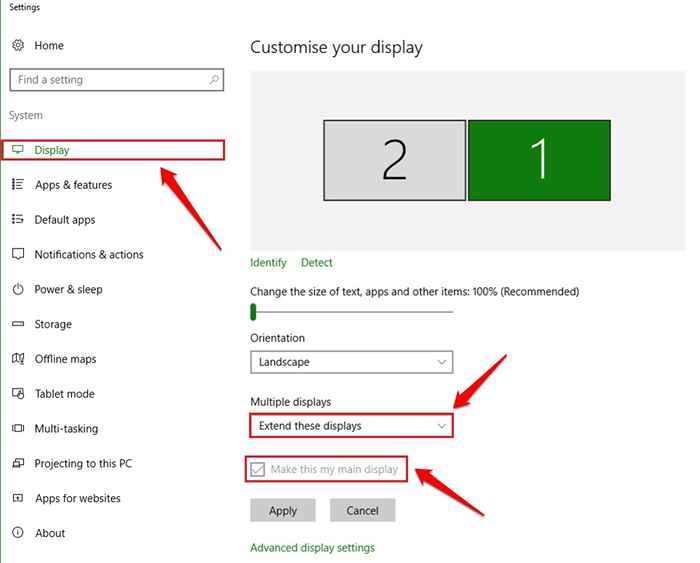
- 2933
- 214
- Ignacy Modzelewski
Jak skonfigurować i skonfigurować wiele monitorów w systemie Windows 10:- Jedną z najbardziej niesamowitych sztuczek, które możesz wykonać z systemem Windows, jest przesuwanie otwartego okna z jednego monitora na inny, po prostu przeciągając i upuszczając go mysią. Tak to mozliwe. Jeśli skonfigurujesz wiele monitorów w systemie operacyjnym Windows, możesz rozszerzyć obszar roboczy na wiele ekranów. To rzeczywiście coś, prawda?? Po pierwsze, odpowiednio wykonaj połączenia sprzętowe. Następnie wykonaj poniższe kroki, aby uwolnić system od jednego życia w więzieniu Monitor. Cieszyć się!
W ten sposób wyglądałby konfiguracja podwójnego monitora Windows 10:
Spis treści
- Konfiguracja sprzętu
- Jak przełączać się między trybami wyświetlania
- Jak skonfigurować ustawienia wyświetlania
- Jak ukryć pasek zadań na rozszerzonych monitorach
Konfiguracja sprzętu
Upewnij się, że wszystkie twoje monitory są poprawnie połączone. Sprawdź zasilanie, audio, porty wyświetlania itp., A jeśli masz wątpliwości w tworzeniu odpowiednich połączeń, możesz sprawdzić instrukcję wyświetlania, aby wszystko skonfigurować. Po zakończeniu połączeń uruchom Windows 10, aby wprowadzić pewne zmiany na poziomie systemu operacyjnego.
Jak przełączać się między trybami wyświetlania
Istnieją 4 tryby wyświetlania w systemie Windows 10. Oni są Tylko ekran komputera, duplikat, rozszerzenie I Tylko drugi ekran. Możesz odnieść się do zrzutu zrzutu podanego poniżej, aby dowiedzieć się, co robi każda z tych opcji. Ponieważ musimy rozszerzyć ekran na podwójny monitor, musimy wybrać opcję Rozszerzyć.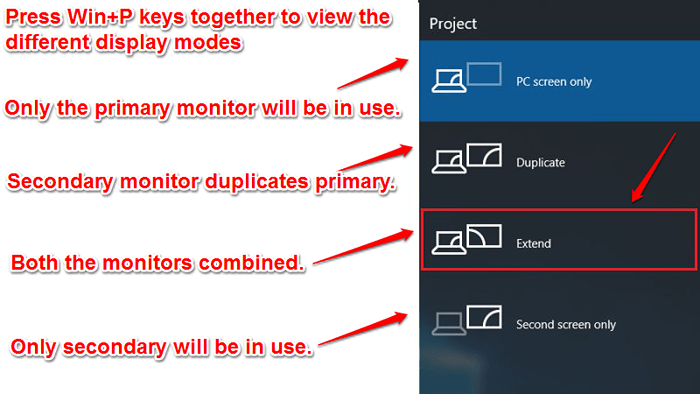
Jak skonfigurować ustawienia wyświetlania
KROK 1
- Kliknij prawym przyciskiem myszy pustą przestrzeń na pulpicie systemu Windows (z monitora, który chcesz jako główny monitor). Z wyświetlonego menu kontekstowego, znajdź i kliknij nazwaną opcję Ustawienia wyświetlania.
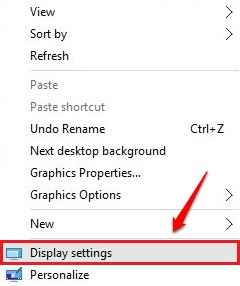
KROK 2
- Ustawienia okno otworzy się. Kliknij link, który mówi Tożsamość Aby wyświetlić liczby na odpowiednich ekranach. Będziesz mógł znaleźć menu rozwijane według nazwy wiele wyświetlaczy. Będzie miał opcje Duplikw te wyświetlacze, rozszerz te wyświetlacze, pokaż tylko na 1 I Pokaż tylko na 2. Ten, który musisz wybrać Przedłużyć te wyświetlacze. Ponieważ chcesz, aby ten konkretny monitor został ustawiony jako główny monitor, możesz sprawdzić pole wyboru odpowiadające opcji Zrób to mój główny wyświetlacz.

KROK 3
- Teraz, jeśli chcesz zmienić orientację ekranu, możesz skorzystać z rozwijanego menu powiązanego z Orientacja opcja.
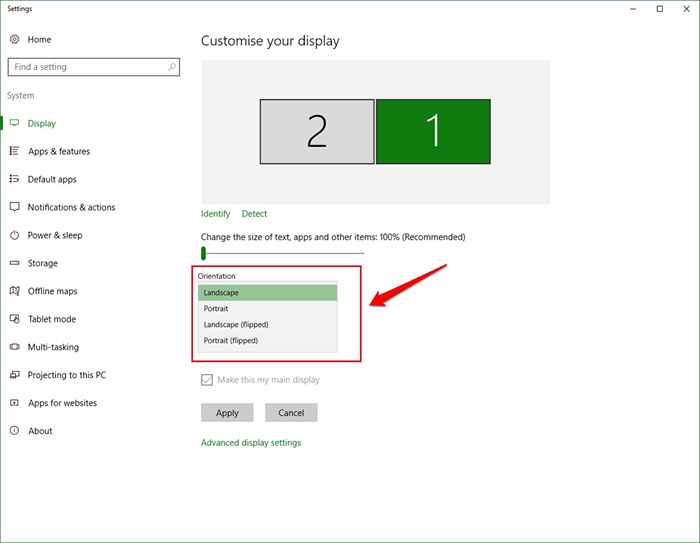
KROK 4
- Również, jeśli chcesz Zmień rozmiar tekstu, aplikacji i innych elementów, Możesz przeciągnąć odpowiedni suwak, jak pokazano na poniższym zrzucie ekranu. Gdy wszystko skończycie, uderz Stosować przycisk, aby Twoje zmiany mogły przejąć. Możesz ustawić ustawienia innych monitorów, po tym samym sposobie.
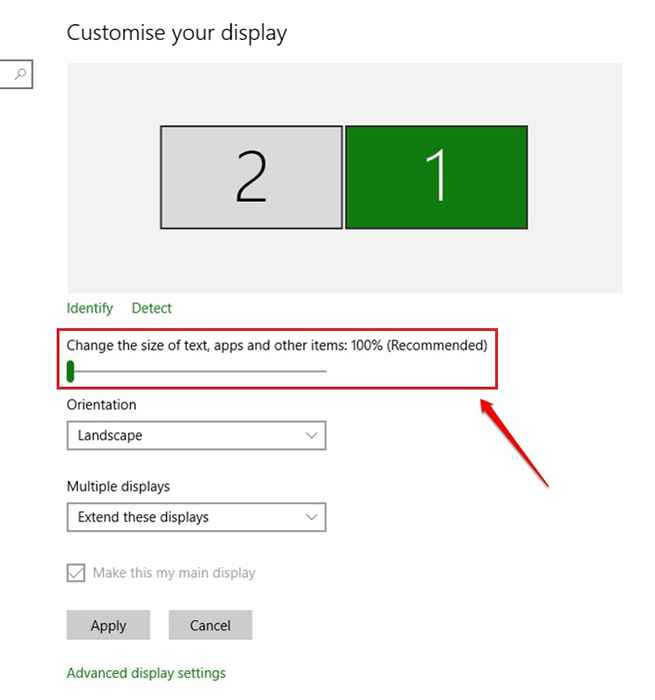
Jak ukryć pasek zadań na rozszerzonych monitorach
KROK 1
- Kliknij prawym przyciskiem myszy pustą przestrzeń na pasku zadań i wybierz Ustawienia opcja.
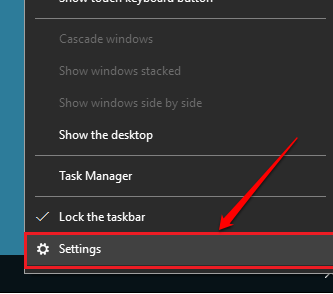
KROK 2
- W ustawieniach paska zadań znajdź przycisk przełączania odpowiadający opcji Pokaż pasek zadań na wszystkich monitorach i wyłącz to. Otóż to. Teraz nie zobaczysz paska zadań w żadnym z swoich rozszerzonych monitorów.
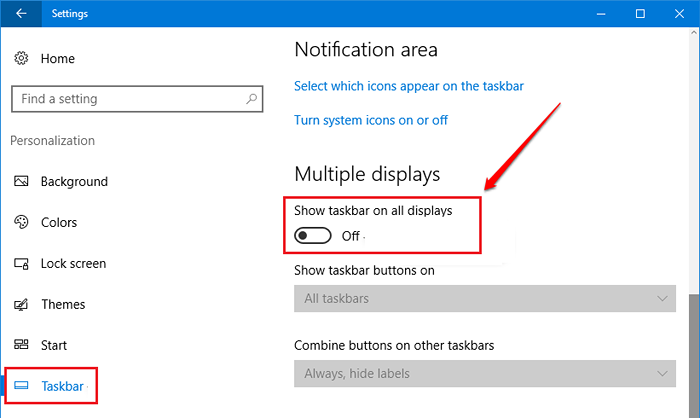
Skonfiguruj wiele monitorów w oknach, aby przedłużyć swój obszar pracy. Proszę pomiń sugestie/komentarze w sekcji komentarzy poniżej. Mam nadzieję, że artykuł uznałeś za przydatny.
- « Jak sprawić, by programy systemu Windows otworzyły się za każdym razem
- Jak zmienić szybkość mowy tekstu Androida na wprowadzenie mowy »

