Jak konfigurować i korzystać z serwera FTP w Ubuntu Linux

- 3904
- 25
- Maria Piwowarczyk
FTP oznacza „protokół transferu plików” i jest świetnym protokołem do pobierania plików z serwera zdalnego lub lokalnego lub przesyłania plików na serwer. Korzystanie z FTP okazuje się dość podstawowym zadaniem po jego prawidłowym skonfigurowaniu. Działa poprzez posiadanie serwera, który słucha połączeń (domyślnie w porcie 21) od klientów. Klienci mogą uzyskać dostęp do zdalnego katalogu ze swoim kontem użytkownika, a następnie pobrać lub przesyłać pliki, w zależności od uprawnień, które zostały im przyznane. Możliwe jest również skonfigurowanie anonimowej autoryzacji, co oznacza, że użytkownicy nie będą potrzebować własnego konta, aby połączyć się z serwerem FTP.
W Ubuntu Linux dostępnych jest wiele różnych pakietów oprogramowania FTP i oprogramowania klienta. Możesz nawet użyć domyślnych narzędzi GUI i wiersza poleceń jako klienta FTP. Bardzo popularny i bardzo konfigurowalny pakiet serwera FTP to VSFTPD, dostępny dla wielu systemów Linux, w tym Ubuntu.
W tym przewodniku przejdziemy instrukcje krok po kroku, aby zainstalować VSFTPD na Ubuntu. Zobaczymy również, jak skonfigurować serwer FTP za pomocą różnych ustawień, a następnie jak korzystać z linii poleceń, GNOME lub oprogramowania klienta FTP, aby połączyć się z serwerem FTP.
OSTRZEŻENIEFTP wystarczy w niektórych sytuacjach, ale w przypadku połączeń przez Internet zaleca się SFTP. Wynika to z faktu, że FTP nie jest bezpieczny w użyciu przez połączenie internetowe, ponieważ twoje poświadczenia i dane są przesyłane bez szyfrowania. „S” w SFTP oznacza „bezpieczny” i tuneluje protokół FTP za pośrednictwem SSH, zapewniając szyfrowanie potrzebne do ustanowienia bezpiecznego połączenia. Aby dowiedzieć się więcej o SFTP, zobacz nasz przewodnik na temat bezpiecznego przesyłania plików za pomocą SFTP.
W tym samouczku nauczysz się:
- Jak zainstalować i skonfigurować VSFTPD na Ubuntu
- Jak skonfigurować konto użytkownika FTP
- Jak połączyć się z serwerem FTP za pośrednictwem wiersza poleceń
- Jak połączyć się z serwerem FTP za pośrednictwem GUI
- Jak skonfigurować anonimowy login FTP
- Jak zmienić domyślny port słuchania FTP
- Rozwiązywanie problemów „Odrzucone połączenie” Błąd połączenia FTP
 Łączenie z serwerem FTP na Ubuntu Linux
Łączenie z serwerem FTP na Ubuntu Linux | Kategoria | Wymagania, konwencje lub wersja oprogramowania |
|---|---|
| System | Ubuntu Linux |
| Oprogramowanie | VSFTPD |
| Inny | Uprzywilejowany dostęp do systemu Linux jako root lub za pośrednictwem sudo Komenda. |
| Konwencje | # - Wymaga, aby podane polecenia Linux są wykonywane z uprawnieniami root bezpośrednio jako użytkownik root lub za pomocą sudo Komenda$ - Wymaga, aby podane polecenia Linux zostały wykonane jako zwykły użytkownik niepewny |
Instalacja VSFTPD
Zainstaluj VSFTPD w systemie Ubuntu, wpisując to polecenie w terminalu:
$ sudo apt instal vsftpd
Skonfiguruj serwer VSFTPD
- Zawsze najlepszą praktyką jest prowadzenie kopii zapasowej oryginalnego pliku konfiguracyjnego, na wypadek, gdyby coś później poszło nie tak. Zmieńmy nazwę domyślnego pliku konfiguracyjnego:
$ sudo mv /etc /vsftpd.conf /etc /vsftpd.conf_orig
- Utwórz nowy plik konfiguracyjny VSFTPD za pomocą Nano lub dowolnego edytora tekstu:
$ sudo nano /etc /vsftpd.conf
- Skopiuj następującą konfigurację podstawową do pliku. Ta konfiguracja wystarczy dla podstawowego serwera FTP, a później można ją dostosować do konkretnych potrzeb środowiska po sprawdzeniu, że działa to poprawnie:
słuchaj = nie słuchaj_ipv6 = tak anonimowy_enable = nie local_enable = tak, write_enable = tak local_umask = 022 dirmessage_enable = tak użyte_localtime = Tak xferlog_enable = Tak Connect_From_Port_20 = Tak Chroot_Local_User = Tak Secure_Chroot_Dir =/var/run/vsftpd/opuści Pam_Service_Name_Name_SaM_Service_sa_oname_sevice_sa_one_service_sa_onm_service_onme_ /SSL/certs/ssl-cert-snakeil.PEM rsa_private_key_file =/etc/ssl/private/ssl-cert-snakeil.Klucz SSL_ENABLE = Nie Pasv_Enable = Tak Pasv_min_port = 10000 Pasv_max_port = 10100 ZezwalajWklej powyższe linie do nowo utworzonego
/etc/vsftpd.confplik, a następnie zapisz zmiany i zamknij plik. - Wbudowana zapora Ubuntu będzie domyślnie zablokować ruch FTP, ale następujące polecenie stworzy wyjątek w UFW, aby umożliwić ruch:
$ sudo ufw zezwolić z dowolnego portu 20,21 10000: 10100 Proto TCP
- Po zapisaniu pliku konfiguracyjnego i aktualizacji reguł zapory ponownie uruchom ponownie VSFTPD, aby zastosować nowe zmiany:
$ sudo systemctl restart vsftpd
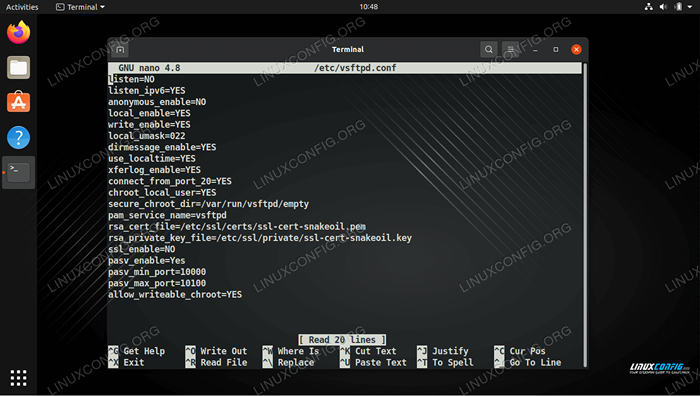 Plik konfiguracyjny VSFTPD
Plik konfiguracyjny VSFTPD Utwórz użytkownika FTP
Nasz serwer FTP jest gotowy do otrzymania połączeń przychodzących, więc teraz nadszedł czas na utworzenie nowego konta użytkownika, którego użyjemy do połączenia z usługą FTP.
- Użyj tego pierwszego polecenia, aby utworzyć nowe konto o nazwie
ftpuser, i drugie polecenie, aby ustawić hasło dla konta:$ sudo useradd -m ftpuser $ sudo passwd ftpuser Nowe hasło: Ponownie przestawić nowe hasło: PASSWD: Hasło pomyślnie zaktualizowane
- Aby sprawdzić, czy wszystko działa poprawnie, powinieneś przechowywać co najmniej jeden plik w katalogu domowym FTPUSER. Ten plik powinien być widoczny, gdy zalogujemy się do FTP w następnych krokach.
$ sudo bash -c "echo ftp testowanie>/home/ftpuser/ftp -test"
Połącz się z serwerem FTP za pomocą wiersza poleceń
Powinieneś być teraz w stanie połączyć się z serwerem FTP według adresu IP lub nazwy hosta. Po pierwsze, upewnij się, że domyślne narzędzie klienta FTP jest instalowane w systemie, uruchamiając następujące polecenie. Albo zainstaluje oprogramowanie, albo powie ci, że już istnieje w systemie.
$ sudo apt instal ftp
Aby połączyć się z wiersza poleceń i sprawdzić, czy wszystko działa, otwórz terminal i użyj polecenia FTP Ubuntu, aby połączyć się z adresem pętli (127.0.0.1).
$ ftp 127.0.0.1
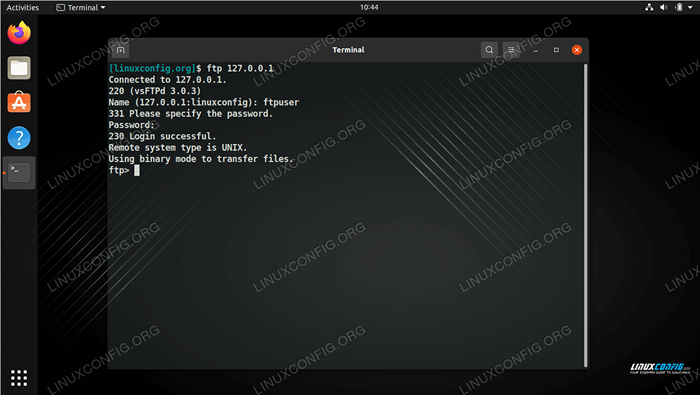 Łączenie z serwerem FTP za pośrednictwem wiersza poleceń
Łączenie z serwerem FTP za pośrednictwem wiersza poleceń Jak widać na powyższym zrzucie ekranu, mogliśmy zalogować się do serwera FTP, określając nazwę użytkownika i hasło, które skonfigurowaliśmy wcześniej. Następnie spróbujmy wydać LS polecenie, które powinno wymienić plik testowy, który utworzyliśmy w poprzednich krokach.
ftp> ls
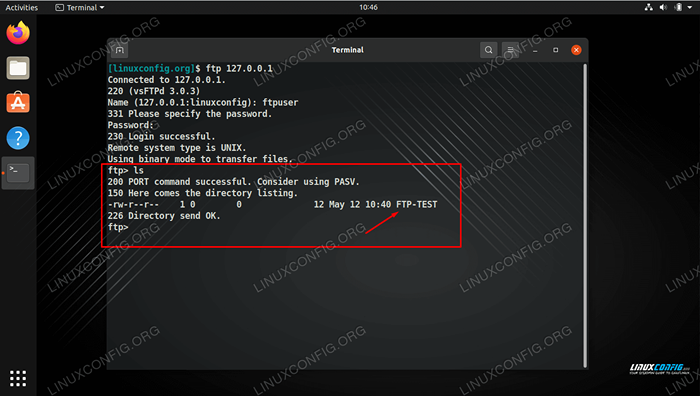 Wymień nasz plik testowy, aby upewnić się, że możemy wyświetlić zawartość serwera FTP
Wymień nasz plik testowy, aby upewnić się, że możemy wyświetlić zawartość serwera FTP Twoje wyjście powinno wyglądać jak zrzut ekranu powyżej, wskazując udany login i LS polecenie, które ujawnia nasz plik testowy, który utworzyliśmy wcześniej.
Połącz z serwerem FTP za pomocą GNOME GUI
Możesz także połączyć się ze swoim serwerem FTP według GUI, jeśli wolisz. Istnieje wiele opcji dla klientów FTP, ale domyślny GNOME GUI na Ubuntu ma już możliwość łączenia się z serwerami FTP z menedżera plików. Oto jak go używać do łączenia się z serwerem FTP.
- Otwórz menedżera plików z menu działań lub szybkiego paska uruchamiania.
- Kliknij „Inne lokalizacje” i wprowadź
ftp: // 127.0.0.1W polu „Połącz z serwerem” u dołu okna i kliknij Połącz. - Wybierz „Zarejestrowany użytkownik”, a następnie wprowadź poświadczenia konta FTP, które wcześniej konfigurujemy i kliknij Connect.
- Po udanym połączeniu zobaczysz plik testowy utworzony wcześniej. Będziesz teraz mógł pobrać i wyświetlić ten plik lub przesłać własną zawartość do katalogu.
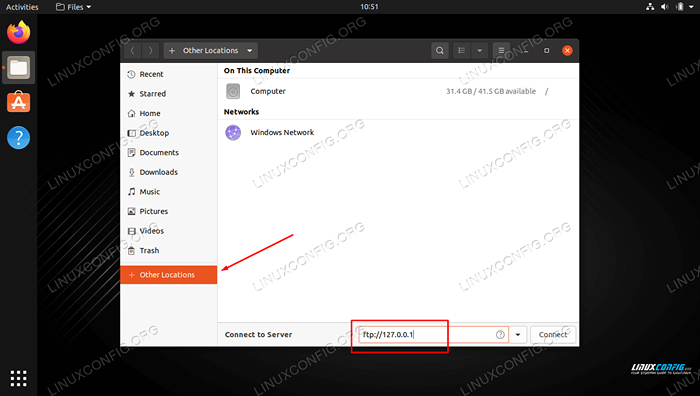 Łączenie z serwerem FTP za pośrednictwem Gnome Plik Manager
Łączenie z serwerem FTP za pośrednictwem Gnome Plik Manager  Wprowadzanie naszych poświadczeń użytkowników FTP
Wprowadzanie naszych poświadczeń użytkowników FTP 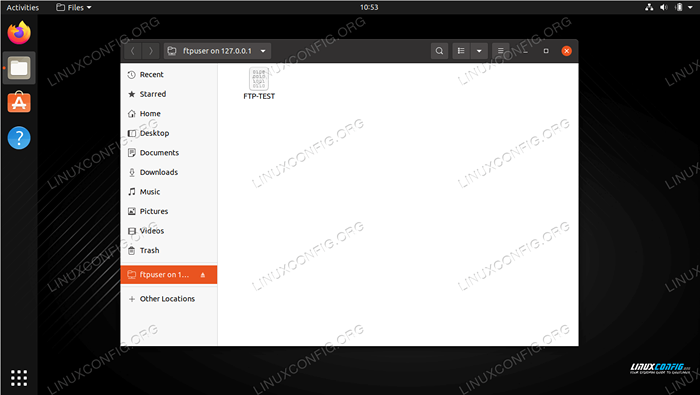 Pomyślne połączenie z serwerem FTP, pokazując nasz plik testowy
Pomyślne połączenie z serwerem FTP, pokazując nasz plik testowy Zezwalaj na dostęp anonimowy w VSFTPD
Do tej pory widzieliśmy, jak tworzyć nowych użytkowników, którzy mogą uzyskać dostęp do serwera FTP. Jeśli chcesz, aby inni mogli uzyskać dostęp do serwera FTP bez podawania nazwy użytkownika i hasła, możesz skonfigurować anonimowe uwierzytelnianie. Postępuj zgodnie z poniższymi czynami, aby skonfigurować.
- Najpierw będziemy musieli edytować
/etc/vsftpd.confplik, więc otwórz go za pomocą nano lub dowolnego innego edytora tekstu.$ sudo nano /etc /vsftpd.conf
- Następnie poszukaj
anonimous_enable = nielink i zmień ustawienie naTAK.anonimous_enable = tak
- Po zakończeniu wyjdź z tego pliku podczas zapisywania nowych zmian, a następnie uruchom ponownie usługę VSFTPD w celu uzyskania zmian.
$ sudo systemctl restart vsftpd
- Aby przetestować anonimowy login, wydaj
FTP 127.0.0.1polecenie, użyjanonimowyjako nazwa użytkownika i puste hasło. Powinieneś otrzymać230 login udało sięWiadomość, jak pokazano na zrzucie ekranu poniżej.
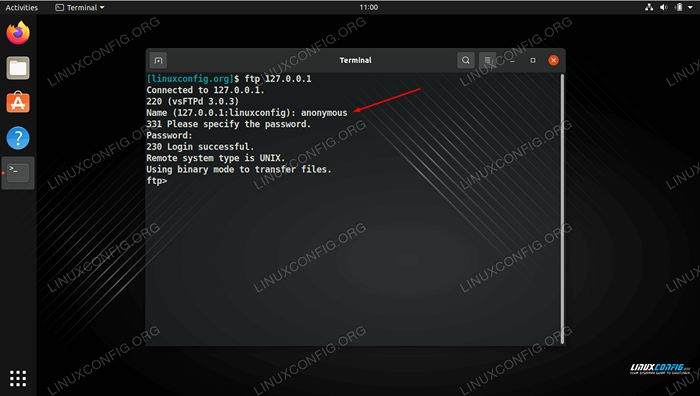 Logowanie na serwerze FTP z anonimowym
Logowanie na serwerze FTP z anonimowym Zmień domyślny numer portu FTP
Domyślnie protokół FTP słucha w porcie 21 dla uwierzytelniania użytkownika i portu 20 do przesyłania danych. Możemy jednak zmienić to zachowanie, dokonując niewielkiej edycji do /etc/vsftpd.conf plik. Na dole pliku użyj Listen_port Dyrektywa, aby określić inny port dla VSFTPD do użycia. Na przykład dodanie poniższego wiersza będzie instruuje VSFTPD, aby słuchać w porcie 2121:
Listen_port = 2121
Zamykanie myśli
W tym przewodniku widzieliśmy, jak korzystać z pakietu oprogramowania VSFTPD, aby utworzyć serwer FTP na Ubuntu Linux. Nauczyliśmy się również, jak korzystać z wiersza poleceń lub GNOME jako klienta FTP, aby połączyć się z serwerem. Postępując zgodnie z tym przewodnikiem, komputery w sieci lokalnej mogą uzyskać dostęp do systemu do przechowywania i pobierania plików, albo za pośrednictwem wiersza poleceń lub preferowanego klienta FTP.
Rozwiązywanie problemów
Najczęstszym błędem, który możesz odbierać, jest komunikat „Odrzucony połączenie” podczas próby połączenia się z serwerem. Może to być z różnych powodów, ale jest powszechnie kojarzone z zaporą blokującą połączenie lub błędnie skonfigurowanym plikiem VSTPD. Upewnij się, że port FTP nie jest zablokowany przez zaporę, wykonując to polecenie:
$ sudo ufw zezwolić z dowolnego portu 20,21 10000: 10100 Proto TCP
Sprawdź również status usługi VSFTPD, aby upewnić się, że działa i nie napotkał żadnych błędów uruchamiania.
$ Systemctl Status vsftpd
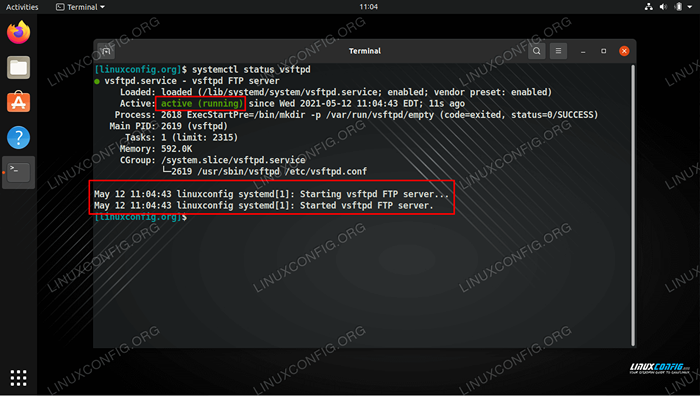 Sprawdzanie statusu usługi VSFTPD
Sprawdzanie statusu usługi VSFTPD Użyj następujących poleceń, aby uruchomić VSFTPD lub ponownie uruchomić usługę po zastosowaniu zmian konfiguracji.
$ sudo systemctl start vsftpd lub $ sudo systemctl restart vsftpd
Na koniec pamiętaj, że router lub zewnętrzna zapora może być również odpowiedzialna za blokowanie połączenia. Jeśli jesteś w stanie pomyślnie połączyć się z serwerem FTP z FTP 127.0.0.1 polecenie samego serwera i postępowali zgodnie z powyższymi krokami rozwiązywania problemów, ale nie są w stanie połączyć się z serwerem FTP ze zdalnego systemu, a następnie istnieje pewne urządzenie pomiędzy dwoma systemami, które blokują połączenie.
Powiązane samouczki Linux:
- Skonfiguruj serwer FTP w systemie Linux
- Jak monitorować aktywność sieciową w systemie Linux
- Jak połączyć się z serwerem FTP za pomocą Pythona
- Jak skonfigurować VSFTPD na Debian
- Lista klientów FTP i instalacja na Ubuntu 22.04 Linux…
- Jak skonfigurować serwer FTP/SFTP i klient na Almalinux
- Rzeczy do zainstalowania na Ubuntu 20.04
- Wprowadzenie do automatyzacji, narzędzi i technik Linuksa
- Ubuntu 20.04: Lista klientów torrentów
- Lista klientów FTP i instalacja na Ubuntu 20.04 Linux…

