Jak skonfigurować równowagę awaryjną i równoważenie obciążenia w PFSense

- 2567
- 206
- Juliusz Sienkiewicz
Przełączanie awaryjne jest rodzaj trybu operacyjnego kopii zapasowej, w którym operacje komponentów systemowych, takich jak sieć, są zakładane przez system wtórny, tylko wtedy, gdy system podstawowy staje się niedostępny ze względu.
 Konfiguracja równoważenia obciążenia awaryjnego w PFSense
Konfiguracja równoważenia obciążenia awaryjnego w PFSense W tej konfiguracji zobaczymy, jak skonfigurować przełączanie awaryjne i równoważenie obciążenia, aby umożliwić PFSense ładowanie ruchu z sieci LAN do wielu WAN (tutaj użyliśmy dwóch połączeń WAN, WAN1 I WAN2).
Na przykład, jeśli w przypadku jednego z twoich połączeń WAN przeszedł offline z powodu pewnych problemów z łącznością sieciową, w tym przypadku drugi WAN zostanie automatycznie przesunięty z WAN1 Do WAN2 Pingowanie jednego z systemów IP, jeśli nie ma żadnej odpowiedzi z systemu, automatycznie przesunie się z WAN1 na WAN2 lub odwrotnie.
Balancer obciążenia połączy nasze oba połączenia WAN, aby stać się jedną potężną łącznością internetową. Na przykład, jeśli masz 2 MB połączenia dla WAN1 i 2 MB dla WAN2, połączy się oba z jednym z 4 MB, aby ustabilizować prędkość połączenia sieciowego.
Aby skonfigurować równoważenie obciążenia awaryjnego, potrzebujemy co najmniej trzech kart Ethernet z minimum 100 MB/1 GB w następujący sposób. Pierwsza karta NIC jest używana do LAN ze statycznym IP i pozostałe dwa z DHCP.
Moja konfiguracja środowiska
Adres IP LAN: 192.168.1.1/24 Adres IP WAN1: Z DHCP Adres IP WAN2: Z DHCP
Przed kontynuowaniem musisz mieć działającą instalację PFSense, aby dowiedzieć się więcej na temat instalacji PFSense, przejdź do następującego artykułu.
- Jak zainstalować i skonfigurować PFSense
Krok 1: Konfigurowanie interfejsu sieciowego
1. Po zainstalowaniu PFSense zaprezentujesz następujący ekran z dostępnymi interfejsami do skonfigurowania sieci.
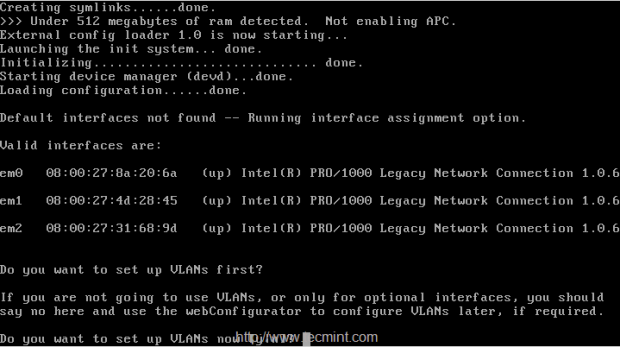 Skonfiguruj interfejsy PFSense
Skonfiguruj interfejsy PFSense 2. Wybierz 1. interfejs EM0 Jak WAN1, IP zostanie przypisany z DHCP, drugi interfejs będzie EM2 dla LAN i dodaj jeszcze jeden interfejs EM01 (Opcjonalnie), zostanie to później zmienione na WAN2 z adresem IP DHCP. Oto końcowe interfejsy przypisane w następujący sposób.
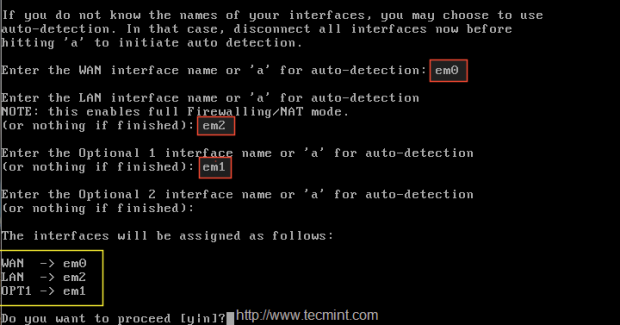 Skonfiguruj interfejsy sieciowe
Skonfiguruj interfejsy sieciowe 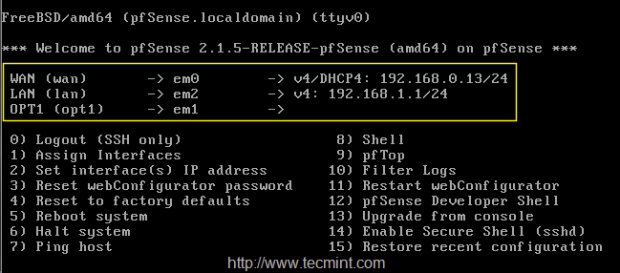 Skonfigurowane sieci
Skonfigurowane sieci 3. Po skonfigurowaniu interfejsów sieciowych zaloguj się do pulpitu nawigacyjnego PFSense w następującej lokalizacji i skonfiguruj LoadBalancer.
https: // 192.168.1.1
4. Po zalogowaniu się do GUI, możesz zobaczyć tylko WAN, LAN pod widżetami interfejsu, jak pokazano poniżej.
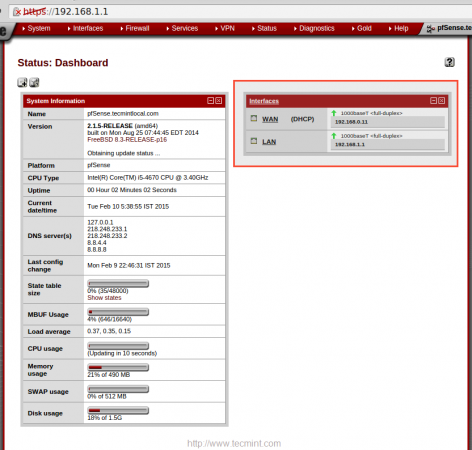 Skonfigurowane interfejsy
Skonfigurowane interfejsy 5. Aby skonfigurować interfejs Wybierz „Interfejs”Od SZCZYT menu i kliknij BLADY Aby dodać opis do WAN1, Następnie kliknij Ratować wprowadzać zmiany.
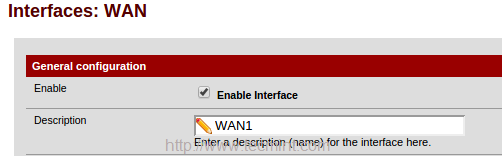 Skonfiguruj interfejs WAN1
Skonfiguruj interfejs WAN1 Ponownie kliknij Interfejs i wybierz Opt1 i włącz interfejs zmiana opisu z Opt1 Do WAN2.
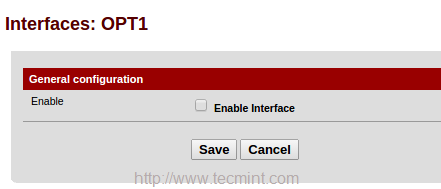 Włącz interfejs Opt1
Włącz interfejs Opt1 Następnie wybierz DHCP Do IPv4 Typ konfiguracji, albo wybierz IPv6 i konfigurację typu jako DHCP 6.
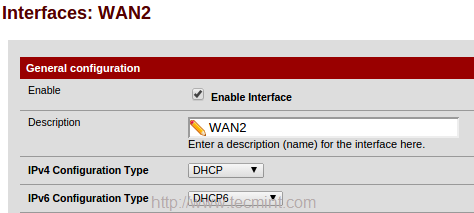 Skonfiguruj interfejs WAN2
Skonfiguruj interfejs WAN2 6. Z dołu WAN2 strona poniżej Prywatny Networks, odcięte Blokuj prywatne sieci odblokować ruch z lokalnych sieci i Block Bogon Networks. Zapisz zmiany, klikając Zapisz.
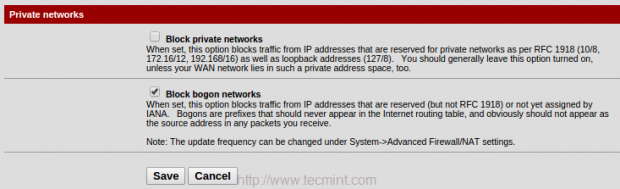 Skonfiguruj prywatne sieci WAN2
Skonfiguruj prywatne sieci WAN2 Po wprowadzeniu powyższych zmian poprosi Cię o zastosowanie zmian na górze strony, kliknij, aby potwierdzić zmiany.
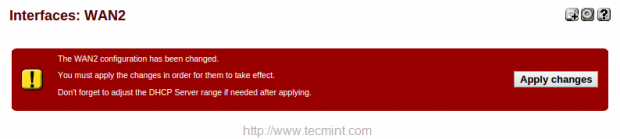 Potwierdź zmiany WAN2
Potwierdź zmiany WAN2 Teraz otrzymasz trzy interfejsy w 'Interfejs„Widżet w pulpicie nawigacyjnym.
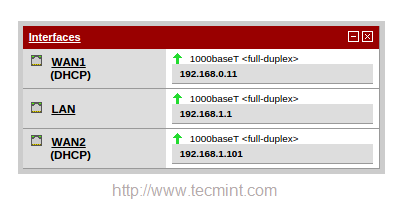 Potwierdź interfejsy
Potwierdź interfejsy Tak więc tutaj skonfigurowaliśmy 2 WAN dla naszego PFSense. Zobaczmy teraz, jak skonfigurować nasz loadbalancer dla tych skonfigurowanych WAN.
Krok 2: Konfigurowanie monitora IP
7. Przed skonfigurowaniem bilansu obciążenia dla PFSense musimy skonfigurować monitor IP dla równoważenia obciążenia. Nawigować do 'System„Menu w górę i wybierz”Rozgromienie".
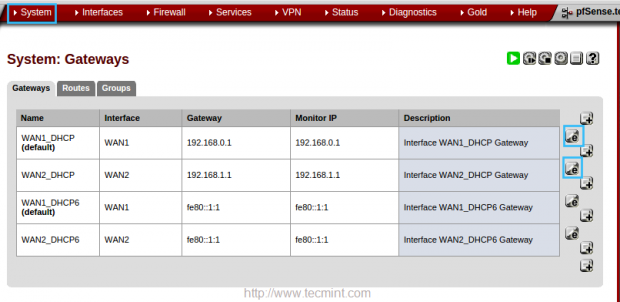 Bramy systemowe
Bramy systemowe 8. W 'Edytuj bramę„Strona, wprowadź adres IP Monitor IP zarówno dla WAN1, jak i WAN2. W WAN1 użyję mojego serwera ISP DNS IP 218.248.233.1. W WAN2 będzie korzystać z Google Public DNS 8.8.8.8.
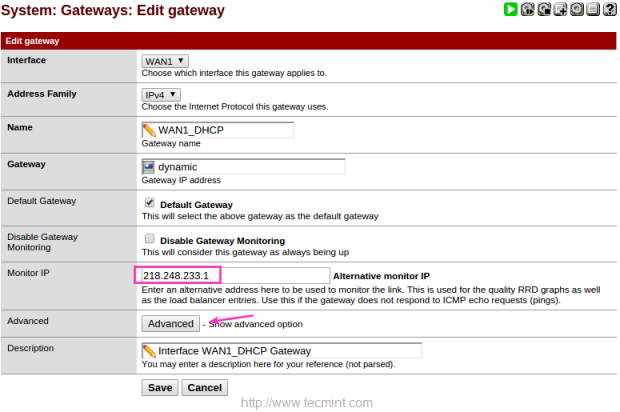 Skonfiguruj monitor IP
Skonfiguruj monitor IP 9. Po dodaniu Monitor IP kliknij Zaawansowany i daj niską wartość dla W DÓŁ, Tutaj używam 3 sekund do monitorowania adresu IP. Domyślnie wyniesie 10 sekund.
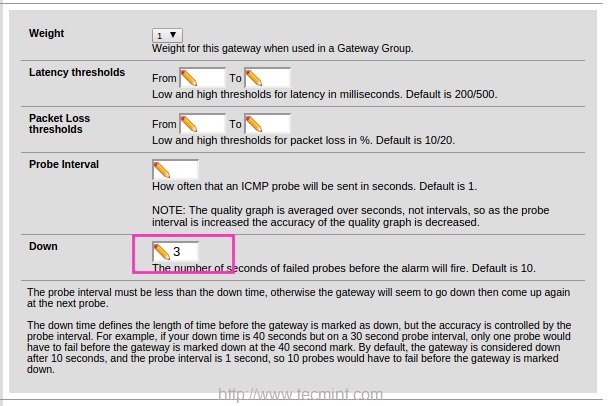 Monitorowanie awaryjnego IP
Monitorowanie awaryjnego IP Użyj tych samych ustawień dla WAN2. Tutaj użyłem Google DNS zamiast używać mojego ISP DNS. Kliknij Zapisz, aby wyjść.
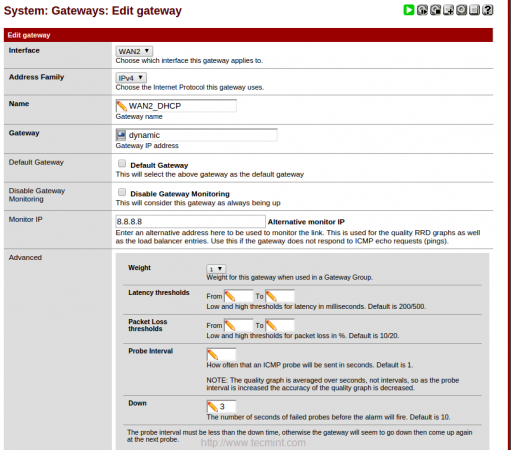 Skonfigurowane bramy systemowe
Skonfigurowane bramy systemowe Kliknij Zastosuj zmiany, aby zmiany były trwałe.
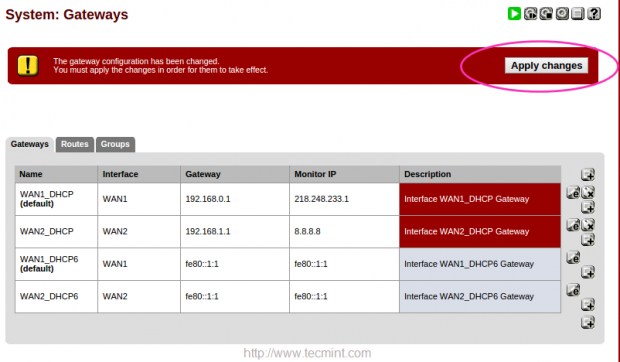 Potwierdź Ustawienia bramek Strony: 1 2
Potwierdź Ustawienia bramek Strony: 1 2
- « Jak tworzyć i zarządzać systemem plików BTRFS w Linux
- Instalowanie podwójnego rozruchu Fedora 21 z systemem Windows 8 »

