Jak skonfigurować serwer FTP z VSFTPD na Ubuntu 20.04
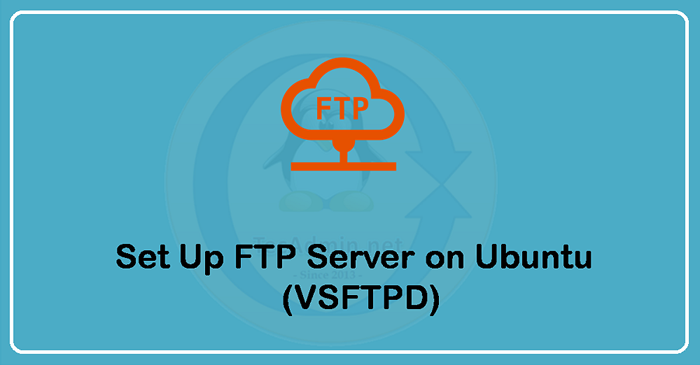
- 5058
- 1633
- Natan Cholewa
FTP (protokół transferu plików) to standard transmisji sieciowej, który służy do przesyłania danych z klienta na serwer i odwrotnie. Wykorzystuje TCP (protokół kontroli transmisji), który zapewnia, że dane faktycznie przybywają do miejsca docelowego. TCP sprawia, że FTP jest niezawodny.
FTP jest bardzo pomocne dla firm, ponieważ pozwala im wykonywać ważne funkcje, takie jak przesyłanie dużych i nieporęcznych plików na podstawie rutynowej. Te działania nie mogą być wykonywane przez e-mail lub inne podstawowe programy dzielenia plików. Służy również do przesyłania i zarządzania plikami witryn na serwer.
FTP jest nadal bardzo popularnym sposobem przesyłania plików, ale ze względu na regiony bezpieczeństwa wiele ludzi preferuje SFTP. Użyj tego artykułu, aby utworzyć tylko użytkowników SFTP bez dostępu.
W tym zapisie skupimy się na tym, jak skonfigurować serwer FTP z VSFTPD na Ubuntu 20.04.
Instalowanie VSFTPD na Ubuntu
VSFTPD to domyślny serwer FTP dla większości dystrybucji Linux. Zaczniemy od zainstalowania go w naszym systemie. Użyj polecenia podanego poniżej, aby zainstalować VSFTPD.:
Aktualizacja sudo aptsudo apt instal vsftpd
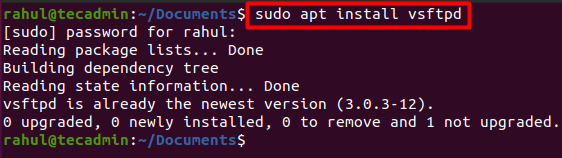
Teraz sprawdź udaną instalację VSFTPD, wykonując następujące polecenie:
status Sudo SystemCtl VSFTPD 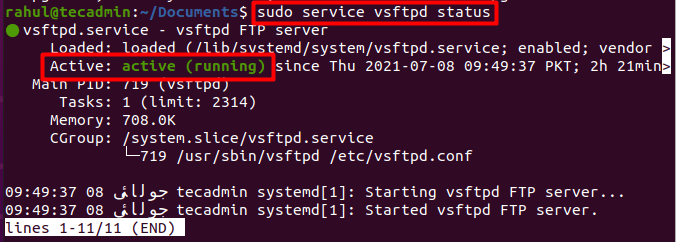
Jak skonfigurować VSFTPD na Ubuntu
Teraz skonfigurujemy nowo zainstalowany VSFTPD. Reguły konfiguracji VSFTPD są przechowywane w /etc /vsftpd.conf. Otwórz plik konfiguracyjny w dowolnym edytorze tekstu. Tutaj użyjemy Nano, aby otworzyć plik konfiguracyjny:
sudo nano /etc /vsftpd.conf Zaktualizuj następujące ustawienia konfiguracji:
Dostęp do FTP
Aby umożliwić tylko lokalnym użytkownikom dostęp do serwera FTP, upewnij się, że plik konfiguracyjny pasuje do tego, który podano poniżej:
anonimous_enable = nie local_enable = tak
Połączenia pasywne FTP
VSFTPD domyślnie działa w trybie aktywnym. Aby umożliwić VSFTPD działać w trybie pasywnym, skopiuj poniższe linie do pliku konfiguracyjnego:
PASV_MIN_PORT = 40000 PASV_MAX_PORT = 45000
Możesz podać dowolny zakres portów do pliku konfiguracyjnego. System połączy losowy port z wybranego zakresu.
Połączenie jest ustalane przez serwer w trybie aktywnym, podczas gdy w trybie pasywnym połączenie jest ustalane przez stronę klienta.
Włącz przesyłanie
Aby umożliwić użytkownikowi FTP na modyfikację systemu plików, wyszukaj następujący wiersz w pliku konfiguracyjnym i odbij go, usuwając symbol „#” (Hash) od początku wiersza:
zapis_enable = tak
Ogranicz dostęp FTP
Aby umożliwić tylko niektórym użytkownikom dostęp VSFTPD, skopiuj poniższe wiersze na końcu pliku konfiguracyjnego:
userList_Enable = Tak UserList_file =/etc/vsftpd.user_list UserList_deny = nie
Te ustawienia konfiguracji są bardzo podstawowe. Możesz ustawić reguły konfiguracji zgodnie z własnymi potrzebami.
Naciśnij Ctrl + X, a następnie naciśnij Enter, aby zapisać i wyjść z pliku tekstowego. Teraz uruchom następujące polecenie, aby ponownie uruchomić usługę VSFTPD:
sudo systemctl restart vsftpd Jak skonfigurować zaporę dla FTP na Ubuntu
Teraz skonfigurujemy zaporę ogniową, aby umożliwić ruch FTP. Otworzymy porty 20 i 21, domyślne/zalecane porty dla FTP i porty 40000: 45000 dla pasywnego FTP. Ale najpierw pozwólmy SSH, używając poniższego polecenia, w przeciwnym razie możemy zostać zablokowani z naszego serwera:
sudo ufw pozwól OpenSsh Jeśli otrzymasz błąd „Błąd: nie możesz znaleźć profilu pasującego„ openSSH ””, najpierw musisz zainstalować OpenSSH przed uruchomieniem powyższego polecenia. Użyj następującego polecenia, aby zainstalować OpenSSH w swoim systemie:
sudo apt instal ssh Po skonfigurowaniu wszystko otwórz domyślne porty 20 i 21 dla FTP:
sudo ufw pozwól 20: 21/tcp Otwórz również porty 40000: 45000 dla pasywnego FTP:
Sudo UFW Zezwalaj 40000: 45000/TCP Teraz uruchom zaporę, używając następującego polecenia. Ignoruj, jeśli określa to o zakłóceniu połączenia SSH. Naciśnij Y i naciśnij Enter:
sudo ufw włącz Zapora jest już aktywna i włączona w moim systemie.
Możesz uruchomić następujące polecenie, aby zweryfikować reguły zapory, które zostały właśnie dodane:
status sudo UFW 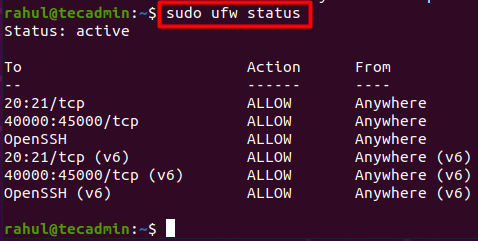
Jak utworzyć użytkownika dla FTP na Ubuntu
Użyj polecenia „Adduser”, aby utworzyć nowego użytkownika. Użyjemy tego użytkownika do zalogowania się do FTP.
sudo adduser test_user Terminal poprosi Cię o ustawienie hasła nowego użytkownika. Poprosi także o kilka innych szczegółów. Po prostu naciśnij Enter, jeśli nie chcesz podać tych szczegółów.
Możesz ograniczyć dostęp do SSH tego użytkownika, jeśli chcesz tylko zalogować się przez FTP. Użyj edytora Nano, aby otworzyć pliki konfiguracyjne SSH:
sudo nano/etc/ssh/sshd_config Teraz skopiuj następujący wiersz i wklej go do pliku konfiguracyjnego, aby ograniczyć dostęp użytkowników:
DenyUsers test_user
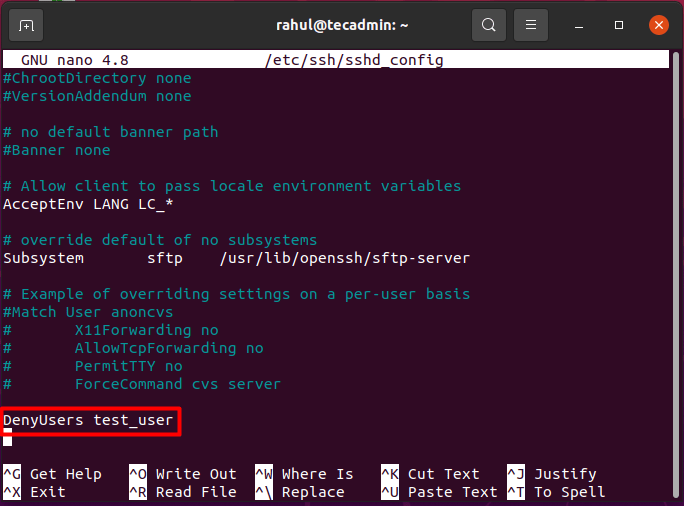
(Pamiętaj, aby zastąpić „test_user” rzeczywistą nazwą użytkownika)
Zapisz i wyjdź z pliku konfiguracyjnego i ponownie uruchom usługę SSH przy użyciu polecenia poniżej, aby umożliwić zmiany:
sudo systemctl restart ssh Teraz dodaj użytkownika do listy użytkowników FTP, uruchamiając następujące polecenie:
Echo „test_user” | sudo tee -a /etc /vsftpd.Lista użytkowników Następnie zrób nowy katalog dla użytkownika do przesyłania plików:
sudo mkdir -p/home/test_user/ftp/test_dir Teraz daj nowemu użytkownikowi uprawnienia zgodnie z Twoimi wymaganiami. Tutaj dajemy następujące pozwolenie na test_user:
sudo chmod 550/home/test_user/ftpsudo chmod 750/home/test_user/ftp/test_dirsudo chown -r test_user:/home/test_user/ftp
Tutaj 550 daje w następujący sposób pozwolenie „Odczyt” i „Wykonaj”:
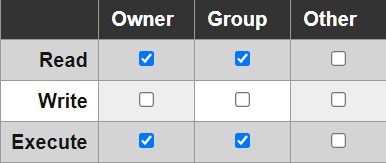
Podczas gdy 750 udziela właściciela również zgody „napisz” w następujący sposób:
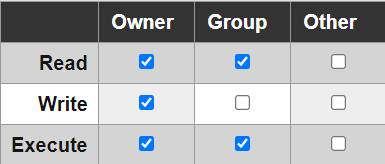
Otóż to. Twój serwer FTP został w pełni skonfigurowany.
Wniosek
FTP służy do przesyłania plików między komputerami w sieci. Jest to protokół, który dyktuje (instruuje), w jaki sposób dane są przesyłane między komputerami w sieci. Ludzie nadal używają FTB, ale nie jest tak bezpieczny jak SCP lub SFTP.
W tym zapisie skupiliśmy się na tym, jak instalować, konfigurować i konfigurować VSFTPD. Ponadto zrozumieliśmy, jak skonfigurować zapory ogniowe i utworzyć nowego użytkownika dla FTP.
Możesz także polubić inny samouczek, jak pobrać i przesyłać pliki za pomocą wiersza poleceń FTP.
- « Jak ustawić/tworzyć zmienne środowiska i powłoki w Linux
- Program JavaScript, aby dodać dwie liczby »

