Jak skonfigurować Gmail w aplikacji pocztowej Windows 10
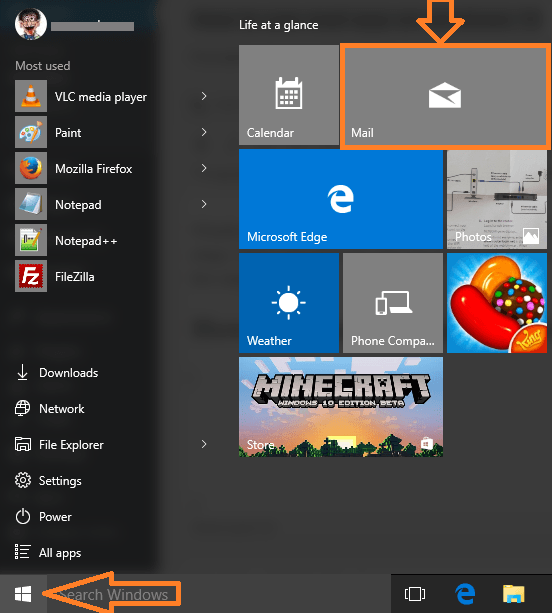
- 3127
- 614
- Klaudia Woś
Windows 10, podobnie jak inne wersje, mają bezpłatną wersję aplikacji pocztowej. Używanie ich jest dość łatwe i zajmuje tylko kilka kroków. Po skonfigurowaniu go zawsze możesz sprawdzić nowe powiadomienia w menu Start. Teraz wykonajmy to w kilku krokach.
Przeczytaj także: - Jak skonfigurować konto poczty Yahoo w aplikacji pocztowej Windows 10
Jak skonfigurować Gmail w aplikacji pocztowej Windows 10
Aby rozpocząć konfigurowanie Gmaila w Windows 10 Domyślna aplikacja pocztowa, wykonaj kroki.
Krok 1 - Przede wszystkim kliknij menu Start umieszczone w lewym dolnym rogu. Aplikacja Windows Mail będzie widoczna, gdy menu się pojawi. Kliknij na to.
Notatka:- Możesz także wyszukać Aplikacja pocztowa na pasku zadań, aby znaleźć aplikację pocztową.
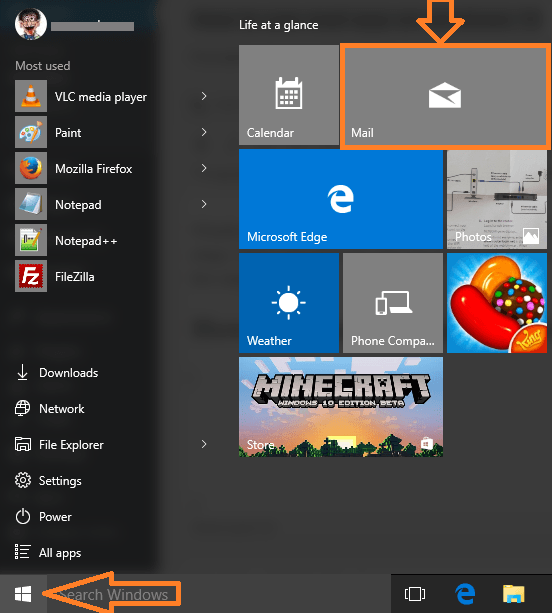
Krok 2 - Teraz, jeśli klikniesz go po raz pierwszy, pojawi się podany poniżej ekran. Kliknij Zaczynaj przycisk.
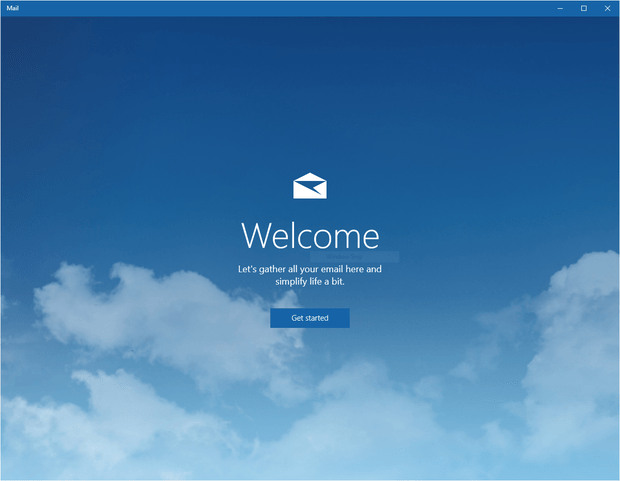
Krok 3 - Po kliknięciu zacznij, pojawi się menu z prośbą o wybranie konta. Kliknij Google.
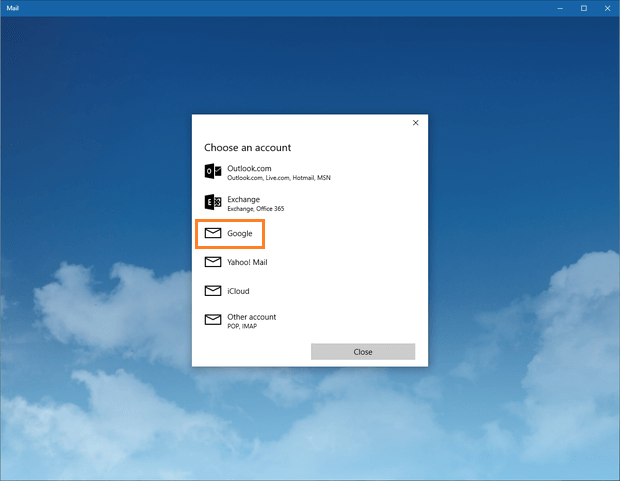
Krok 4 - Teraz napisz swoje poświadczenia logowania Gmaila (identyfikator użytkownika i hasło) i kontynuuj.
Aplikacja systemu Windows poprosi o potwierdzenie, że będzie chciał użyć kilku funkcji i listy kontaktów. Jeśli nie masz nic przeciwko, kontynuuj i potwierdź.
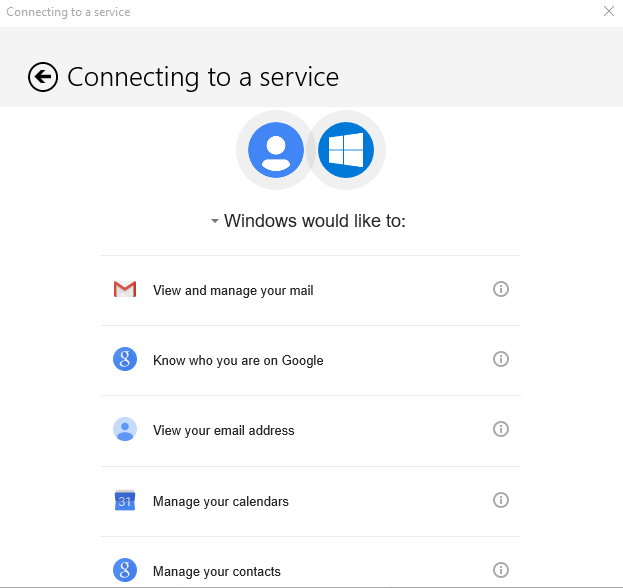
Krok 5 - Teraz Windows poprosi Cię o umieszczenie nazwy tej poczty. To będzie pseudonim, za pomocą którego Windows Cię rozpoznaje. Możesz napisać dowolną nazwę tutaj, z którą możesz odnosić się do poczty, aby szybko ją zidentyfikować.
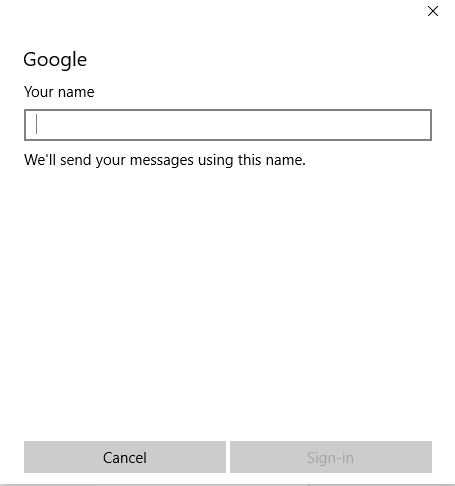
Krok 6 - To wszystko, zsynchronizacja i pobieranie wiadomości e -mail z lokalnym komputerem zajmie kilka minut. Teraz idź ikonę aplikacji pocztowej za pomocą klucza start, aby przeczytać e -maile.
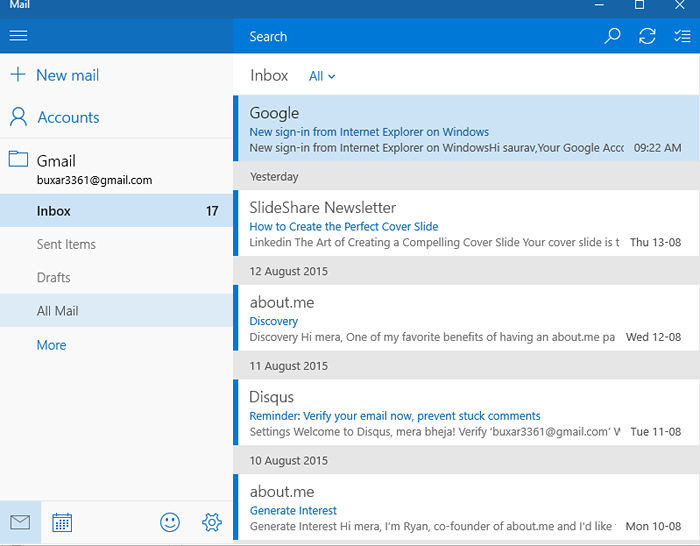
Gotowe, teraz, gdy klikniesz aplikację pocztową, możesz użyć swojego Gmaila w aplikacji pocztowej Windows 10.
Notatka:- Aby dodać dowolne konto, kliknij ikonę ustawienia znajdującej się u dołu.

A następnie kliknij Konta Z menu po prawej stronie.
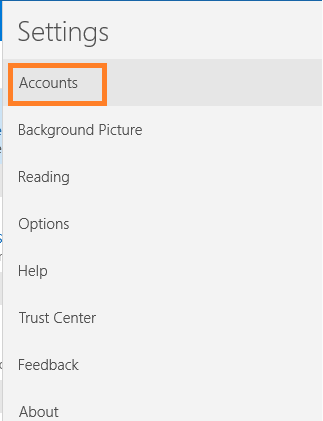
- « Jak korzystać z wbudowanego rejestratora ekranu systemu Windows 10
- Jak zmienić czas opóźnienia menu Windows 10 »

