Jak skonfigurować tablicę RAID-1 przy użyciu dwóch dysków wirtualnych w Centos/RHEL 6
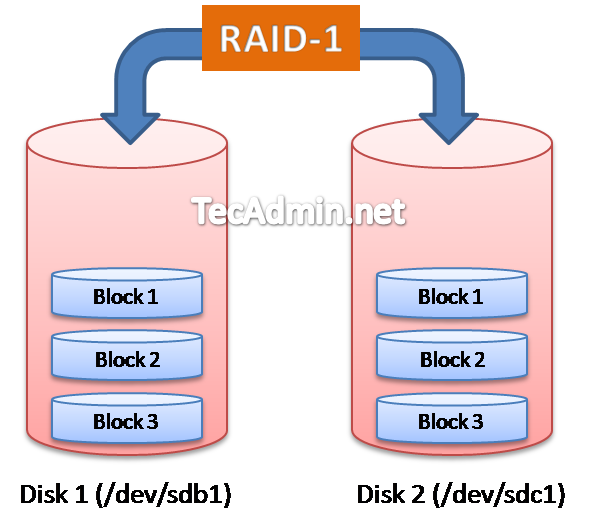
- 941
- 68
- Maurycy Napierała
NALOT oznacza Zbędny szereg niedrogich (niezależnych) dysków. RAID-1 jest również znany jako paski. RAID-1 wymagało minimum dwóch dysków. Dane maksymalne na RAID-1 można przechowywać do wielkości najmniejszego dysku w tablicy RAID.
W tym artykule używamy Centos 6.5 działający z VMware. Dodałem dwa dyski wirtualne jako /dev /sdb i /dev /sdc do konfigurowania partycji RAID-1. Każdy rozmiar dysku wynosi 10 GB i będziemy jedna partycja na obu dyskach 5 GB, które utworzone jako /dev /sdb1 i /dev /sdc1.
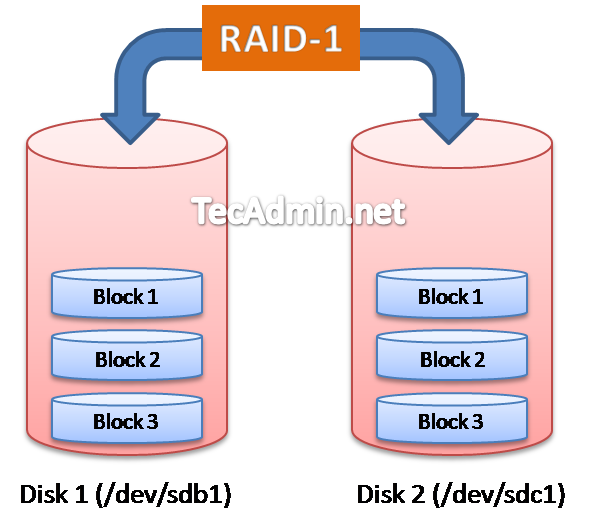
Wiem kilka rzeczy o RAID-1 jak poniżej.
Profesjonaliści - Zabezpieczone dane z awarii pojedynczego dysku, co te same dane replikowane na każdym dysku
Cons - Przechowywanie narzutowe, wymagany rozmiar dysku, jeśli dwukrotnie dane.
Wymagane minimalne dyski - 2
Maksymalne przechowywanie danych - Równy mniejszej wielkości dysku (na przykład, jeśli mamy dwa dyski, jeden o wielkości 200 GB i drugi rozmiar 250 GB. Więc możemy zapisać tylko dane 200 GB na RAID)
Ostrzeżenie: Zachowaj ostrożność podczas wdrażania RAID w systemie, w tym samouczku użyjesz Fdisk i MKFS Command. Zanim to zrobisz, upewnij się, że wykonałeś kopię zapasową danych na jakimś zdalnym dysku.
Krok 1: Utwórz partycje dysku
Po pierwsze, tworzymy logiczne partycje na obu nowo załączonych dyskach /dev/sdb I /dev/sdc i zmieni typ systemu partycji jako Linux Raid Autodetect.
Najpierw użyj polecenia Fdisk, aby utworzyć partycję na dysku /dev /sdb jak poniżej
[[E -mail chroniony] ~]# urządzenie FDisk /Dev /SDB nie zawiera żadnej prawidłowej tabeli partycji DOS, ani Sun, SGI lub OSF Disklabel Budowanie nowego DOS Disklabel z identyfikatorem dysku 0x9452ab46. Zmiany pozostaną tylko w pamięci, dopóki nie zdecydujesz się je napisać. Następnie, oczywiście, poprzednia treść nie będzie możliwa do odzyskania. OSTRZEŻENIE: Nieprawidłowa flaga 0x0000 partycji. Zdecydowanie zaleca się wyłączenie trybu (polecenie „C”) i zmianę jednostek wyświetlania na sektory (polecenie „u”). Polecenie (m dla pomocy): N Akcja polecenia E rozszerzona P partycja pierwotna (1-4) P Numer partycji (1-4): 1 Pierwszy cylinder (1-1305, domyślnie 1): Za pomocą wartości domyślnej 1 ostatni cylinder, +cylindery lub +rozmiar k, m, g (1-1305, domyślnie 1305): +5G polecenie (m dla pomocy): T Wybrany partycja 1 kod sześciokątny (typ L na listę kodów): FD Zmieniono typ partycji 1 na 1 na 1 na 1 na partycję 1 na 1 do Polecenie FD (Linux RAID) (m dla pomocy): w Tabela partycji została zmieniona! Dzwoniąc do IOCTL (), aby ponownie odczytać tabelę partycji. OSTRZEŻENIE: Jeśli utworzyłeś lub zmodyfikowałeś dowolne DOS 6.x PARTIONY, PROSZĘ PRZEPYSZAJ STRONA Manualna FDISK, aby uzyskać dodatkowe informacje. Synchronizacja dysków.
Teraz utwórz partycje /dev/sdc dysk taki sam jak powyżej (utworzony dla /dev /sdb)
[[e -mail chroniony] ~]# fdisk /dev /sdc
Krok 2: Sprawdź partycje na dysku
Sprawdźmy, czy poprawnie utworzyłeś partycje i są one typowe ”Linux Raid Autodetect". W poniższych wyjściach możemy to zobaczyć /dev/sdb1 został utworzony na dysku /dev /sdb i /dev/sdc1 jest tworzony na dysku /dev /sdc.
Sprawdzanie partycji /dev/sdb
[[e -mail chroniony] ~]# fdisk -l /dev /sdb dysk /dev /sdb: 10.7 GB, 10737418240 bajtów 255 głowic, 63 sektory/tor, 1305 jednostek cylindrów = cylindry o wielkości 16065 * 512 = 8225280 BYTES (logiczne/fizyczne): 512 bajtów/512 bajtów (minimum/optymalne) /512 BYTES Identyfikator dysku: 0x9452AB46 Urządzenie rozruchowe bloki końcowe końcowe system /dev /sdb1 1 654 5253223+ FD Linux Raid Autodetect
Sprawdzanie partycji /dev/sdc Również
[[e -mail chroniony] ~]# fdisk -l /dev /sdc dysk /dev /sdc: 10.7 GB, 10737418240 bajtów 255 głowic, 63 sektory/tor, 1305 jednostek cylindrów = cylindry o wielkości 16065 * 512 = 8225280 BYTES (logiczne/fizyczne): 512 bajtów/512 bajtów (minimum/optymalne) /512 BYTES Identyfikator dysku: 0x00780ac9 Urządzenie rozruchowe bloki końcowe końcowe system /dev /sdc1 1 654 5253223+ FD Linux RAID Autodetect
Krok 3: Utwórz RAID
Po wykonaniu partycji na obu dyskach (/dev/sdb i/dev/sdc), utwórz RAID za pomocą następującego polecenia
# mdadm-Create /dev /md0-Level = 1-RAID-devices = 2 /dev /sdb1 /dev /sdc1
W powyższym poleceniu -poziom zdefiniowane jako 1, co pokazuje, że tworzymy RAID-1, -devices RAID zdefiniowane jako 2, co pokazuje, że dodajemy 2 dyski w RAID i /dev/md0 jest używany do nazwy urządzenia.
Po utworzeniu urządzenia RAID zrób system plików podczas partycji RAID
[[e -mail chroniony] ~]# mkfs.ext4 /dev /md0
Krok 4: Sprawdź urządzenia RAID
Aby sprawdzić wszystkie urządzenia RAID w systemie, użyj następującego polecenia, to polecenie zawiera listę części RAID, których niewiele szczegółów
[[e -mail chroniony] ~]# Cat /proc /mdstat osobowości: [RAID1] MD0: Active RAID1 SDC1 [1] SDB1 [0] 5252187 Blocks Super 1.2 [2/2] [UU] Nieużywane urządzenia:
Aby wyświetlić pełny opis polecenia uruchamiania urządzenia RAID, jak poniżej. To polecenie pokaże szczegółowe informacje o zdefiniowanej tablicy RAID.
[[e -mail chroniony] ~]# mdadm - -detail /dev /md0
Krok 5: Urządzenie RAID
Jak pomyślnie utworzyliśmy tablicę RAID, zamontujmy ją na dowolnym punkcie montażu. Montaż jest podobny do zamontowania dowolnych innych dysków
[[e -mail chroniony] ~]# mkdir /mnt /raid1 [[e -mail chroniony] ~]# Mount /dev /md0 /mnt /raid1
Aby zamontować na stałe po ponownym uruchomieniu systemu /etc/fstab Plik jak poniżej.
/dev/md0/mnt/raid1 ext4 domyślnie 1 2
Utwórz także plik konfiguracji RAID za pomocą następującego polecenia, to skanowanie polecenia wszystkie tablice RAID w systemie i dodaj wpis /ettc/mdadm.conf plik.
# mdadm - -detail - -scan> /etc /mdadm.conf
- « Jak uaktualnić Ubuntu do 22.04 LTS (JAMMY Jellyfish)
- AWSCLI - SYNC PLIKY między S3 Bucket a lokalnym »

