Jak skonfigurować serwer SFTP na Ubuntu 20.04 Focal Fossa Linux

- 1511
- 384
- Juliusz Janicki
W tym przewodniku pokażemy, jak skonfigurować serwer SFTP za pomocą VSFTPD na Ubuntu 20.04 Focal Fossa. Jeśli jeszcze tego nie zrobiłeś, sprawdź nasz samouczek na temat konfigurowania serwera FTP na Ubuntu 20.04 Focal Fossa z VSFTPD, ponieważ w tym artykule na temat SFTP zakłada, że zastosowałeś konfigurację objęta przewodnikiem FTP.
FTP to świetny protokół uzyskiwania dostępu do plików i przesyłania plików, ale ma wadę bycia czystym protokołem tekstowym. Innymi słowy, używanie przez połączenie internetowe nie jest bezpieczne, ponieważ twoje poświadczenia i dane są przesyłane bez szyfrowania. „S” w SFTP oznacza „bezpieczny” i tuneluje protokół FTP za pośrednictwem SSH, zapewniając szyfrowanie potrzebne do ustanowienia bezpiecznego połączenia.
W tym samouczku nauczysz się:
- Jak zainstalować i skonfigurować demon ssh
- Jak skonfigurować konto i grupę użytkownika SFTP
- Jak połączyć się z serwerem SFTP za pośrednictwem wiersza poleceń
- Jak połączyć się z serwerem SFTP za pośrednictwem wiersza poleceń
 Jak skonfigurować serwer SFTP na Ubuntu 20.04 Focal Fossa Linux
Jak skonfigurować serwer SFTP na Ubuntu 20.04 Focal Fossa Linux | Kategoria | Wymagania, konwencje lub wersja oprogramowania |
|---|---|
| System | Zainstalowane lub zaktualizowane Ubuntu 20.04 Focal Fossa |
| Oprogramowanie | Vsftpd, ssh demon |
| Inny |
|
| Konwencje | # - Wymaga, aby podane polecenia Linux są wykonywane z uprawnieniami root bezpośrednio jako użytkownik root lub za pomocą sudo Komenda$ - Wymaga, aby podane polecenia Linux zostały wykonane jako zwykły użytkownik niepewny |
Skonfiguruj demon ssh
- SFTP wymaga SSH, więc jeśli serwer SSH nie jest jeszcze zainstalowany w systemie, zainstaluj go za pomocą następującego polecenia:
$ sudo apt instal ssh
- Po zainstalowaniu SSH musimy wprowadzić pewne zmiany w pliku konfiguracyjnym SSHD. Użyj Nano lub swojego ulubionego edytora tekstu, aby go otworzyć:
$ sudo nano/etc/ssh/sshd_config
- Przewiń na dno pliku i dodaj następujące 5 wierszy na samym końcu:
KopiujDopasowanie grupy sftp chrootdirectory /home x11fording no zezwolenie
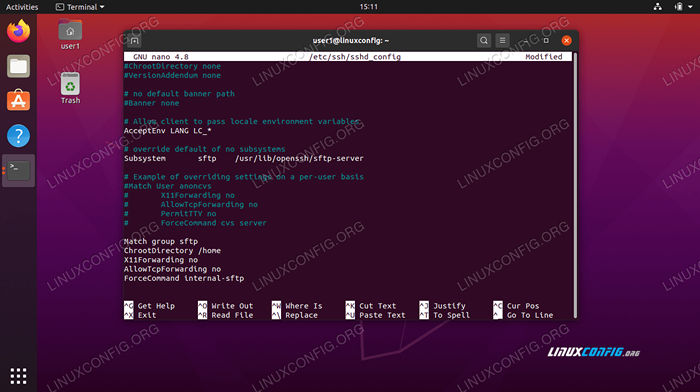 Plik konfiguracyjny SSH
Plik konfiguracyjny SSH Powyższe linie pozwoli użytkownikom w
sftpgrupa, aby uzyskać dostęp do ich katalogów domowych za pośrednictwem SFTP, ale odmawia im normalnego dostępu do SSH, aby nigdy nie mogli uzyskać dostępu do skorupy. Po wklejeniu tych linii zapisz i zamknij plik konfiguracyjny. - Uruchom ponownie usługę SSH, aby te nowe zmiany w obowiązywaniu:
$ sudo systemctl restart ssh
Utwórz konto użytkownika SFTP
Teraz musimy tworzyć konta użytkowników dla każdego, do kogo chcemy przyznać SFTP dostęp.
- Utwórz nową grupę użytkowników o nazwie
sftp. Wszyscy nasi użytkownicy SFTP będą musieli należeć do tej grupy.$ sudo addgroup sftp dodanie grupy „sftp” (GID 1002)… gotowe.
- Następnie utwórz nowego użytkownika. Po prostu zadzwonimy do naszego
sftpuserW tym przykładzie. Pamiętaj również, aby dodać tego użytkownika dosftpGrupa.$ sudo useradd -m sftpuser -g sftp
- Ustaw hasło dla nowo utworzonego
sftpuser:$ sudo passwd sftpuser nowe hasło: Zagadnij nowe hasło: Passwd: hasło pomyślnie zaktualizowane
- Wreszcie, udzielajmy pełnego dostępu do użytkownika we własnym katalogu domowym, ale odmówmy dostępu do katalogu dla wszystkich innych użytkowników w systemie:
$ sudo chmod 700/home/sftpuser/
Nasza konfiguracja SFTP jest kompletna; Teraz możemy się zalogować, aby upewnić się, że wszystko działa poprawnie.
Zaloguj się do SFTP za pomocą wiersza poleceń
Możesz zalogować się za pośrednictwem SFTP za pomocą nazwy hosta lub adresu IP swojego systemu. Aby przetestować z tego samego systemu, na którym właśnie skonfigurowałeś SFTP, łącząc się z adresem Loopback 127.0.0.1 będzie działać dobrze.
- Otwórz terminal i zaloguj się za pomocą
sftpKomenda:$ sftp [email protected] Autentyczność hosta '127.0.0.1 (127.0.0.1) „Nie można ustalić. Kluczowy odcisk palca ECDSA to SHA256: 9HZFLWSB64J+SELGLCZOUV3F06GT/3ZAZAOZVZN2XQ. Czy na pewno chcesz kontynuować łączenie (tak/nie/[odcisk palca])? Tak Ostrzeżenie: na stałe dodane „127.0.0.1 '(ECDSA) do listy znanych gospodarzy. [email protected]ło 1: podłączone do 127.0.0.1. sftp>
- Przejdź do katalogu domowego użytkownika, ponieważ jest to jedyne miejsce, w którym ma uprawnienia. Tutaj spróbuj stworzyć nowy katalog, aby potwierdzić, że wszystko działa zgodnie z przeznaczeniem:
sftp> cd sftpuser sftp> mkdir sftp-test sftp> ls sftp-test sftp>
Zaloguj się do SFTP za pomocą GUI
Jeśli wolisz korzystać z aplikacji GUI do połączenia z serwerem SFTP, dostępnych jest wiele opcji. Możesz domyślnie użyć preferowanego klienta SFTP lub tego wbudowanego w Ubuntu - Nautilus Plik Manager.
- Otwórz menedżer plików Nautilus z menu aplikacji.
- Kliknij „Inne lokalizacje” i wprowadź
sftp: // 127.0.0.1W polu „Połącz z serwerem” u dołu okna i kliknij Połącz. - Wprowadź poświadczenia konta SFTP, które wcześniej konfigurujemy i kliknij Połącz.
- Po udanym połączeniu będziesz mógł otworzyć swój katalog domowy i zobaczyć katalog testowy, który utworzyłeś wcześniej.
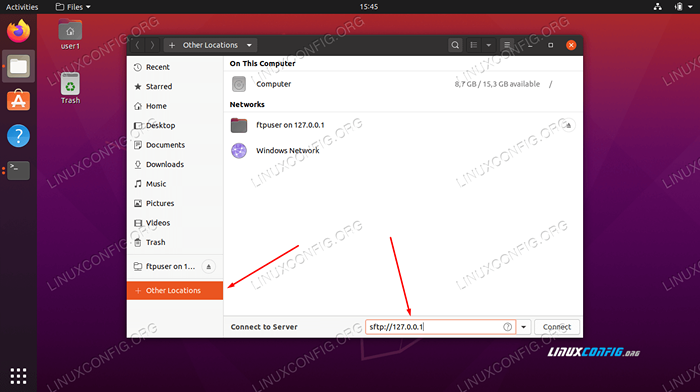 Połącz się z serwerem SFTP z Nautilus
Połącz się z serwerem SFTP z Nautilus  Wprowadź poświadczenia konta SFTP, aby się połączyć
Wprowadź poświadczenia konta SFTP, aby się połączyć 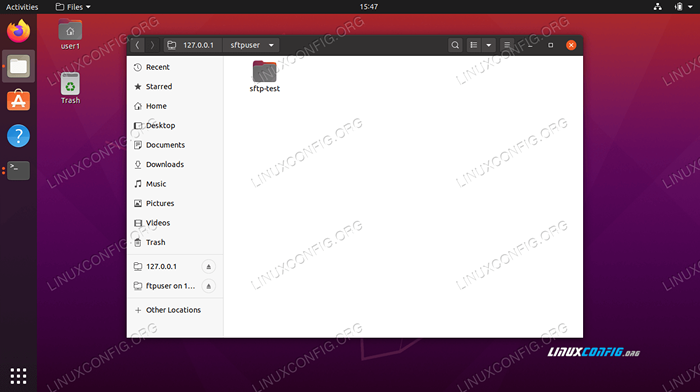 Udane połączenie z serwerem SFTP
Udane połączenie z serwerem SFTP Wniosek
W artykule serwera FTP widzieliśmy, jak używać VSFTPD do utworzenia serwera FTP na Ubuntu 20.04 Focal Fossa. Omówiliśmy również sposób korzystania z wiersza poleceń i Ubuntu GUI do łączenia się z serwerem FTP.
W tym artykule widzieliśmy, jak zabezpieczyć protokół FTP, konfigurując SFTP w naszym systemie. Postępując zgodnie z instrukcjami w tym przewodniku, komputery w sieci lokalnej lub w Internecie mogą bezpiecznie uzyskać dostęp do systemu do przechowywania i pobierania plików, za pośrednictwem wiersza poleceń lub preferowanego klienta SFTP.
Powiązane samouczki Linux:
- Jak skonfigurować serwer FTP/SFTP i klient na Almalinux
- Skonfiguruj serwer FTP w systemie Linux
- Rzeczy do zainstalowania na Ubuntu 20.04
- Jak skonfigurować VSFTPD na Debian
- Rzeczy do zrobienia po zainstalowaniu Ubuntu 20.04 Focal Fossa Linux
- Jak skonfigurować serwer SFTP na Ubuntu 22.04 JAMMY Jellyfish…
- Lista klientów FTP i instalacja na Ubuntu 20.04 Linux…
- Lista klientów FTP i instalacja na Ubuntu 22.04 Linux…
- Ubuntu 20.04 sztuczki i rzeczy, których możesz nie wiedzieć
- Ubuntu 20.04 Przewodnik
- « Synchronizacja Dysk Google na Ubuntu 20.04 FOSSA FOSSA GNOMTOP
- Jak wyłączyć adres IPv6 na Ubuntu 20.04 LTS Focal Fossa »

