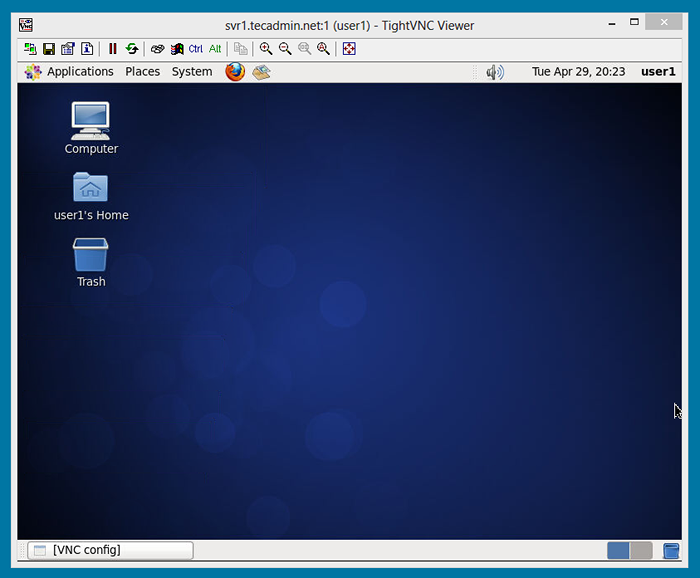Jak skonfigurować serwer VNC (dostęp do pulpitu Linux) na Centos/Rhel i Fedora
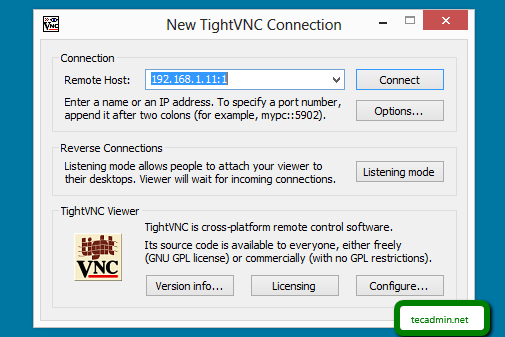
- 1993
- 601
- Roland Sokół
VNC (przetwarzanie sieci wirtualnej) Serwery umożliwiają dostęp do zdalnego komputera stacjonarnego dla systemów Linux podobnych do MSTSC w oknach. Zasadniczo administratorzy Linux nie wolą korzystać z Windows Access, ale czasami musieliśmy mieć dostęp do zdalnego pulpitu Linux. W takim przypadku musimy zainstalować serwer VNC w naszym systemie Linux. Ten samouczek pomoże ci skonfigurować Serwer VNC i skonfiguruj zdalny dostęp dla użytkowników Centos, Rhel I Fedora Użytkownicy.
Krok 1: Zainstaluj wymagane pakiety
Większość serwerów Linux nie ma zainstalowanej komputerów stacjonarnych w swoim systemie. Upewnij się więc, że zainstalowałeś inaczej, użyj następującego polecenia, aby je zainstalować.
Dla Centos/RHEL 6: # Yum GroupInstall „Desktop” dla Centos/Rhel 5: # Yum GroupInstall „Gnome Desktop Environment”
Teraz zainstaluj kilka wymaganych pakietów dla VNC-SERVER
# Yum Zainstaluj Pixman Pixman-Devel Libxfont
Krok 2: Zainstaluj serwer VNC
Po zainstalowaniu wymaganych pakietów, zainstalujmy VNC-SERVER w twoim systemie. VNC-SERVER jest dostępny w domyślnie repozytoriach Yum.
# Yum Instal VNC-Server
NA Centos/Rhel 6, zobaczysz to Tigervnc-Server Pakiet zostanie zainstalowany.
Krok 3: Utwórz użytkownika dla VNC
Utwórz niewielu użytkowników do łączenia się za pośrednictwem VNC. Możesz także używać istniejących użytkowników systemu, łącząc się za pośrednictwem VNC, w takim przypadku musimy tylko ustawić vncpasswd dla tego konta.
# UserAdd User1 # Passwd User1 # UserAdd User2 # Passwd User2
Teraz ustaw hasło VNC dla wszystkich kont, które muszą się połączyć za pośrednictwem VNC.
# su - user1 $ vncpasswd $ exit # su - user2 $ vncpasswd $ exit
Krok 4: Skonfiguruj serwer VNC dla użytkowników
Teraz edytuj /etc/sysconfig/vncservers plik konfiguracyjny i dodaj następujące na końcu pliku.
Vncservers = "1: User1 2: User2" vncserverArgs [1] = "-Geometria 800x600" VNCServerArgs [2] = "-Geometria 1024x768"
Gdzie VNCSERVERS to lista użytkowników musi się połączyć, VNCSERVERARGS Zdefiniował rozmiar ekranu. Jak użytkownik 1 mają 800 × 600 ekran i Użytkownik2 Posiadać 1024 × 768 Rozmiar ekranu na jego kliencie.
Teraz uruchom usługę VNC-Server przy użyciu następującego polecenia i sprawdź wyjście
# Service vncserver start Uruchamianie serwera VNC: 1: Użytkownik.Xauthority NOWOŚĆ „SVR1.tecadmin.netto: 1 (user1) „Desktop to SVR1.tecadmin.netto: 1 Tworzenie domyślnego skryptu uruchamiania/home/user1/.VNC/XSTARTUP Uruchamiane aplikacje określone w/home/user1/.Plik dziennika VNC/XSTARTUP IS/HOME/USER1/.VNC/SVR1.tecadmin.netto: 1.Log 2: User2 Xauth: Tworzenie nowego pliku autorytetu/home/user2/.Xauthority NOWOŚĆ „SVR1.tecadmin.netto: 2 (user2) 'Desktop to SVR1.tecadmin.Net: 2 Tworzenie domyślnego skryptu uruchamiania/domu/user2/.VNC/XSTARTUP Uruchamiane aplikacje określone w/home/user2/.Plik dziennika VNC/XStARtup IS/HOME/USER2/.VNC/SVR1.tecadmin.Net: 2.Log [OK]
Zgodnie z powyższym wyjściem, możesz to zobaczyć użytkownik 1 Desiktop jest dostępny : 1 I Użytkownik2 Desiktop jest dostępny : 2. Użyjemy: 1, aby połączyć się z użytkownikiem 1 i: 2, aby połączyć się z użytkownikiem2.
Krok 5: Podłącz serwer VNC za pomocą VNC Viewer
Aby uzyskać dostęp z pilota System Linux Użyj następującego polecenia.
# VNCViewer 192.168.1.11: 1
Aby uzyskać dostęp do zdalnego pulpitu na VNC-server z system Windows, Musisz mieć zainstalowany w systemie VNC-Viewer. Istnieje różne przeglądarki VNC do użycia. Pobierz dowolny i zainstaluj w swoim systemie, na przykład:
Cicikvnc: http: // www.Tightvnc.com/pobierz.php
Realvnc: https: // www.realvnc.com/pobierz/vnc/
Tigervnc: http: // źródłoforge.net/projekty/tigervnc/files/tigervnc/
Po zainstalowaniu VNC Viewer połącz się z systemem, w poniższym przykładzie jesteśmy podłączeni do użytkownika 1 (: 1).
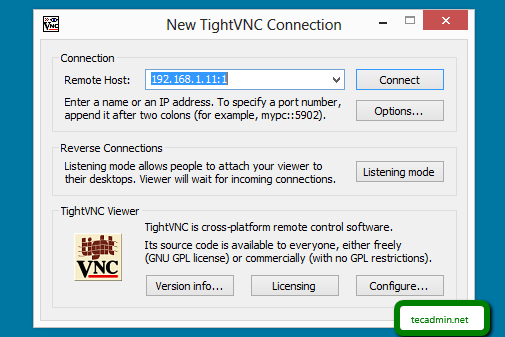
Teraz wprowadź Hasło VNC rachunku przypisanego do vncpasswd Komenda.
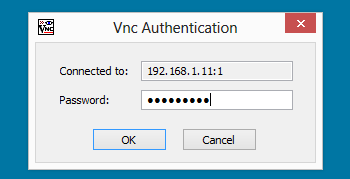
Jesteś podłączony do systemu X Windows swojego komputera Linux.