Jak skonfigurować WHM i CPANEL na instancjach AWS
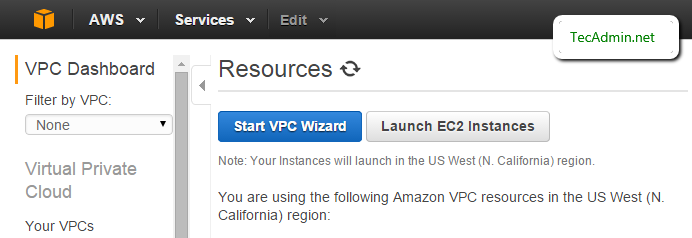
- 4367
- 1324
- Maurycy Napierała
WHM & CPANEL to internetowy panel sterowania systemem zarządzania systemem szeroko stosowany w środowisku hostingowym Linux. Aby użyć WHM/CPANEL w środowisku AWS, napotkamy problem z normalnymi przypadkami. Wolimy więc korzystać z VPC (wirtualna chmura prywatna) w AWS do instalacji WHM & CPANEL Server. Ten artykuł pomoże ci w krótkich szczegółach konfiguracji środowiska hostingowego WHM i CPANEL w instancjach AWS.
Śledź poniżej Szczegóły krok po kroku, aby skonfigurować WHM i CPANEL na AWS:-
1. Konfiguracja VPC (wirtualna chmura prywatna)
Najpierw zaloguj się do konsoli internetowej AWS i przejdź do poniższej lokalizacji w celu tworzenia VPC (Virtual Private Cloud) dla infrastruktury CPANEL.
- Usługi >> Networking >> VPC (pulpit VPC)
- Teraz kliknij Rozpocznij Wizard VPC przycisk.
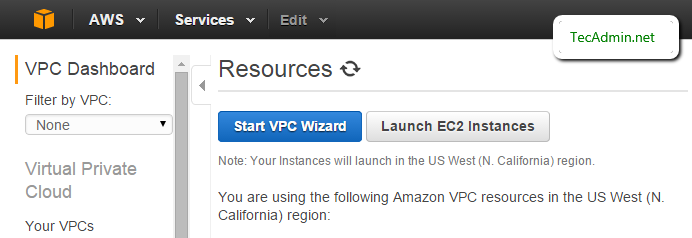
- Wybierz VPC z pojedynczą publiczną podsiecią
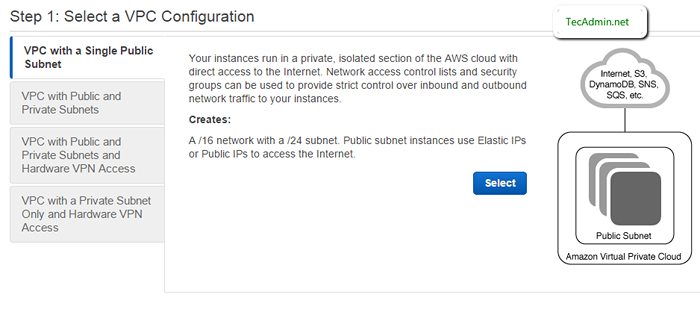
- Wprowadź CIDR i podsieć publiczną
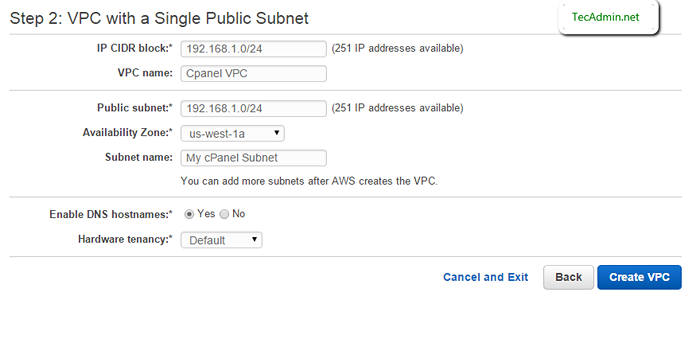
2. Utwórz instancję EC2
Teraz przejdź do Sekcji Instancji EC2 w konsoli AWS i zacznij tworzyć nową instancję wyboru za pomocą następujących kroków. Pamiętaj, że CPANEL/WHM obsługuje tylko systemy operacyjne Redhat i Cloudlinux.
- Wybierz obraz maszyny Amazon (AMI)
- Wybierz typ instancji
- Skonfiguruj szczegóły instancji
- Dodaj przechowywanie preferowanego rozmiaru
- Oznacz nazwę instancji
3. Utwórz elastyczną IP
Zasadniczo elastyczne IP to publiczne IP, które jest wymagane do uzyskania dostępu do instancji z sieci publicznych. Aby przydzielić nowy elastyczny adres IP.
- Przejdź do deski rozdzielczej VPC
- Wybierz opcję Elastyczne IPS
- Przycisk kliknij Przydzielić nowy adres
- Teraz kliknij „Tak, alokuj" potwierdzać
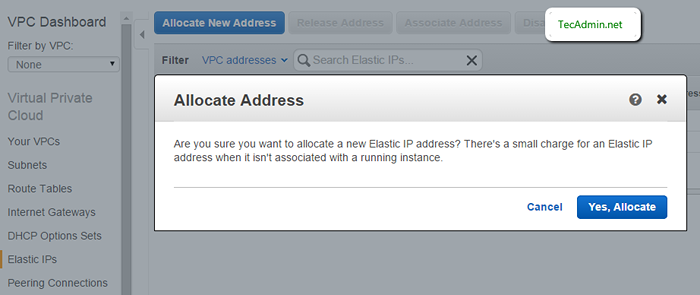
4. Wiązać elastyczne IP z instancją
- Przejdź do pulpitu nawigacyjnego EC2
- Wybierz Link Elastic IPS w sekcji „Network and Security” na pasku bocznym
- Wybierz swój elastyczny adres IP i kliknij „Associate Adres”
- Wybierz nowo utworzoną instancję i kliknij Associate
5. Zaloguj się do serwera i zaktualizuj
- Zaloguj się do serwera jako użytkownika root za pomocą plików PEM generowanych podczas tworzenia instancji.
serwer SSH -i.PEM [e -mail chroniony]
- Zaktualizuj wszystkie pakiety w swoim systemie za pomocą następujących poleceń
Aktualizacja Yum
- Instancja ponownego uruchomienia.
ponowne uruchomienie
6. Konfiguracja nazwy hosta
Użyj poniższej komendy, aby tymczasowo ustawić nazwę hosta na rsystem.
# nazwa hosta cpanel.przykład.com
Teraz wprowadzaj zmiany na stałe przez plik konfiguracyjny edycji.
- Edytować /etc/sysconfig/sieć Plik konfiguracyjny dla RHEL i CENTOS
Nazwa hosta = cPanel.przykład.com
- Dla Ubuntu i Debian Systems edytuj /etc/hostName i wprowadź tam nazwę hosta
CPANEL.przykład.com
- Teraz edytuj /etc/hosts do powiązania nazwy hosta z lokalnym systemem IP.
10.0.0.100 cpanel.przykład.com
7. Zainstaluj CPANEL i WHM
Na tym etapie nasz system jest przygotowany do instalacji CPANEL. Użyj następujących poleceń, aby zakończyć instalację. Proces ten zajmie trochę czasu zgodnie z prędkością sieci i konfiguracji systemu.
CD/Home Yum Instaluj wget -n http: // httpupdate.CPANEL.Net/najnowsze najnowsze
8. Skonfiguruj Nat
Czasami system nie wykrywa automatycznie NAT w Twojej instancji. Następnie możesz uruchomić poniżej polecenie, aby zrobić to ręcznie
/Scripts/Build_Cpnat [wyjście] Info [kompilacja_cpnat] 172.32.121.55 => 54.6.169.157
Teraz przejść do Strona główna >> Konfiguracja serwera >> Podstawowa konfiguracja CPANEL & WHM w WHM i sprawdź Adres IPv4 (tylko jeden adres) do skonfigurowania udostępnionych wirtualnych hostów IPv4 Shoud pokaż swój publiczny adres IP.
9. Otwórz porty w grupie bezpieczeństwa
Teraz otwórz wszystkie porty przychodzące w grupie bezpieczeństwa AWS używane przez instancję lub otwórz określone porty dla sieci przychodzących wymienionych w następującym artykule.
- Przeczytaj: Lista portów do otwarcia dla WHM & CPANEL SERWER
10. Uzyskaj dostęp do cpanel i whm
Gratulacje konfiguracja WHM i CPANEL została pomyślnie zakończona. Możesz uzyskać dostęp do WHM i CPANEL za pomocą następujących adresów URL.
- WHM: http: // cpanel.przykład.com: 2086
- WHM z SSL: https: // cpanel.przykład.com: 2087
- cPanel: http: // cpanel.przykład.com: 2082
- cpanel z SSL: https: // cpanel.przykład.com: 2083
11. Więcej konfiguracji
Możesz użyć następujących artykułów, aby uzyskać więcej konfiguracji dla serwerów WHM i CPANEL.
- Zainstaluj CSF (ConfigServer & Security Firewall) na CPANEL
- Zainstaluj usługi Certyfikaty SSL w WHM i CPANEL
- Włącz kompresję Apache GZIP na całym świecie

