Jak konfigurować WordPress z lampą + postfix jako powiadomienia pocztowe tylko wysyłanie na serwerze VPS

- 4002
- 946
- Juliusz Sienkiewicz
Są szanse, że już wiesz co WordPress IS: bezpłatne i open source narzędzia i system zarządzania treścią (CMS) na podstawie PHP i MySQL. Jego oficjalna strona internetowa stwierdza - w sztuce słów - że jest zarówno bezpłatna, jak i bezcenna.
Wśród jego wyróżniających funkcji wyróżnia się możliwość zainstalowania i przełączania między motywami (wygląd i styl). Ponadto setki dostępnych wtyczek umożliwiają robienie prawie wszystkiego z witryną.
Jako solidne narzędzie do blogowania, WordPress pozwala odwiedzającym komentować posty, a tym samym angażować się (miejmy nadzieję wzbogacające) rozmowy na temat przedstawionych w nich tematów. Aby to zrobić, zawiera komponent przesyłania wiadomości, który wysyła powiadomienia do autorów, gdy czytelnicy skomentowali swoje posty.
Ponadto, gdy subskrybujesz post (niezależnie od tego, czy jesteś autorem, czy czytelnikiem), możesz zostać powiadomiony, gdy ktoś o tym komentuje.
Jeśli kupiłeś udostępniony pakiet hostingowy, usługa pocztowa, od której odbywa się WordPress, musiała być już skonfigurowana i skonfigurowana dla Ciebie (przy okazji, większość udostępnianych dostawców hostingowych oferuje 1 kliknięcie instalacji WordPress).
Sugerowane przeczytanie: 7 najlepszych firm hostingowych na stronie internetowej hosta
Jeśli jednak używasz VPS i chcesz zainstalować i używać WordPress, będziesz musiał skonfigurować i skonfigurować serwer pocztowy (Przyrostek lub inne), które pozwoli WordPress wysłać powiadomienia.
W tym poście wyjaśnimy, jak skonfigurować pełne LAMPA serwer w chmurze VPS i sposób integracji WordPress z Przyrostek. Gorąco zalecamy rozważenie jednego z naszych partnerów, szukając dostawcy hostingowej (sprawdź nasze recenzje na temat ich usług i planów tutaj).
Wymagania wstępne
Dla twojego WordPress Aby pomyślnie wysłać powiadomienia, musisz upewnić się, że spełnione są następujące wymagania:
Krok 1: Konfigurowanie DNS MX i rekordy dla WordPress
1. Wraz z instalacją LAMPA stos, musisz dodać niezbędny DNS MX I A rekordy dla twojego serwera poczty i domeny.
Jeśli potrzebujesz pomocy, sprawdź sekcję MX w niniejszym przewodniku i przed kontynuowaniem zapoznaj się z przeglądem DNS Manager.
Chociaż linki te wyjaśniają, jak skonfigurować rekordy DNS dla Linode VPS, nie powinno się one różnić znacząco dla innych dostawców.
Krok 2: Zainstaluj stos lampy dla WordPress w Linux
2. Ustaw pełny LAMPA (Linux - Apache - Mysql / Mariadb - Php) stos.
Oto instrukcje, aby to zrobić w dwóch głównych rodzinach dystrybucyjnych:
- Zainstaluj lampę na RHEL/CENTOS 7.0
- Zainstaluj lampę na serwerze Fedora 24
- Zainstaluj lampę na serwerze Fedora 23
- Zainstaluj lampę na Ubuntu 16.04 (i później)
- Zainstaluj lampę na Ubuntu 15.04 (i później)
Krok 3: Utwórz bazę danych dla WordPress
3. Utwórz bazę danych z wybraną nazwą i konto dla WordPress do użycia. Będziesz potrzebował później, aby edytować plik konfiguracyjny WordPress.
Zaloguj się do Mysql / Mariadb monit za pomocą źródło hasło, które wybrałeś podczas wykonywania Mysql_Secure_Instalation Skrypt w powyższym etapie instalacji lampy:
# mysql -u root -p [Wprowadź hasło tutaj] Mariadb [(brak)]> Utwórz bazę danych wp_myblog; Mariadb [(brak)]> Daj wszystkie przywileje na WP_MYBLog.* Do „your_username_here”@'localHost' identyfikowany przez „your_chosen_password_here”; Mariadb [(brak)]> Przywileje spłukiwane; Mariadb [(brak)]> WYJŚCIE;
Gdy pierwsze trzy kroki wymienione powyżej, jako warunki wstępne, przejdźmy do instalacji i konfiguracji WordPress.
Krok 4: Instalowanie i konfigurowanie WordPress
4. Pobierz i wyodrębnij najnowszy WordPress Tarball.
# wget http: // WordPress.org/najnowszy.smoła.GZ # tar xzf najnowsze.smoła.GZ # CD WordPress
5. W katalogu WordPress zmień nazwę istniejącej wp-config-próba.php Do WP-config.php:
# mv WP-config-próba.PHP WP-Config.php
Następnie zaktualizuj informacje o bazie danych w sekcji Ustawienia MySQL (patrz podświetlone pola na poniższym obrazku):
// ** Ustawienia MySQL - Możesz uzyskać te informacje ze swojego hosta ** /// ** Nazwa bazy danych dla WordPress*/ define („db_name”, ',', 'DATABASE_NAME_HELE'); / ** nazwa użytkownika bazy danych mysql*/ define („db_user”, 'nazwa użytkownika_here'); / ** hasło bazy danych mysql*/ definiuj („db_password”, ',', 'Hasło_Here'); / ** nazwa hosta mysql*/ definicja („db_host”, 'Lokalny Gospodarz'); /** Baza danych do użycia w tworzeniu tabel bazy danych. */ definiuj („db_charset”, 'UTF8'); /** Baza danych Zbiera typ. Nie zmieniaj tego, jeśli wątpię. */ definiuj („db_collate”,");
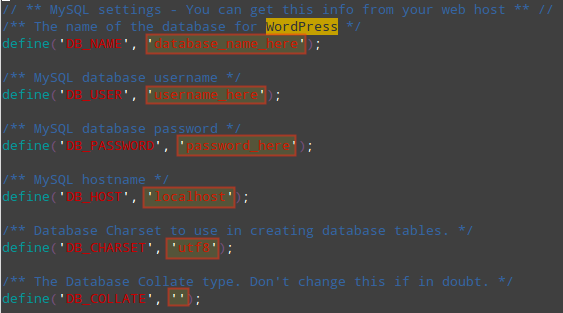 Skonfiguruj ustawienia bazy danych WordPress MySQL
Skonfiguruj ustawienia bazy danych WordPress MySQL Objaśnienie powyższych ustawień:
- Db_name: Nazwa bazy danych utworzona dla WordPress (
WP_MYBLOG). - Db_user: nazwa użytkownika nazwy db_name (
Twój_username_here). - Db_password: hasło, które wybrałeś dla DB_USER (
twój_password_here). - Db_host: nazwa hosta (zwykle
Lokalny Gospodarz). - Db_charset: Zestaw znaków bazy danych, zwykle nie powinien być zmieniany.
- Db_collate: Zbieranie bazy danych należy zwykle pozostawić puste.
6. Przenieś katalog WordPress do katalogu głównego (lub do podwodnika, jeśli planujesz konfigurować inne wirtualne hosty) serwera WWW.
W tym przykładzie przeniesiemy WordPress do /var/www/html/wp (Podkazorstwo wewnątrz Apache DocumentRoot):
# mv WordPress/var/www/html/wp
7. otwarty http: /// wp/wp-admin/instaluj.php w przeglądarce i wypełnij żądane informacje na ekranie (gdzie to adres IP twojego serwera):
- Nazwa strony
- Nazwa użytkownika
- Hasło, dwa razy
- E -mail administracyjny
- Kliknij "Zainstaluj WordPress"
Jeśli instalacja się powiedzie, zostanie wyświetlona następna strona:
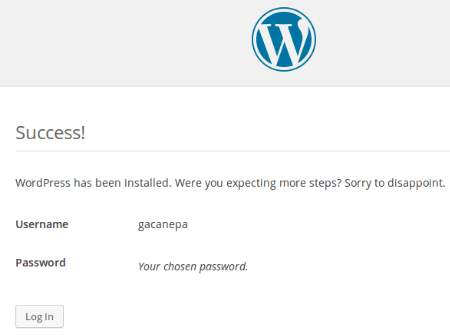 Ekran logowania WordPress
Ekran logowania WordPress Możesz teraz kliknąć Zaloguj sie Aby zalogować się do panelu sterowania WordPress za pomocą wybranych poświadczeń w tym samym kroku.
Krok 5: Konfigurowanie postfix, aby wysłać powiadomienia WordPress
W tym momencie masz funkcjonalny LAMPA środowisko i WordPress. Aby umożliwić WordPress wysyłanie powiadomień za pośrednictwem naszego własnego serwera pocztowego, będziemy musieli zainstalować i skonfigurować Postfix jako klient zerowy.
Oznacza to, że użyjemy tylko usługi poczty pocztowej do wysyłania poczty do powiadomień e -mail WordPress. Postępuj zgodnie z instrukcjami podanymi w tych artykułach w zależności od wybranej dystrybucji:
Zainstaluj Postfix w Ubuntu i Debian
----------- Na systemach Ubuntu i Debian ----------- # apt-get aktualizacja && sudo apt-get instaluj postfix
Kiedy zostaniesz poproszony o skonfigurowanie serwera poczty, wybierz:
- Typ konfiguracji poczty:
Strona internetowa - Nazwa poczty systemowej:
Twoja domena.com
Zainstaluj Postfix w Centos, Rhel i Fedora
----------- W systemach Centos, Rhel i Fedora ----------- # Yum Update && Yum Instal Postfix
Niezależnie od dystrybucji, której używasz, edytuj /etc/postfix/main.por z następującymi wartościami:
Mailbox_Size_Limit = 0 BEVIENT_DELIMITER = + INET_INTERFACESS = tylko Loopback
Szczegółowe informacje na temat powyższych ustawień możesz zapoznać się z oficjalną dokumentacją postfix.
Teraz śmiało i napisz manekin. Następnie dodaj komentarz za pomocą formularza na dole. Ty, jako autor, powinieneś zacząć otrzymywać powiadomienia w krótkim czasie.
Wspólne pułapki i rozwiązania instalacyjne
Po zainstalowaniu WordPress, Możesz napotkać następujące problemy. Nie jest to wielka sprawa - po prostu postępuj zgodnie z przedstawionymi instrukcjami, aby je naprawić:
1. Jeśli zobaczysz list katalogu zamiast strony internetowej podczas przeglądania http: /// wp, To najprawdopodobniej oznacza, że serwer WWW należy powiedzieć, aby przeczytać indeks.php plik domyślnie.
Najłatwiejszym sposobem na wykonanie tego zadania jest utworzenie .Htaccess Plik wewnątrz katalogu instalacyjnego z następującą zawartością:
# Echo 'DirectoryIndex Index.php '>/var/www/html/wp/.Htaccess
2. Jeśli widzisz tagi PHP ( i / lub ?>) Wyświetlany jako zwykły tekst na stronie internetowej, PHP nie działa poprawnie. Upewnij się, że Twoja wersja PHP spełnia wymagania (> v5.2.4):
# php -v
3. Wszelkie inne błędy podczas próby otwarcia indeks.php Plik (w tym między innymi „nagłówki już wysłane”) może być spowodowane przez dowolną obecną postać (w tym białe listy) przed tagiem początkowym PHP ( lub po końcowym znaczniku (?>) w WP-config.php plik, w którym skonfigurowałeś Krok 5 powyżej.
Streszczenie
W tym artykule wyjaśniliśmy, jak zainstalować WordPress Po skonfigurowaniu LAMPA Ułóż dalej Ubuntu Lub Centos.
Jeśli prawidłowo ustawiłeś DNS Rekordy dla Twojej domeny Jak wyjaśniono wcześniej, powinieneś natychmiast zacząć otrzymywać powiadomienia o komentarzach. Jeśli nie, sprawdź dzienniki serwera poczty (/var/log/maillog Lub /var/log/poczta.dziennik W Centos I Ubuntu, odpowiednio) i wróć do nas za pomocą poniższego formularza komentarza.
Będziemy bardziej niż zadowoleni z tego, że będziemy patrzeć i odpowiedzieć na wszelkie pytania.
- « Jak zainstalować pamięć podręczną lakieru 6 dla Nginx na centro/RHEL 8
- Jak skonfigurować PYDEV dla Eclipse IDE na Linux »

