Jak udostępnić folder na sieci LAN w systemie Windows 10
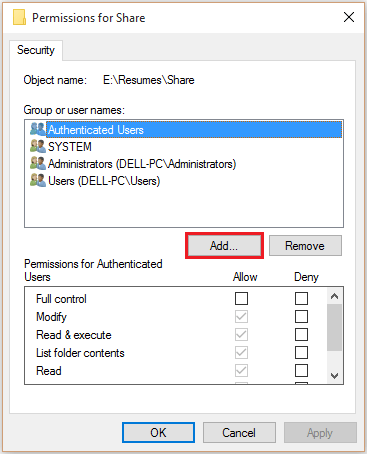
- 2004
- 151
- Pani Janina Cieśla
W poprzednich wersjach Windows udostępnianie folderów było dość mocnym zadaniem. W systemie Windows 10 udostępnianie stało się znacznie prostsze. Niektóre z opcji udostępniania w systemie Windows 10 zapewniają pełną kontrolę (i.mi. Czytanie i pisanie) dla użytkowników.
Funkcja udostępniania jest szeroko stosowana w miejscach, w których liczba użytkowników jest wielu i.mi. biura, miejsca pracy itp.
W tym artykule wykonamy określone kroki, jak udostępnić folder w systemie Windows 10:
Krok 1: Kliknij prawym przyciskiem myszy w dowolnym folderze, który chcesz udostępnić i kliknij „Nieruchomości".
Na przykład kliknij folder „Udostępnij” i kliknij „Właściwości” w podwodniom podwodnym.
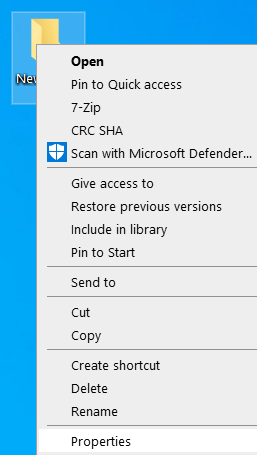
Krok 2:
W oknie udostępniania właściwości kliknij kartę „Udostępnianie”.
W sekcji „Udostępnianie plików i folderów” kliknij „Udostępnij”.
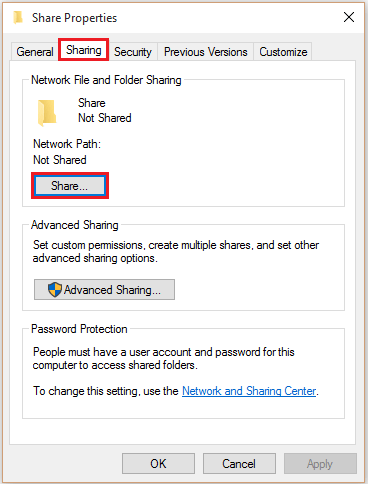
Krok 3: Wpisz nazwę osób, z którymi chcesz udostępnić ten folder. Możesz także kliknąć dodaj, aby dodać osoby z tym, kogo chcesz udostępnić.
Po dodaniu do listy kliknij „Udostępnij”.
Jeśli chcesz podzielić się tym z wszystkimi połączonymi na sieci LAN, wpisz Wszyscy i kliknij Dodać.
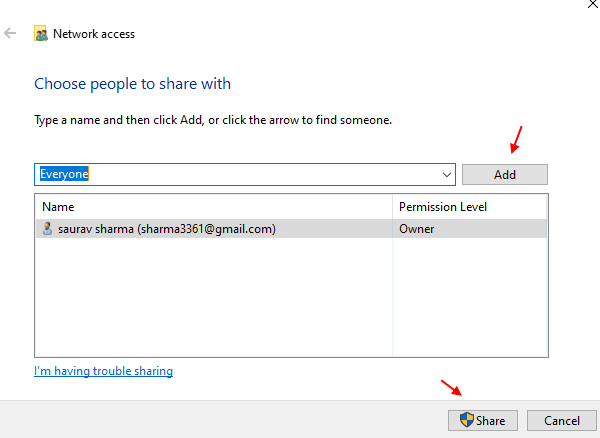
Krok 4:
Jeśli chcesz kontrolować dostęp do odczytu i zapisu tego folderu podczas udostępniania, kliknij „Advanced udostępnianie” w oknie „Właściwości udostępnienia”.
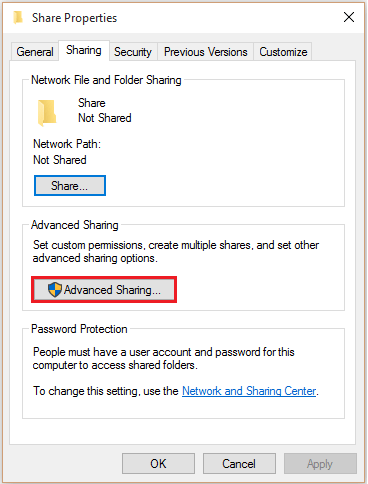
Krok 5:
Włącz znak wyboru, który mówi „Udostępnij ten folder” i kliknij „Uprawnienia”.
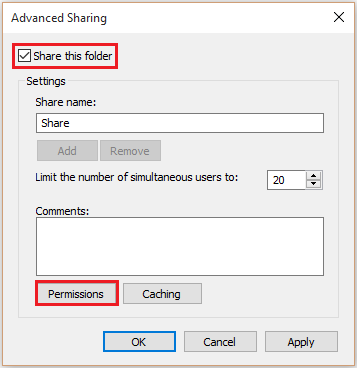
Krok 6:
Włącz znak wyboru obok „pełnej kontroli”.
Kliknij „OK”.
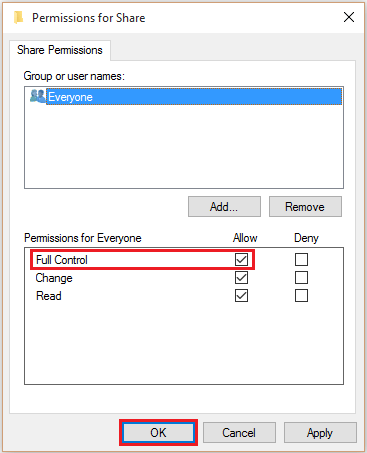
Notatka:
Teraz zmodyfikuj uprawnienia na karcie „Bezpieczeństwo” w celu zapewnienia pełnej kontroli folderów podczas udostępniania.
Jeśli ustawienia „bezpieczeństwa” nie zostaną zmienione, ten mający najmniejszy dostęp do „udostępniania” i „bezpieczeństwa” zostanie rozważony podczas udostępniania.
Krok 7:
Kliknij kartę „Bezpieczeństwo”. Aby zmienić uprawnienia, kliknij „Edytuj”.
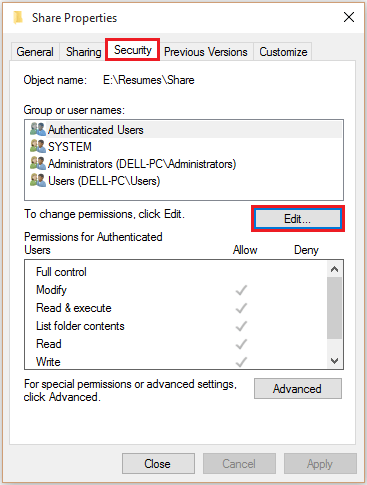
Krok 8:
Kliknij „Dodaj”.
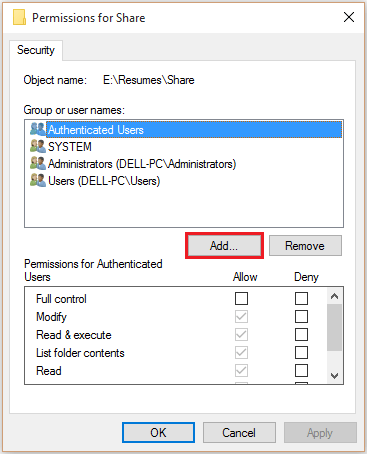
Krok 9:
Wprowadź „wszystkich” w nazwach obiektów i kliknij „OK”.
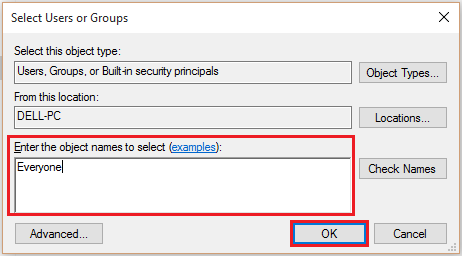
Uwaga: Istnieją różne nazwy obiektów wstępnie zdefiniowanych w systemie Windows. Aby uzyskać więcej informacji na temat nazw obiektów, kliknij link „Przykłady”.
Krok 10:
W sekcji nazwy użytkowników wybierz „Wszyscy”. Włącz znak wyboru obok „pełnej kontroli”.
Kliknij „OK”, aby zakończyć cały proces.
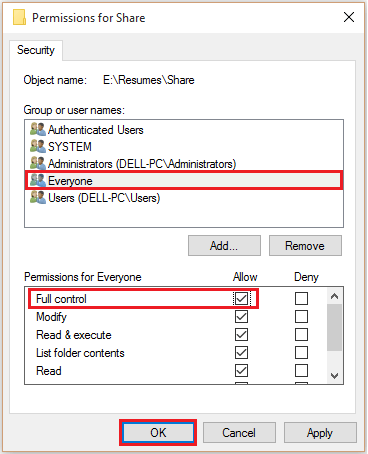
- « Jak zapobiec wyłączeniu Wi-Fi w systemie Windows 10 /11
- Jak używać przeglądarki zdarzeń do analizy błędów w systemie Windows 10 »

