Jak udostępnić ekran w zespołach Microsoft

- 3115
- 716
- Igor Madej
Microsoft Teams ma solidne narzędzie do udostępniania ekranu i prezentacji. Możesz udostępnić cały ekran stacjonarny lub konkretną aplikację w połączeniach wideo lub spotkaniach konferencyjnych. Pokażemy Ci, jak udostępnić swój ekran w zespołach dla systemu Windows i MacOS.
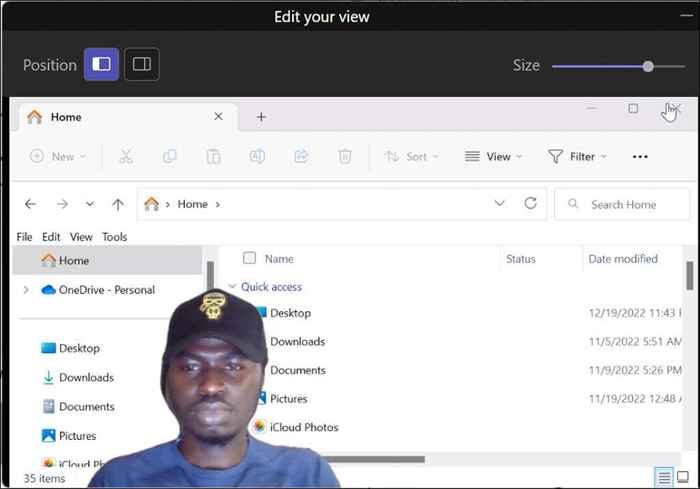
Tryb obok siebie
Ten tryb umieszcza cię (prezenter) i zawartość ekranu w układzie siatki obok siebie.
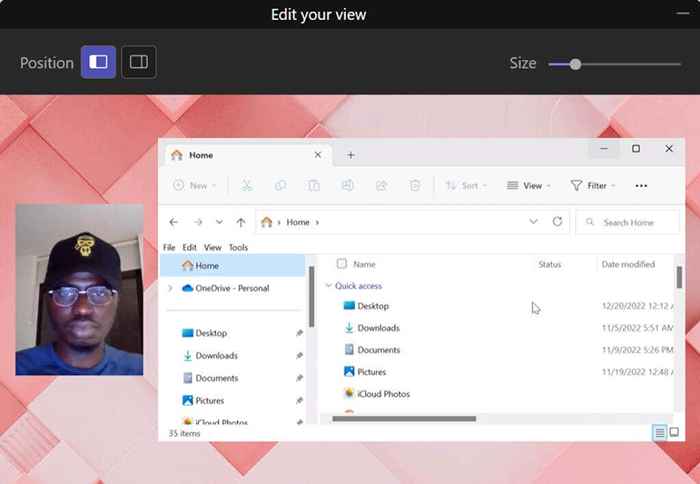
Tryb reporterowy
Zespoły umieszcza cię (prezenter) i współdzielony ekran na niestandardowym tle.
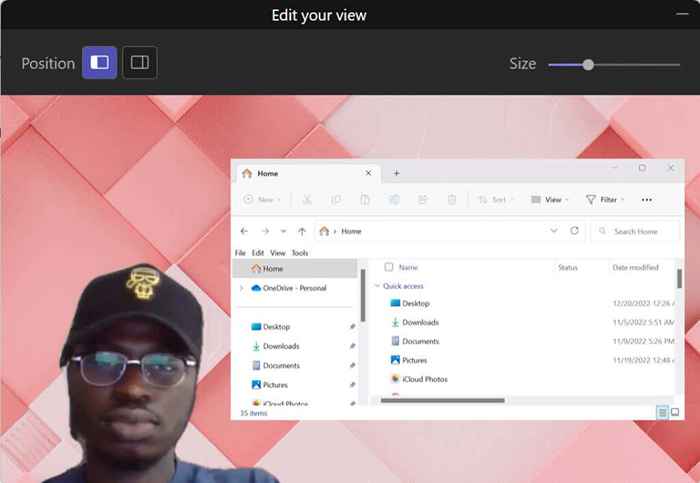
Udostępnij ekran w zespołach Microsoft (Windows)
Microsoft Teams ma dwie wersje dla urządzeń Windows. Pokażemy Ci, jak udostępnić swój ekran w „Zespołach do domu/małej firmy” i „Zespoły do pracy/szkoły."
Jeśli zastanawiasz się nad różnicami, zespoły pracy/szkoły mają tryby prezenterów, podczas gdy zespoły dla domu/małych firm.
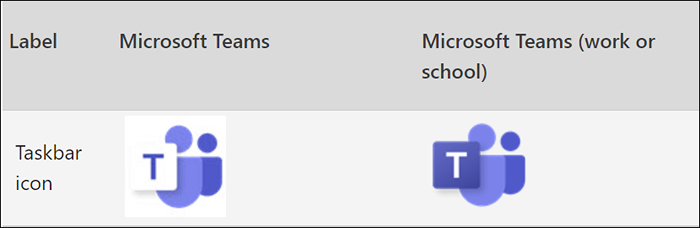
Udostępnij ekran w zespołach dla domu/małych firm
- Otwórz okno spotkania i wybierz Udostępnij (lub udostępnij zawartość) w kontrolach spotkania.
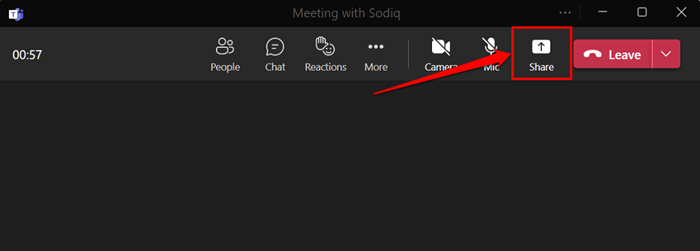
- Przełącz się na dźwięk komputera, aby udostępnić dźwięk i wyświetlacz komputera. Pozostaw opcję wyłączoną, jeśli nie chcesz udostępniać dźwięku komputera.
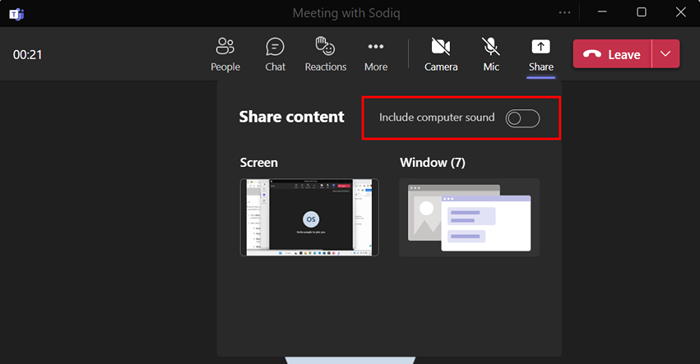
- Wybierz ekran, aby udostępnić wszystko na wyświetlaczu komputera na spotkaniu. Alternatywnie, wybierz Window, aby udostępnić określoną aplikację.
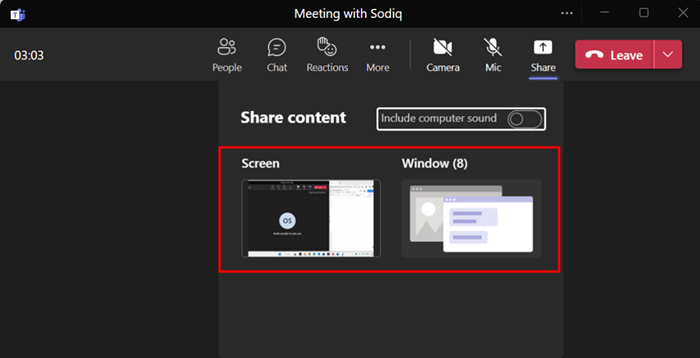
Aby udostępnić aplikację, wybierz okno aplikacji, aby kontynuować. Udostępnianie okien nie jest dostępne w zespołach Microsoft Linux App-Linux Użytkownicy mogą udostępnić tylko cały ekran stacjonarny.
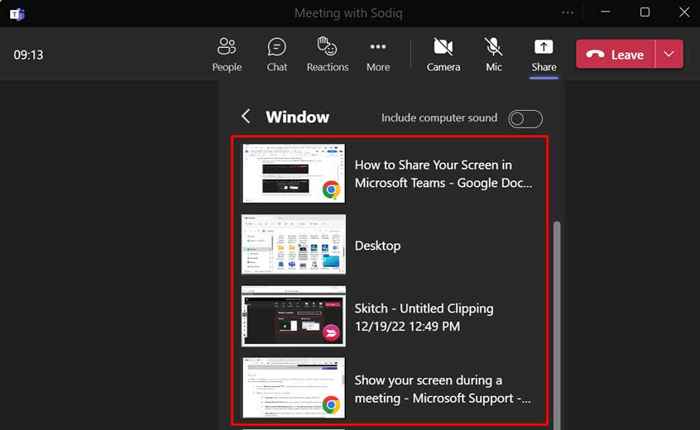
Microsoft Teams dodaje czerwoną granicę wokół wyświetlacza komputera lub aplikacji, którą udostępniasz. Nie zobaczysz tej czerwonej granicy na komputerze Linux.
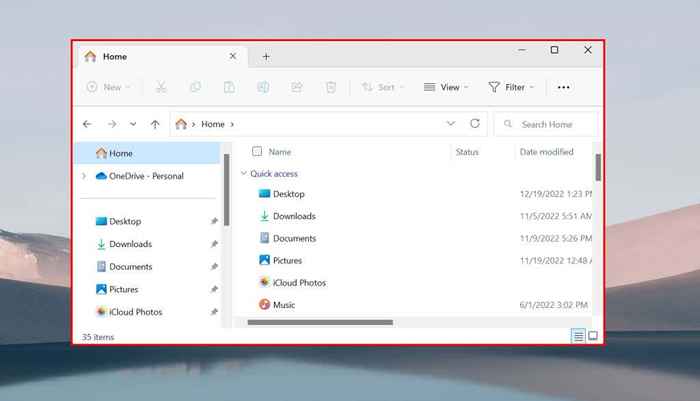
Podczas udostępniania całego ekranu uczestnicy spotkania widzą wszystko na wyświetlaczu oprócz powiadomień aplikacji i systemu.
Udostępnij ekran w zespołach do pracy/szkoły
- Otwórz okno spotkania i wybierz Udostępnij lub naciśnij Ctrl + Shift + E.
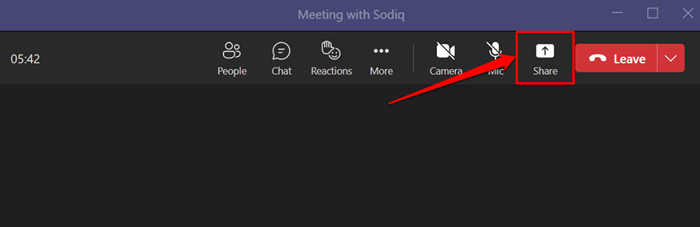
- Przełącz się na dźwięk komputerowy, aby umożliwić zespołom przechwytywanie dźwięku urządzenia.
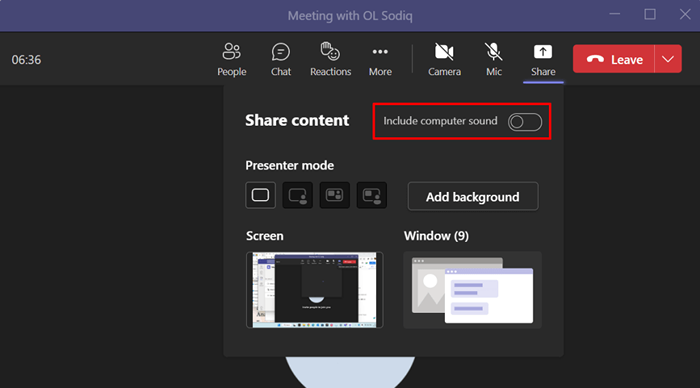
- Wybierz swój preferowany tryb prezentera, jeśli wykonujesz prezentację. Jeśli wybierzesz tryb obok strony lub reporter, wybierz Dodaj tło, aby wybrać lub dostosować tło prezentacji.
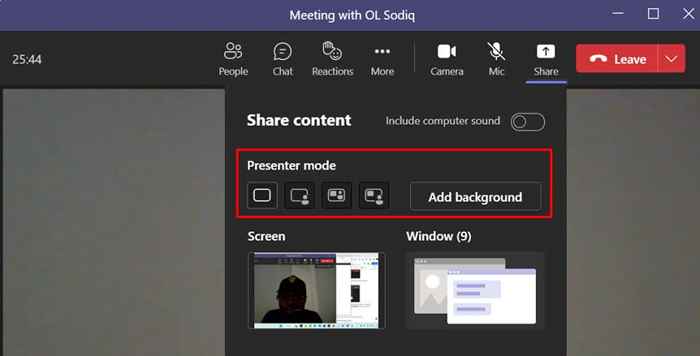
- Wybierz, jeśli chcesz udostępnić cały ekran lub określone okno.
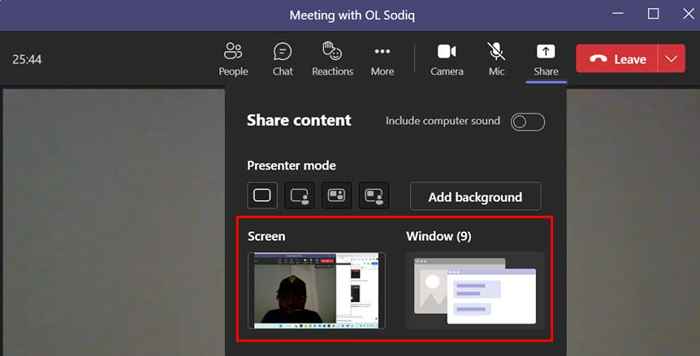
Wskazówka: Aby szybko udostępnić aplikację na spotkaniu, uwiduj kursor na ikonie aplikacji na pasku zadań i wybierz Udostępnij to okno.
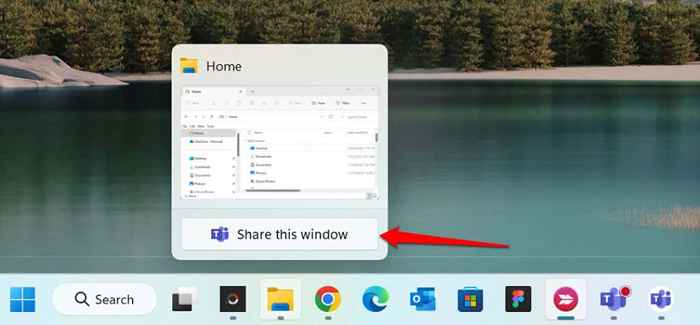
- Zobaczysz czerwoną granicę wokół ekranu lub prezentowanej aplikacji. Wybierz górną część ekranu komputera, aby odsłonić pasek narzędzi prezentera.
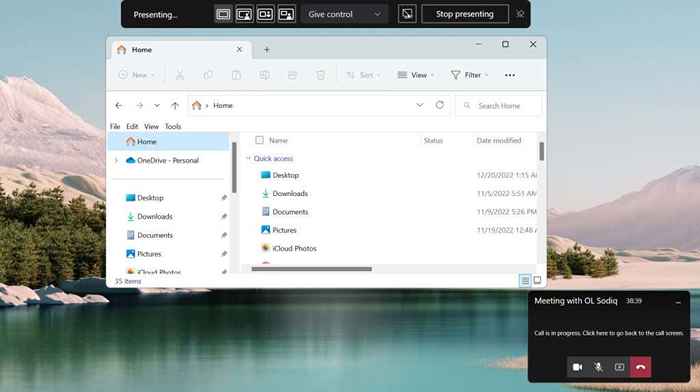
- Wybierz ikonę PIN w prawym rogu, aby utrzymać pasek narzędzi na ekranie podczas prezentacji.

Na pasku narzędzi możesz przestać prezentować, zmienić tryby prezenterów i przekazać kontrolę innym uczestnikowi spotkania.
Udostępnij ekran w zespołach Microsoft (Mac)
Na komputerach Mac musisz przyznać zespoły Microsoft dostęp do nagrywania ekranu i dźwięku, aby korzystać z udostępniania ekranu na spotkaniach.
- Wybierz ikonę Udostępnij w oknie spotkania lub naciśnij polecenie + Shift + E.
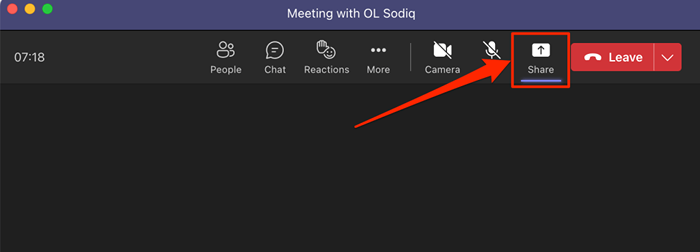
- Wybierz Otwórz Ustawienia systemu (lub otwórz preferencje systemowe) w oknie „Nagrywanie ekranu”, aby kontynuować.
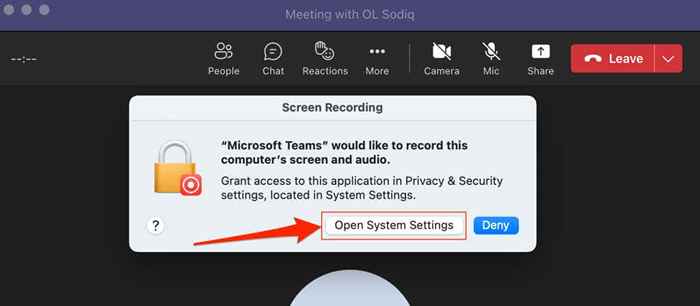
Możesz także udzielić zezwolenia zespołów na ekranie zezwolenia na ustawienia systemu komputera Mac. Udaj się do ustawień systemowych (lub preferencji systemowych), wybierz prywatność i bezpieczeństwo na pasku bocznym i wybierz nagrywanie ekranu.
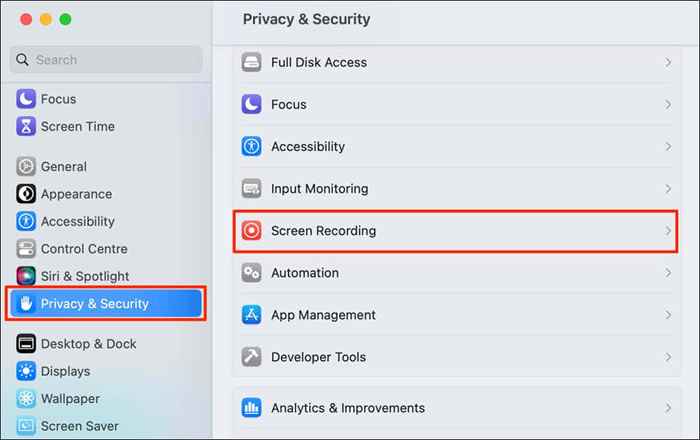
- Włącz zespoły Microsoft, aby zapewnić mu dostęp do rejestrowania zawartości ekranu.
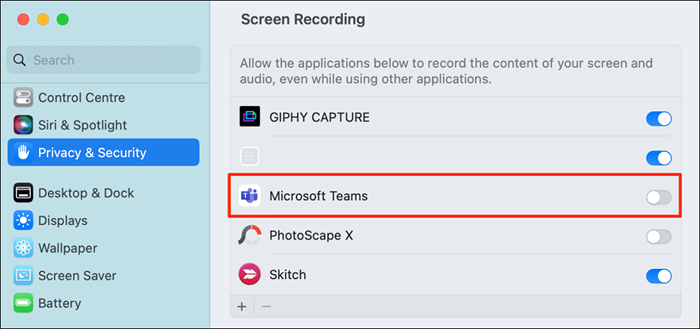
- Użyj identyfikatora Touch lub wybierz Użyj hasła i wprowadź hasło komputera Mac, aby kontynuować.
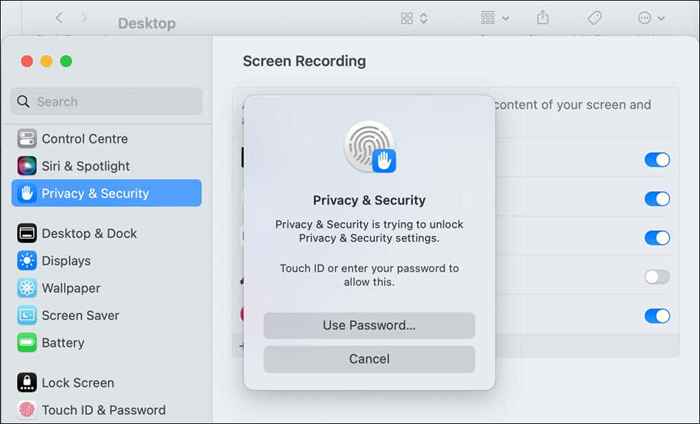
- Otrzymasz monit o zamknięcie i ponowne otwarcie zespołów Microsoft. Wybierz rezygnację i ponownie otwórz i przejdź do następnego kroku, gdy zespoły MAC ponownie otwiera zespoły.
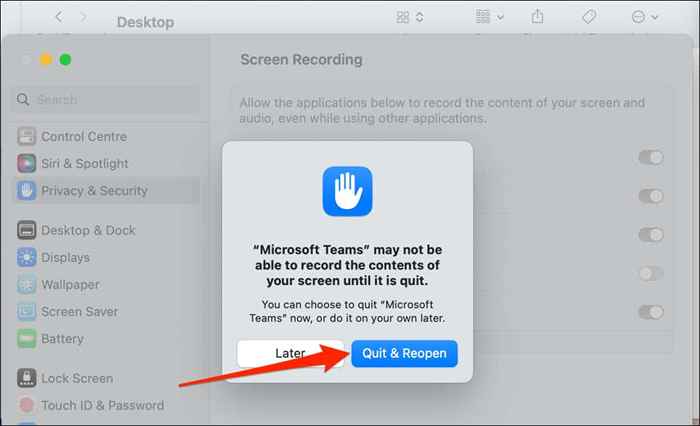
- Uruchom ponownie lub dołącz do spotkania i wybierz Udostępnij w prawym górnym rogu, aby udostępnić ekran.
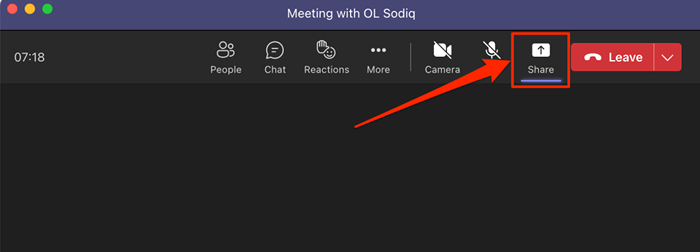
- Wybierz preferowany tryb obecny i przełącz na dźwięk komputerowy, aby udostępnić dźwięk komputerowy.
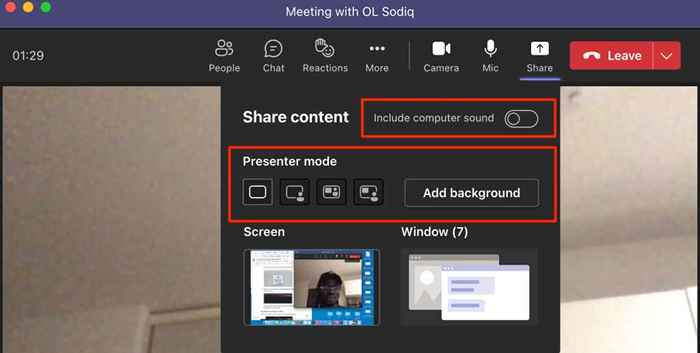
- Wybierz ekran podziału ekranu udostępnia cały ekran, podczas gdy okno udostępnia określoną aplikację/okno.
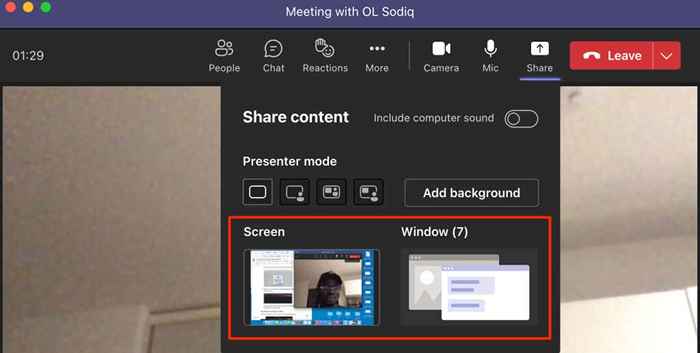
Przestań udostępniać ekran w zespołach
Otwórz zespoły i wybierz ikonę przestań udostępniać, aby przestać udostępniać ekran.
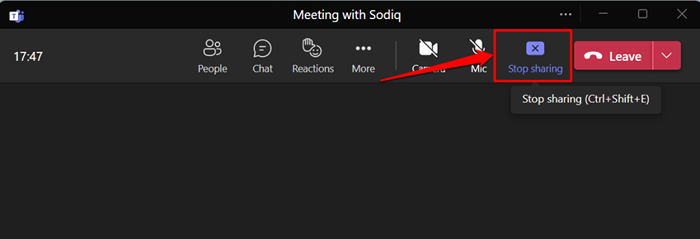
Alternatywnie naciśnij Ctrl + Shift + E na klawiaturze, aby przestać udostępniać ekran. Użyj skrótu polecenia + Shift + E klawiatury, aby zatrzymać udostępnianie ekranu na komputerze Mac.
Możesz wybrać Stop Prezentowanie na pasku narzędzi prezentera, aby zatrzymać udostępnianie ekranu lub okna.

Nie można udostępnić ekranu w zespołach? Wypróbuj te szybkie poprawki
Czy masz problem z udostępnieniem ekranu w zespołach? Czy zespoły Microsoft wyświetlają czarny lub pusty ekran podczas prezentacji na spotkaniach? Poniższe metody rozwiązywania problemów mogą rozwiązać problem.
1. Zaktualizuj zespoły Microsoft
Udostępnianie ekranu może nieprawidłowe działanie w starszych wersjach zespołów Microsoft. Zaktualizuj aplikację do najnowszej wersji i spróbuj ponownie udostępnić ekran.
Otwórz zespoły Microsoft, wybierz ikonę trzech kropek obok ikonę/zdjęcie swojego profilu i wybierz sprawdź aktualizacje.
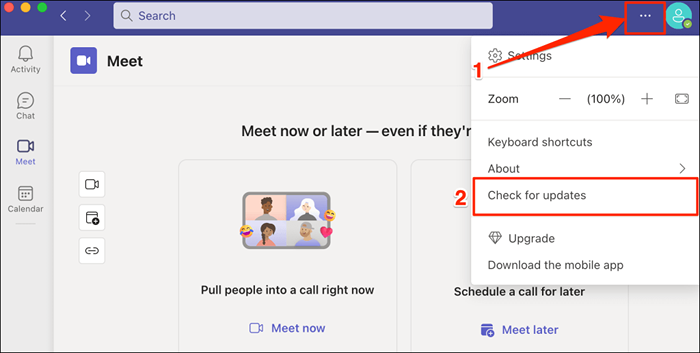
Poczekaj, aż zespoły zainstalują dostępne aktualizacje i wybierz, odśwież teraz, aby ponownie uruchomić zespoły Microsoft.
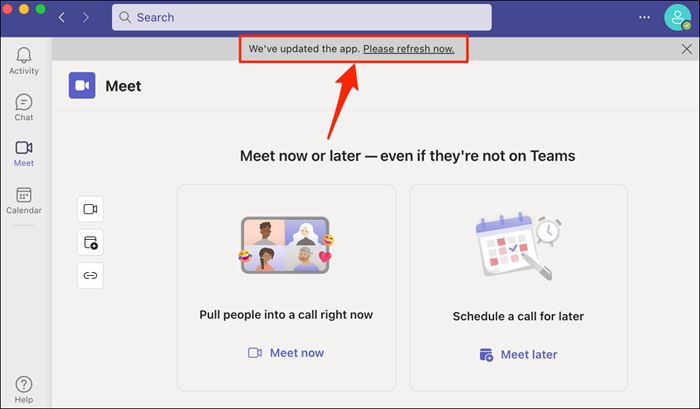
Aby zaktualizować zespoły dla domu lub małych firm, wybierz ikonę menu trzech kropek, wybierz ustawienia i wybierz zespoły.
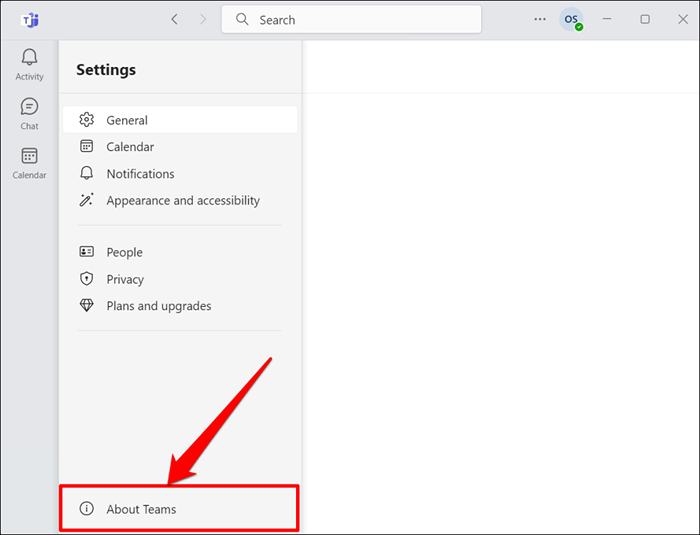
Zespoły Microsoft automatycznie pobierają najnowszą wersję dostępną dla Twojego komputera.
2. Zmierzane zespoły zatrzymania i ponownego uruchomienia
Wymuszaj zespoły zamykane i ponownie otwórz się, jeśli funkcjonalność udostępniania ekranu aplikacji nie działa na twoim komputerze.
W systemie Windows naciśnij Ctrl + Shift + ESC, aby otworzyć menedżera zadań, kliknij prawym przyciskiem myszy zespoły Microsoft i wybierz Zadanie END.
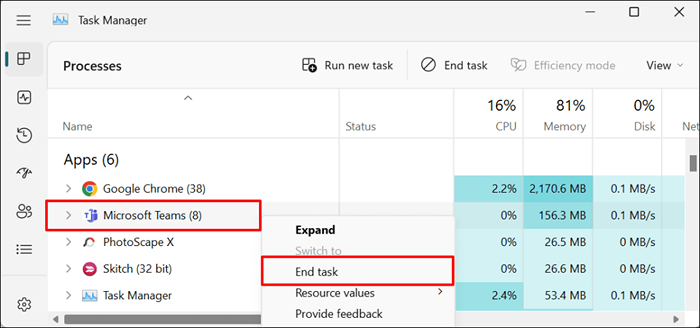
Jeśli używasz komputerów Mac, naciśnij Command + Option + ESC, aby otworzyć okno „Force Fever Applications”. Wybierz zespoły Microsoft i wybierz Force Force, aby zakończyć aplikację Microsoft Teams.
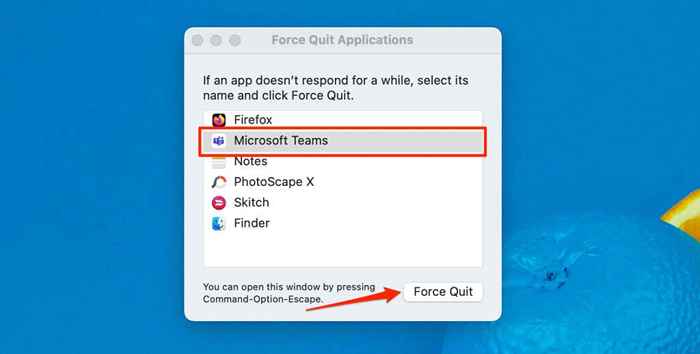
3. Wyczyść pamięć podręczną zespołów Microsoft Teams
Pliki pamięci podręcznej Microsoft Teams mogą również prowadzić do różnych problemów w aplikacji. Wyczyść pamięć podręczną zespołów, jeśli ulegnie awarii lub nie udostępni pamięci podręcznej zespołów wyznaczających ekran, nie usunie danych aplikacji. Zapoznaj się z naszym samouczkiem na temat wyczyszczenia pamięci podręcznej zespołów Microsoft, aby uzyskać instrukcje krok po kroku.
4. Zrestartuj swój komputer
Ponowne uruchomienie komputera może również poprawnie działać funkcje udostępniania ekranu zespołów. Zalecamy również aktualizację systemu operacyjnego komputera do najnowszej wersji.
Udostępnij ekran na spotkaniach zespołów Microsoft
Udostępnianie ekranu w zespołach Microsoft jest wyłączne dla aplikacji komputerowych. Nie możesz udostępniać ekranu z aplikacji Web lub Mobile (Android lub iPhone). Jeśli jednak jesteś uczestnikiem spotkania, możesz wyświetlić prezentację podziału ekranu z dowolnego urządzenia.
- « 7 najlepszych sposobów na naprawę białego ekranu Fortnite
- Jak uzyskać dostęp do menedżera zadań Chromebooka »

