Jak pokazać lub ukryć folder bibliotek w systemie Windows 11
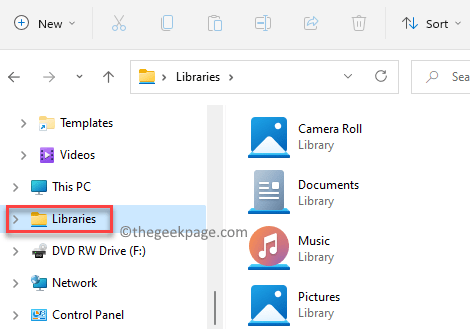
- 3435
- 611
- Igor Madej
Windows 11 jest wyposażony w oddzielny folder bibliotek, który znajduje się w eksploratorze plików i jest ukryty. To dobry sposób na zorganizowanie ważnych plików i folderów, do których często uzyskujesz dostęp. Tak więc, jeśli masz wiele folderów przechowywanych na lokalnym komputerze lub w jakimś ukrytym folderze pamięci, możesz przechowywać je wszystkie w folderze biblioteki i uzyskać dostęp do plików i folderów z tej pojedynczej lokalizacji.
Rzeczywista lokalizacja folderu bibliotek to - %appData %\ Microsoft \ Windows \ biblioteki. Ten folder działa jako agregator, w którym można przechowywać wszystkie pliki, które regularnie uzyskują dostęp do czasu zapisu dostępu do wielu folderów z różnych lokalizacji. I najlepsze jest to, że jeśli uważasz, że skopiowanie plików i folderów do bibliotek zajmie więcej miejsca do przechowywania na dysku twardym, nie. Tak więc nie tracisz żadnej pamięci dysku, jeśli skopiujesz foldery do folderu biblioteki, a raczej daje ci łatwy dostęp do wszystkich ważnych dokumentów z jednego miejsca.
Ponadto niektóre foldery, takie jak muzyka, filmy, aparat lub zapisane zdjęcia, wszystkie pojawiają się automatycznie w folderze biblioteki. Jednak nie będziesz w stanie uzyskać dostępu do folderu bibliotek, ponieważ jest on ukryty. Ten post pomoże Ci pokazać lub ukryć folder bibliotek na komputerze Windows 11. Oto jak…
Jak wyświetlać lub ukrywać biblioteki w Eksploratorze plików Windows 11
Aby odłączyć folder bibliotek i przechowywać w nim ważne dokumenty, postępuj zgodnie z poniższymi instrukcjami:
Krok 1: wciśnij Win + r klawisze razem na klawiaturze, aby uruchomić Uruchom polecenie okno.
Krok 2: w Uruchom pasek wyszukiwania poleceń, typ kontrola.Foldery EXE i uderz Wchodzić otworzyć Opcje folderu Dialog.
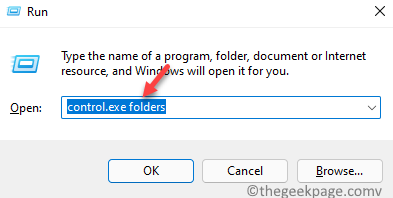
Krok 3: w Opcje folderu okno, wybierz Pogląd patka.
Teraz w Zaawansowane ustawienia pole, przewiń w dół i pod Panela nawigacyjna sekcja, zaznacz pole obok Pokaż biblioteki.
Naciskać Stosować i wtedy OK Aby zapisać zmiany i wyjść.
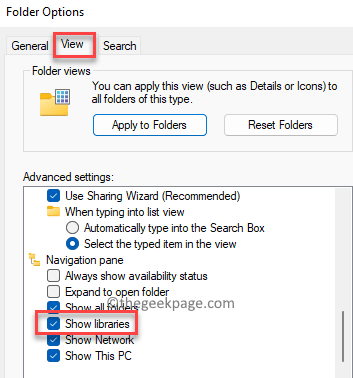
Krok 4: Biblioteki folder jest teraz widoczny i pojawia się po lewej stronie Przeglądarka plików szkło.
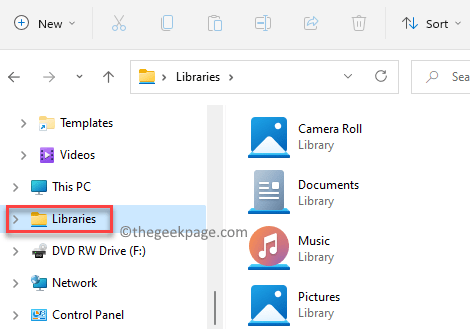
*Notatka - Aby ukryć folder bibliotek w systemie Windows 11 Przeglądarka plików, powtórz Kroki 1 I 2, a następnie przejdź do Pogląd Tab> Zaawansowane ustawienia > Panela nawigacyjna. Teraz odznacz pole obok bibliotek pokazowych.
Jak dodać/usunąć foldery do bibliotek w systemie Windows 11
Teraz, gdy możesz zobaczyć folder biblioteki, możesz dodawać foldery do biblioteki, a nawet je usunąć. Oto jak możesz dodać folder do bibliotek na komputerze Windows 11:
Krok 1: wciśnij Win + e klawisze skrótów na klawiaturze i Przeglądarka plików Otwiera się okno.
Krok 2: w Przeglądarka plików okno, przejdź do folderu, który chcesz dodać do Biblioteki teczka.
Teraz wybierz folder, kliknij go prawym przyciskiem myszy i kliknij Pokaż więcej opcji W menu kontekstowym.
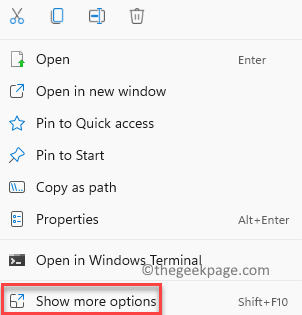
Krok 3: To otworzy kolejny zestaw opcji.
Wybierz Uwzględnij w bibliotece opcja, a następnie kliknij bieżący folder lub wybierz Obecna nowa biblioteka opcja.
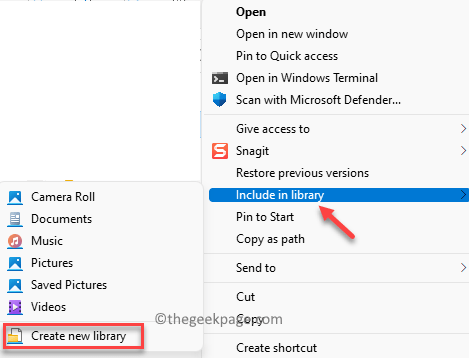
Pomyślnie dodałeś folder do folderu biblioteki. Teraz, kiedy przejdziesz do folderu biblioteki, będziesz mógł uzyskać dostęp do nowego folderu bezpośrednio stąd.
*Notatka - Aby usunąć folder dodany lub inny folder z bibliotek, po prostu wybierz folder i naciśnij Usuwać, Tak jak w normalnych przypadkach. Ponadto usunięty folder jest usuwany tylko z folderu biblioteki, a nie z oryginalnej lokalizacji. Więc nie ma się martwić. To jak usunięcie skrótów ikony.
- « Jak włączyć / wyłączyć automatyczne aktualizacje aplikacji w Microsoft Store w systemie Windows 11
- Jak włączyć lub wyłączyć dźwięk klawiatury dotykowej na Windows 11 PC »

