Jak rozwiązać BSVCProcessor, przestał działać błąd
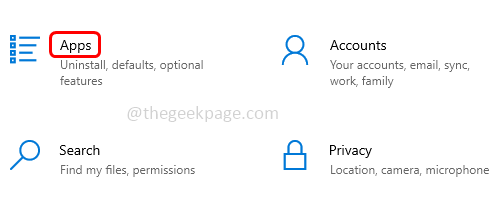
- 1214
- 111
- Tomasz Szatkowski
BSVCProcessor przestał działać. Ten błąd jest przez większość czasu związany z Bing, a może czasami także ze Skype. Nie jest to ważny element systemu Windows i dlatego może być wyłączony lub usuwany bez szkody dla systemu. W tym artykule wymieniliśmy kilka metod, które pomagają pozbyć się BSVCProcessor, przestało działać. Zobaczmy szczegółowo różne metody.
Spis treści
- Metoda 1: Zresetuj aplikację Skype do jej domyślnych ustawień
- Metoda 2: Odinstaluj pasek Bing i usuń jego dodatki
- Metoda 3: Sprawdź usługi w konfiguracji systemu
- Metoda 4: Usuń Bing z rejestru
Metoda 1: Zresetuj aplikację Skype do jej domyślnych ustawień
Krok 1: Otwórz ustawienia systemu Windows za pomocą Windows + i klucze razem. Kliknij Aplikacje
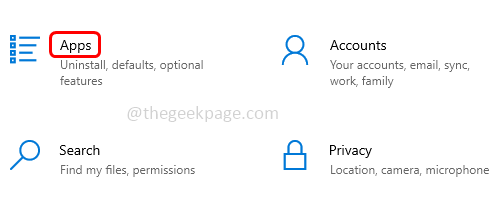
Krok 2: Kliknij z lewego panelu Aplikacje i funkcje i po prawej stronie w skype paska wyszukiwania, z wyników wyszukiwania Kliknij NA Skype i kliknij Zaawansowane opcje
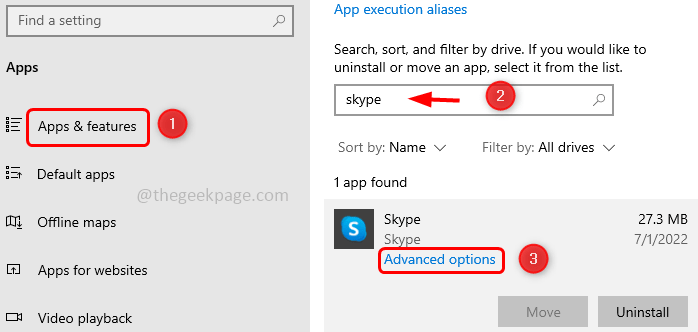
Krok 3: W pojawianym oknie przewijaniu w dół i kliknij Resetowanie przycisk.
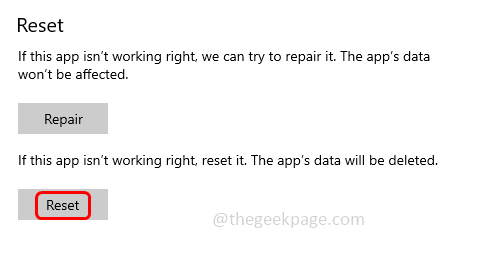
Krok 4: Pojawi się wyskakujące okienko, kliknij Resetowanie.
Krok 5: Uruchom ponownie Twój komputer i sprawdź, czy problem został rozwiązany.
Metoda 2: Odinstaluj pasek Bing i usuń jego dodatki
Krok 1: Otwórz ustawienia systemu Windows za pomocą Windows + i klucze razem. Kliknij Aplikacje
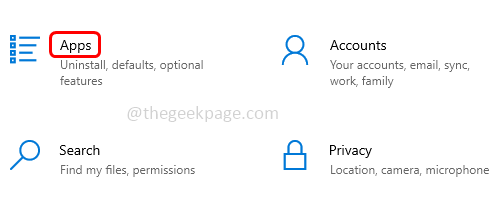
Krok 2: z Aplikacje i funkcje Szukaj Bing oraz z wyników wybierz Bing i kliknij Odinstalowanie.
Usuń dodatki Bing
Krok 3: Otwórz wiersz uruchomienia za pomocą Windows + r klucze razem. Typ inetcpl.Cpl i uderz Wchodzić Aby otworzyć okno właściwości internetowych.
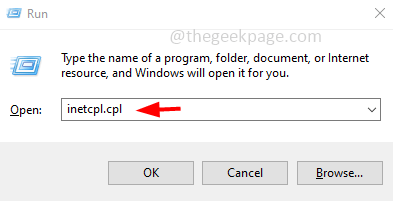
Krok 4: Wybierz Programy karta i kliknij Zarządzaj dodatkami
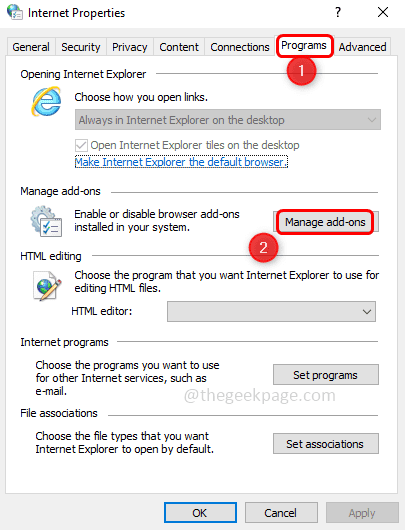
Krok 5: Od lewej kliknięcia Wyszukaj dostawców i Po prawej stronie znajdź Bing.
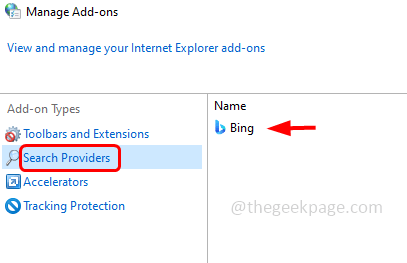
Krok 6: Kliknij prawym przyciskiem myszy na Bing i z wyświetlonej listy opcji Kliknij Usunąć
Krok 7: Sprawdź również, czy istnieją inne ślady Bing, kliknij Paski narzędzi i rozszerzenia po lewej.
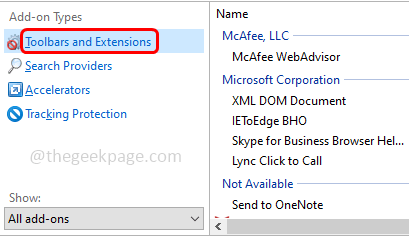
Krok 8: Po prawej stronie sprawdź, czy są jakieś wpisy do Bing, jeśli tak Kliknij prawym przyciskiem myszy na nim i kliknij Wyłączyć.
Krok 9: Uruchom ponownie Twój komputer i sprawdź, czy problem został rozwiązany.
Metoda 3: Sprawdź usługi w konfiguracji systemu
Krok 1: Otwórz wiersz uruchomienia za pomocą Windows + r klucze razem. Typ Msconfig i uderz Wchodzić Aby otworzyć okno konfiguracji systemu.
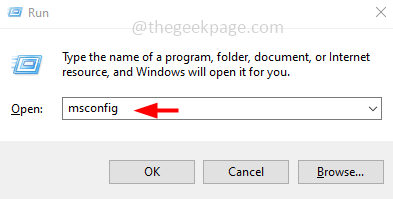
Krok 2: Kliknij Usługi Zakładka i sprawdź, czy istnieją jakieś procesy związane z Bing.
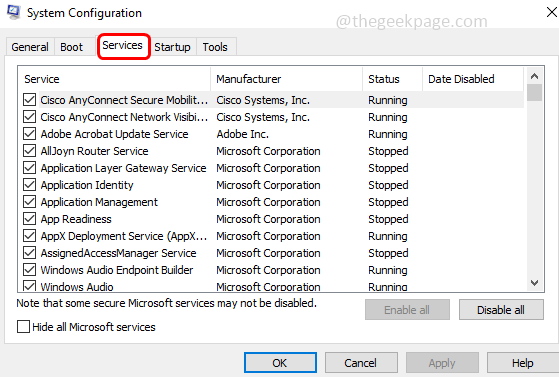
Krok 3: Jeśli na liście znajduje się usługa BING, to Odkreśnij klikając pole wyboru obok niego, co oznacza, że nie powinno być żadnego znaku kleszcza w polu wyboru obok usługi Bing.
Krok 4: Kliknij OK I uruchom ponownie system i sprawdź, czy problem zostanie rozwiązany.
Metoda 4: Usuń Bing z rejestru
Notatka: Pamiętaj, aby wykonać kopię zapasową rejestru przed wprowadzeniem jakichkolwiek zmian w rejestrze, aby w dowolnym momencie mogłeś powrócić do starych ustawień w razie potrzeby.
Krok 1: Otwórz wiersz uruchomienia za pomocą Windows + r klucze razem. Typ Regedit i uderz Wchodzić
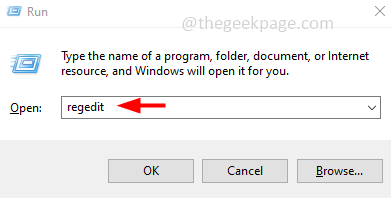
Krok 2: Pojawi się wyskakujące okienko kontroli konta użytkownika, kliknij Tak.
Krok 3: W oknie rejestru przejdź na następującą ścieżkę
Komputer \ HKEY_CURRENT_USER \ Software \ Microsoft \ Windows \ CurrentVersion \ Run
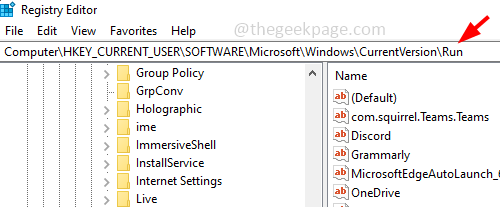
Krok 4: po prawej stronie, pod nazwą Kolumna poszukaj Bing I Kliknij prawym przyciskiem myszy na tym. Następnie kliknij usuwać.
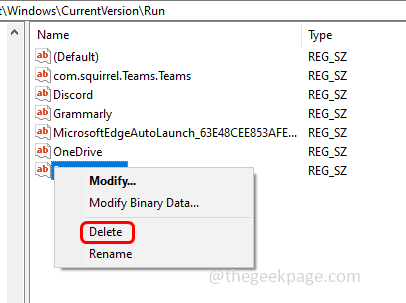
Krok 5: Uruchom ponownie system i sprawdź, czy problem zostanie rozwiązany.
Otóż to! Mam nadzieję, że ten artykuł jest pomocny. Która z powyższych metod próbowałeś pozbyć się błędu? Komentuj i daj nam znać poniżej. Dziękuję!!
- « Outlook nie wysyłanie ani nie otrzymywanie problemów z problemami e -maili
- Ikony stacjonarne ustawiają się po ponownym uruchomieniu w Windows 10 Fix »

