Jak rozwiązać logonui.Błąd EXE w systemie Windows 10 /11
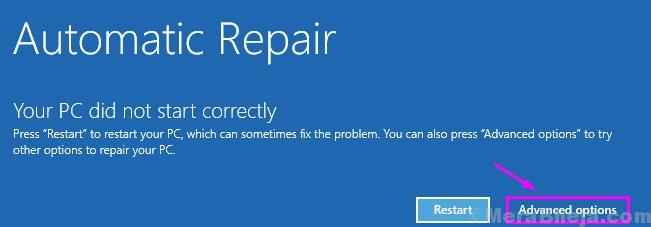
- 4448
- 1177
- Juliusz Janicki
Logonei.exe to aplikacja, która pomaga komputerowi w budowie interfejsu, którego możesz zalogować się do systemu. Ale czasami korupcja w tej aplikacji może zakłócać wejście do systemu, co powoduje śmiertelną awarię BSOD za każdym razem, gdy próbujesz zalogować się do urządzenia. Nie martw się. Dostępne są szczególne poprawki do rozwiązania tego problemu. Najbardziej widoczne są odbudowanie Logonei.exe, inicjowanie automatycznej naprawy uruchamiania itp.
Niezbędniki-
Zanim spróbujesz naprawić „logonei.Problem exe, potrzebujesz DVD z systemem Windows 10. Nie masz? Po prostu utwórz multimedia instalacyjne rozruchowego.
Gdy to zrobisz, włóż DVD lub podłącz napęd USB. Następnie kontynuuj te poprawki
NOTATKA-
W przypadku, gdy nie możesz utworzyć multimediów instalacyjnych rozruchowych, postępuj zgodnie z tym obejściem ~
1. Musisz całkowicie wyłączyć system.
2. Po wyłączeniu, przełącz go „włączając”, stukając raz przycisk zasilania.
3. Gdy urządzenie uruchomi się ponownie, naciśnij przycisk zasilania. Twoje urządzenie zostanie wyłączone.
4. Ponownie włącz urządzenie.
Teraz kontynuuj ten proces przez 2-3 razy. Po raz czwarty, pozwól mu normalnie uruchomić.
Zobaczysz, że Automatyczna naprawa Pojawiło się okno.
5. Tutaj musisz kliknąć „Zaawansowane opcje".
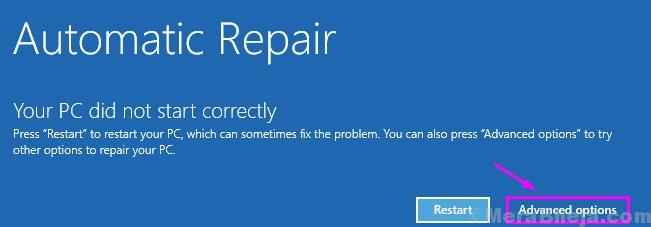
Teraz postępuj zgodnie z tymi poprawkami-
Spis treści
- Napraw 1 - Spróbuj użyć naprawy uruchamiania
- Napraw 2 - Zmień nazwę logonui.exe
- Napraw 3 - Odinstaluj każdy program bezpieczeństwa z komputera
- Fix 4 - Kopiuj shlwapi.DLL do folderu System32
- Napraw 5 - Wyłącz adapter graficzny
- Napraw 6: Wyłączając program szybkiego dostępu
- Napraw 7: Wyłączając skaner odcisków palców/rozpoznawanie twarzy
- Poprawka 8: Uruchamiając polecenia Dism i SFC / Scannow
- Napraw 9: Wyłączając login PIN
- Naprawiono 10: Korzystanie z menedżera urządzeń
- Poprawka 11: Wyłączając obsługę Micro Focus Hasło
- Metoda 7: Za pomocą wbudowanej karty graficznej
- Poprawka 12: Wykonując czysty rozruch
- Napraw 13: Wykonując przywracanie systemu
- Napraw 14: Resetując system Windows 10
Napraw 1 - Spróbuj użyć naprawy uruchamiania
1. Kiedy zobaczysz, że tryb Windows RE uruchomi się, kliknij „Następny".
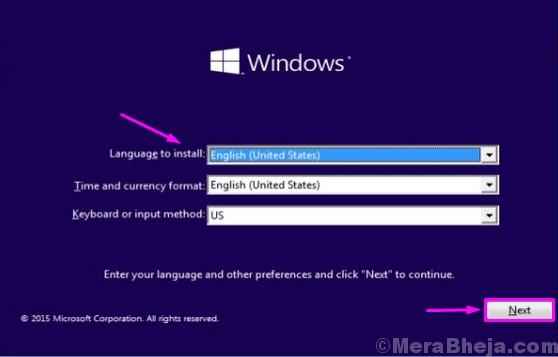
2. W lewym dolnym rogu zauważysz, że „Napraw swój komputer" pojawił się.
3. Kliknij na to, a dotrzesz do Windows re tryb.

4. Następnie kliknij „Rozwiązywanie problemów".

5. Zobaczysz, że Rozwiązywanie problemów Pojawiło się okno.
6. Następnie kliknij „Zaawansowane opcje".

7. Jak Zaawansowane opcje okno pojawia się na ekranie, kliknij „Naprawa startupu„Aby rozpocząć proces naprawy.
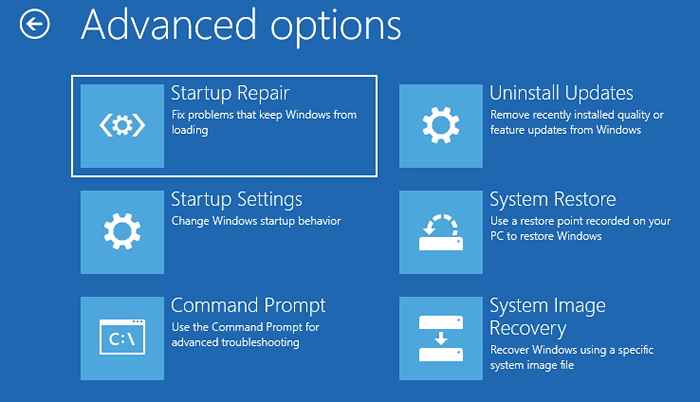
Po prostu poczekaj, aby system Windows będzie szukał problemów i naprawić sam problem.
Napraw 2 - Zmień nazwę logonui.exe
Istnieje szansa, że istnieją Logonei.exe jest skorumpowany. Zmiana nazwy powinna rozwiązać problem na komputerze.
1. Ponownie uruchom komputer z urządzenia USB.
2. Ustaw język, datę i godzinę i kliknij „Napraw swój komputer".

3. Tak samo jak poprzednio, kliknij „Rozwiązywanie problemów".

4. Po prostu kliknij „Zaawansowane opcje".

5. Na liście dostępnych opcji kliknij „Wiersz polecenia„Aby uzyskać do niego dostęp.
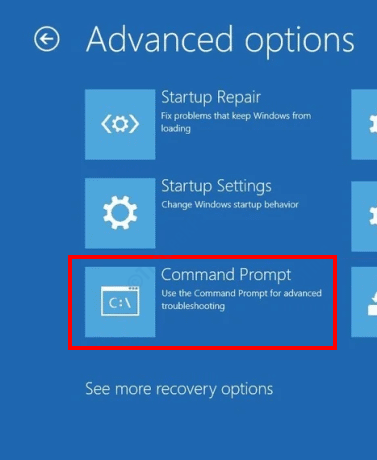
6. Może być konieczne wybranie odpowiedniego konta i hasła.
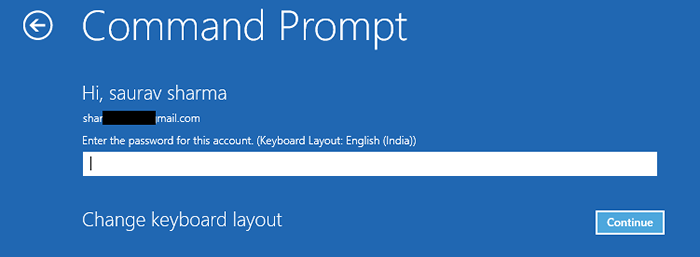
7. Gdy znajdziesz się w terminalu, kopiuj wklej To poniżej wspomniane polecenie i uderzenie Wchodzić.
CD C: \ Windows \ System32
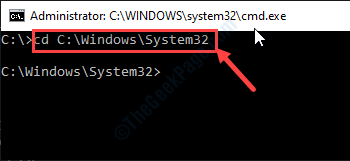
8. Aby zmienić nazwę istniejącego Logonei.exe, Wykonaj ten kod w CMD.
Ren Logonui.EXE LOGONUI.stary
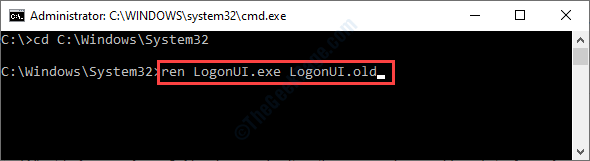
9. Następnie wykonaj te zestawy poleceń, aby przejść do 'Winsxs' teczka.
CD… CD Winsxs

10. Gdy jesteś w folderze Winsxs, musisz wyszukaćLogonei'. Aby to zrobić, wpisz ten kod i naciśnij Wchodzić.
Dir *logonui *.*
Zobaczysz, że lokalizacja tego pliku pojawiła się w wyniku wyszukiwania.
Po prostu wybierz adres, wybierając go z mysią i naciśnij 'Ctrl+c„Aby skopiować adres.
(Przykład- Skopiowaliśmy 'AMD64_MICrosoft-Windows-Authentication-Logonui_31bf3856ad364e35_10.0.19041.1_none_1b8420121296312d„Lokalizacja folderu.)

11. Teraz, kopiuj wklej, zmodyfikuj ten kod i naciśnij Wchodzić.
płyta CD Wklej lokalizację folderu
[[[
Po prostu wklej lokalizację w Commad, naciskającCtrl+v„Przyciski razem.
Przykład- Na tym komputerze polecenie będzie wyglądało tak po wklejeniu lokalizacji ~
CD AMD64_MICROSOFT-WINDOWS-AUTHENTICATION-LOGONUI_31BF3856AD364E35_10.0.19041.1_none_1b8420121296312d
]

12. Na koniec zrób kopię oryginału Logonei.exe do głównego System32 informator. Aby to zrobić, uruchom ten kod w terminalu.
Kopiuj logonei.EXE C: \ Windows \ System32

Zamknij terminal.
Uruchom ponownie Twój komputer normalnie. Windows użyje świeżych Logonei.exe Aby utworzyć interfejs.
Twój problem należy rozwiązać za pomocą tego.
Napraw 3 - Odinstaluj każdy program bezpieczeństwa z komputera
1. Zgodnie z tą samą metodą, którą omówiliśmy wcześniej, uruchom komputer.
2. Kliknij "Następny”Po ustawieniu języka, formatu czasu i metody wprowadzania klawiatury.
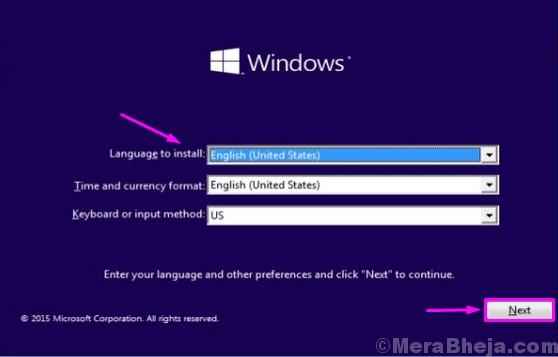
2. Następnie kliknij „Napraw swój komputer”W lewym dolnym rogu Środowisko odzyskiwania okno.

3. Następnie kliknij „Zaawansowane opcje".
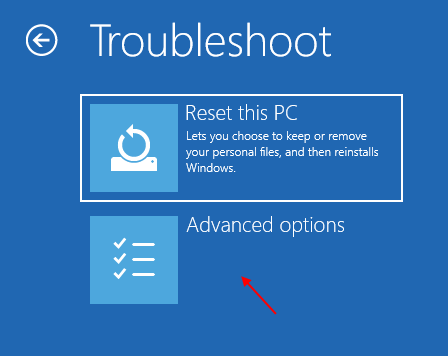
4. Aby zmodyfikować opcje uruchamiania, kliknij „Ustawienia uruchamiania".
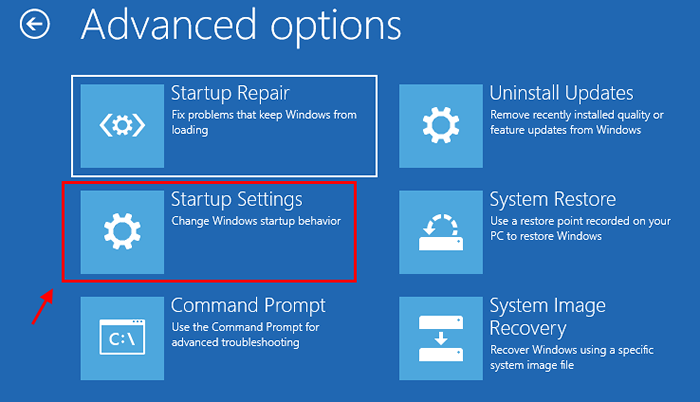
5. Jak Ustawienia uruchamiania pojawia się na ekranie, kliknij „Uruchom ponownie".
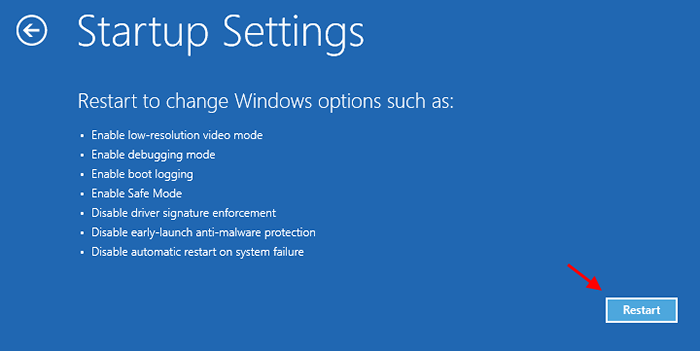
6. Wybierz "Tryb bezpieczeństwa„Opcja z prasą4' klucz.
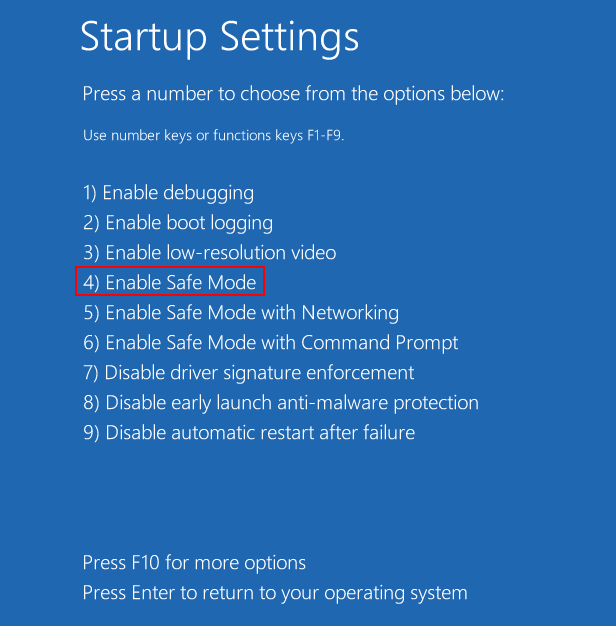
7. Gdy komputer sięgnie w Tryb bezpieczeństwa*, Musisz nacisnąć Klucz Windows+R.
8. w Uruchomić okno, wpisz „AppWiz.Cpl”, A następnie kliknij„OK".
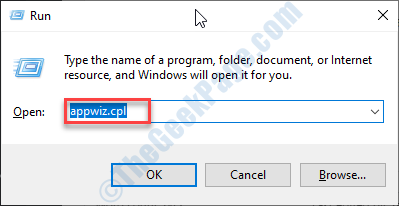
9. Tak szybko jak Programy i funkcje powierzchnie okien, Kliknij prawym przyciskiem myszy na problematycznym narzędziu, a następnie kliknij „Odinstalowanie".
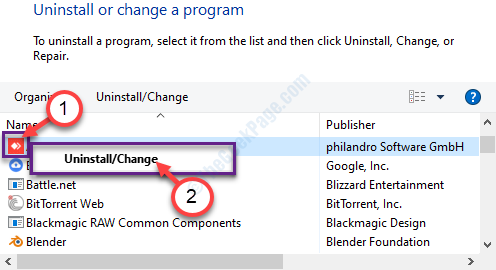
Po zakończeniu procesu odinstalowania, uruchom ponownie Twój system normalnie.
*NOTATKA-
Możesz zmierzyć się z 'Logonei.exe„Błąd podczas dostępu do systemu w trybie awaryjnym. Jeśli napotkasz błąd, wypróbuj te kroki ~
1. Uzyskaj dostęp do terminalu CMD po opracowanym metodzie Fix-2.
Napraw komputer> Rozwiązywanie problemów> Opcje zaawansowane> wiersz polecenia
2. Po uzyskaniu dostępu do terminalu wykonaj te zestawy poleceń.
Ren „C: \ Program Files” „Program Files-Old” Ren „C: \ Program Files (x86)” „Program Files (x86) -old”

Po zakończeniu uruchom ponownie komputer normalnie tak jak ty.
3. Zaloguj się na swoje konto. Po wejściu otwórz „C:„Napęd na komputerze.
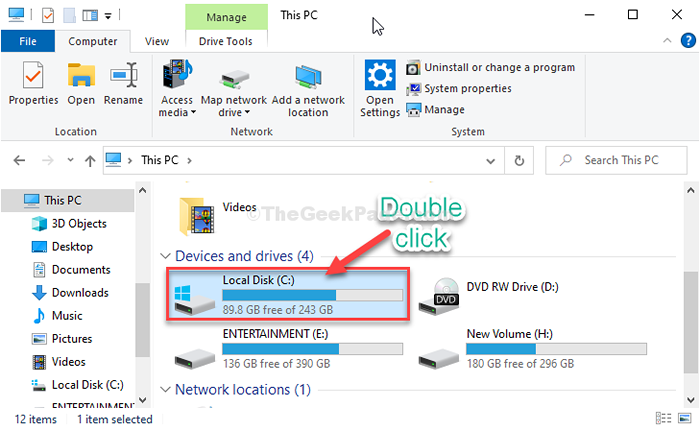
4. Spójrz na 'Pliki programów.stary' I 'Pliki programowe (x86).stary„Foldery.
5. Kliknij prawym przyciskiem myszy na tych folderach jeden po drugim i kliknij „Przemianować".
6. Zmień nazwę obu folderów, usuwając.stare ”od końca ich imienia. Jak zmień nazwę 'Pliki programów.stary' Do "Pliki programów".
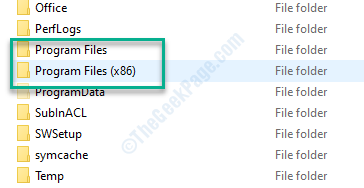
Po zakończeniu tego możesz łatwo odinstalować problematyczną aplikację z komputera.
Fix 4 - Kopiuj shlwapi.DLL do folderu System32
Niektórzy użytkownicy rozwiązali ten problem, kopiując oryginalny shlwapi.Plik DLL do katalogu System32.
1. Ponownie uruchom komputer z podłączonym urządzeniem USB.
2. Następnie kliknij „Napraw swój komputer".

3. Znowu musisz wybrać „Rozwiązywanie problemów" opcja.

4. Aby zobaczyć zaawansowane opcje rozwiązywania problemów, kliknij „Zaawansowane opcje".

5. Następnie kliknij „Wiersz polecenia„Aby otworzyć terminal.
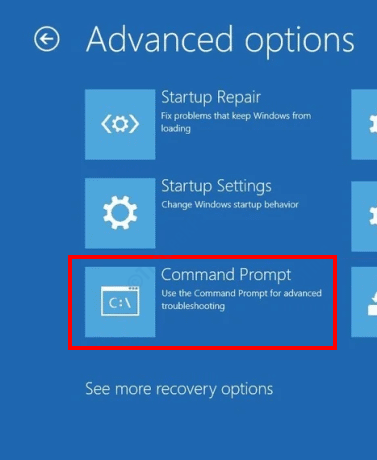
6. Gdy terminal pojawia się na ekranie, wpisz ten zestaw poleceń i naciśnij Wchodzić Po napisaniu każdego z nich.
CD \ CD Windows CD System 32
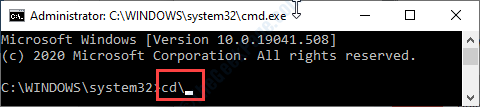
7. Wszystko, co zostało do zrobienia, to skopiować oryginał Shlwapi.DLL plik i miejsce, jest to właściwa lokalizacja.
Kopiuj shlwapi.DLL C:\ Windows \ System32
[[[NOTATKA- Jeśli system Windows jest zainstalowany na dowolnej partycji napędowej innej niż C: Drive, musisz umieścić listę napędu w wyżej wymienionym kodzie.
Jak- Jeśli Windows na dysku D:, kod będzie wyglądał tak ~
Kopiuj shlwapi.DLL D: \ Windows \ System32
]

Zamknij terminal CMD.
8. Gdy wrócisz do Środowisko odzyskiwania, Kliknij "Kontynuować".
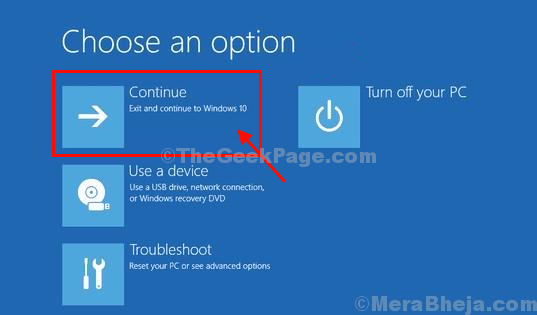
Teraz wszystko, co masz, to czekać. Poczekaj, aż komputer się rozruchę. Spróbuj zalogować się ponownie.
Napraw 5 - Wyłącz adapter graficzny
Wyłączenie adaptera graficznego na urządzeniu może rozwiązać ten problem.
1. Uruchom urządzenie w tryb bezpieczeństwa śledząc FIX-3.
1. Na początku prasa Klucz z systemem Windows+x.
2. Następnie kliknij „Menadżer urządzeń„Aby uzyskać do niego dostęp.

3. Kiedyś Menadżer urządzeń otwiera się, po prostu kliknij „Karty graficzne".
4. Kliknij prawym przyciskiem myszy Na adapterze graficznym kliknij „Wyłączyć".
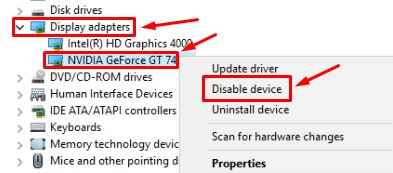
Po wyłączeniu adaptera graficznego w systemie zamknij Menadżer urządzeń okno.
Ponowne uruchomienie Twój komputer.
Będziesz mógł startować normalnie w systemie. Następnie postępuj zgodnie z tym zestawem instrukcji-
1. Otworzyć Menadżer urządzeń Ponowne użyteczność.
2. Po otwarciu, poszerz „Karty graficzne".
3. Kliknij prawym przyciskiem myszy Na niepełnosprawnym adapterze kliknij „Włącz urządzenie".
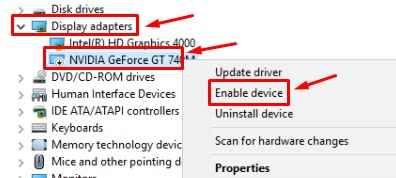
4. Po włączeniu kierowcy, Kliknij prawym przyciskiem myszy Znowu na nim. Tym razem kliknij „Uaktualnij sterownik".
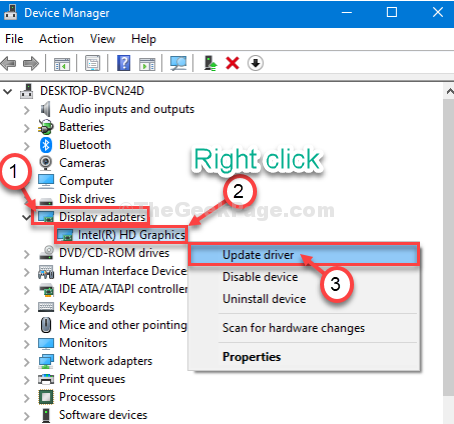
5. Następnie wybierz opcję ” Wyszukaj automatycznie zaktualizowane oprogramowanie do sterowników".
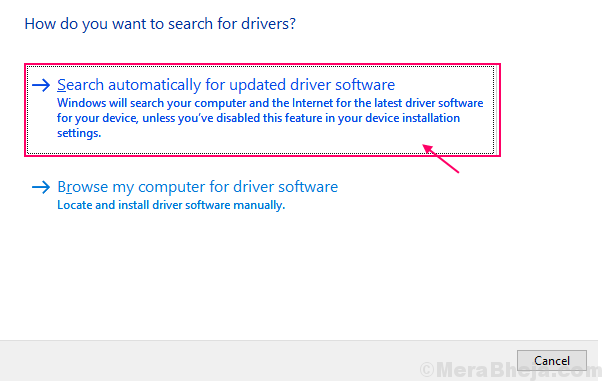
Windows będzie szukał najnowszego sterownika i zainstaluje go na komputerze.
Możesz szukać najnowszej aktualizacji sterownika graficznego ze strony internetowej producenta.
To powinno rozwiązać problem.
Napraw 6: Wyłączając program szybkiego dostępu
Rozwiązanie 1: Korzystanie z programów i funkcji
Krok 1: Po zalogowaniu za pomocą trybu awaryjnego naciśnij Win + r klawisze razem na klawiaturze, aby otworzyć Uruchom polecenie.
Krok 2: w Uruchom polecenie Pole wyszukiwania, wpisz AppWiz.Cpl i naciśnij OK otworzyć Programy i funkcje okno Panel sterowania.
Teraz zlokalizuj Szybki dostęp lub dowolny inny powiązany program bezpieczeństwa, kliknij go prawym przyciskiem myszy i wybierz Odinstalowanie.
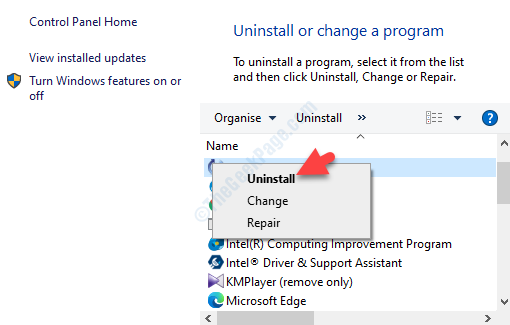
Teraz poczekaj, aż program zostanie odinstalowany i uruchom ponownie komputer, aby sprawdzić, czy możesz się zalogować.
Jeśli jednak nie możesz zalogować się nawet w trybie awaryjnym, możesz wypróbować poniższą metodę.
Rozwiązanie 2: Korzystanie z wiersza polecenia
Gdy nie można się zalogować w trybie awaryjnym
Krok 1: Najpierw zasilaj komputer, a potem, gdy tylko dotrze do logo Windows, wymuszaj go. Teraz ponownie naciśnij przycisk zasilania i naciśnij go przez 2 do 3 sekundy, zanim zacznie się ponownie. Powtórz ten proces przez 2 do 3 razy lub dopóki nie zobaczysz Przygotowanie do automatycznej naprawy Opcja w logo Windows, teraz pozwól mu działać.
Krok 2: w Automatyczna naprawa ekran, kliknij Zaawansowane opcje a następnie kliknij Rozwiązywanie problemów.
Krok 3: Następnie ponownie kliknij Zaawansowane opcje a następnie wybierz Wiersz polecenia.
Krok 4: w Wiersz polecenia okno, wykonaj poniższe polecenie i naciśnij Wchodzić:
C: \ Pliki programu ”„ Program Files-Old
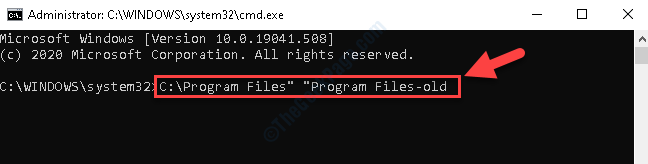
Krok 5: Teraz uruchom poniższe polecenie w Wiersz polecenia i uderz Wchodzić Ponownie:
C: \ Program Files (x86) ”„ Program Files (x86) -old
*Notatka - Kontynuuj krok, nawet jeśli pokazuje błąd.
Po zakończeniu uruchom ponownie komputer i powinieneś być w stanie pomyślnie się zalogować.
Krok 6: Teraz kliknij prawym przyciskiem myszy Początek i wybierz Przeglądarka plików Z menu.
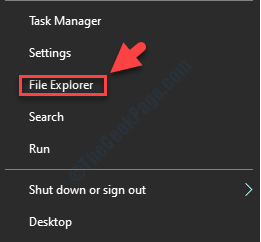
Krok 7: w Przeglądarka plików okno, przejdź na lewą stronę panelu i wybierz Ten komputer skrót.
Następnie przejdź do prawej strony okienka i kliknij C Drive.
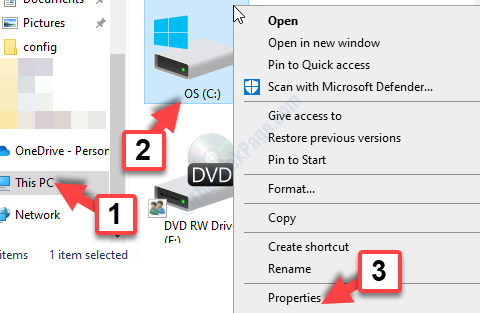
Krok 8: Następnie przejdź do kliknięcia Pliki programów i usuń wszystkie/dowolne pliki z -stary w ich imieniu.
Powtórz ten proces z Pliki programowe (x86) folder również.
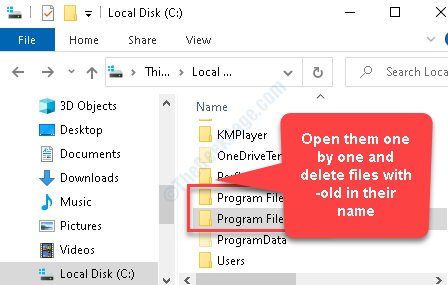
Krok 9: Teraz postępuj zgodnie z procesem, jak pokazano w Rozwiązanie 1 dotrzeć do Programy i funkcje Sekcja w Panel kontrolnyL, zlokalizuj Szybki dostęp lub podobny program bezpieczeństwa, kliknij prawym przyciskiem myszy i Odinstalowanie program.
Teraz ponownie uruchom swój system i sprawdź, czy możesz się zalogować. Jeśli nadal nie możesz się zalogować, postępuj zgodnie z poniższą metodą.
Napraw 7: Wyłączając skaner odcisków palców/rozpoznawanie twarzy
Krok 1: Uruchom komputer w trybie awaryjnym, a następnie naciśnij Win + x klucze razem na klawiaturze. Wybierać Ustawienia Z menu.
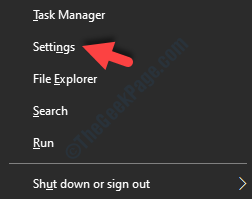
Krok 2: w Ustawienia okno, kliknij Konta.
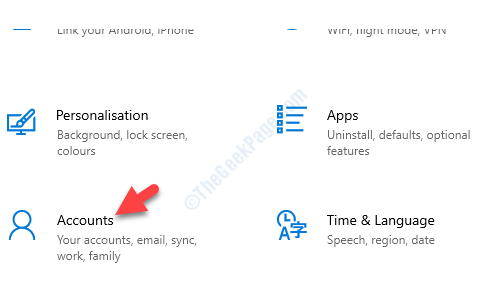
Krok 3: W następnym oknie przejdź na lewą stronę panelu i wybierz Opcje logowania.
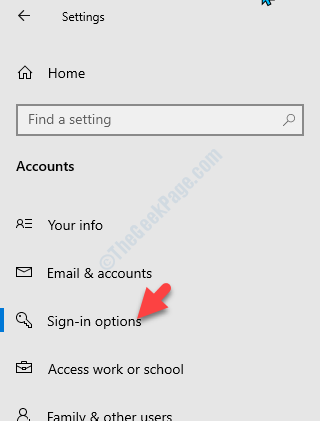
Krok 4: Teraz idź na prawą stronę panelu i pod Wybierz opcję logowania Aby dodać, zmienić lub usunąć sekcja, wybierz Windows Hello Face i naciśnij Usunąć przycisk go wyłączyć.
Powtórz ten sam proces z Windows Witaj odcisk palca opcja.
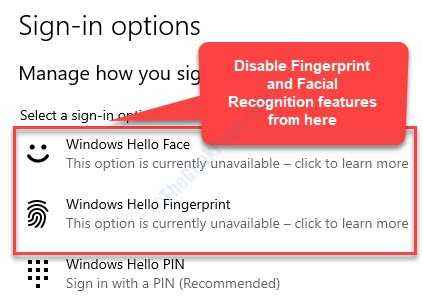
Teraz uruchom ponownie komputer i spróbuj zalogować się.
*Notatka - Możesz także naprawić ten problem, aktualizując oprogramowanie do skanowania odcisków palców i sterownika. Aby zrobić potrzebne, przejdź do strony producenta i pobierz najnowszą wersję oprogramowania. Następnie możesz zainstalować oprogramowanie i będziesz mógł ponownie zalogować się.
Ale jeśli nadal masz problem, wypróbuj następną metodę.
Poprawka 8: Uruchamiając polecenia Dism i SFC / Scannow
Rozwiązanie 1: Uruchamiając Dism Scan
Po zalogowaniu za pomocą trybu awaryjnego:
Krok 1: Iść do Początek i typ Wiersz polecenia na pasku wyszukiwania systemu Windows.
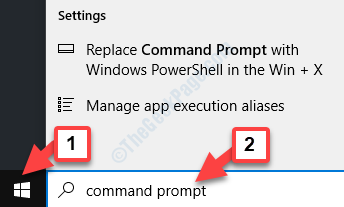
Krok 2: Kliknij prawym przyciskiem myszy wynik i wybierz Uruchom jako administrator otworzyć Wiersz polecenia w trybie administratora.
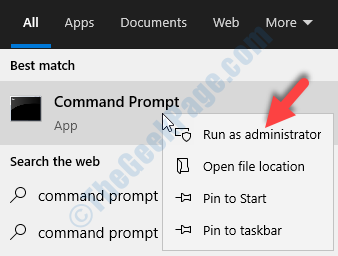
Krok 3: Kontynuuj od Krok 4 jak pokazano niżej.
Gdy nie można się zalogować w trybie awaryjnym
Krok 1: Najpierw zasilaj komputer, a potem, gdy tylko dotrze do logo Windows, wymuszaj go. Teraz ponownie naciśnij przycisk zasilania i naciśnij go przez 2 do 3 sekundy, zanim zacznie się ponownie. Powtórz ten proces przez 2 do 3 razy lub dopóki nie zobaczysz Przygotowanie do automatycznej naprawy Opcja w logo Windows, teraz pozwól mu działać.
Krok 2: w Automatyczna naprawa ekran, kliknij Zaawansowane opcje a następnie kliknij Rozwiązywanie problemów.
Krok 3: Następnie ponownie kliknij Zaawansowane opcje a następnie wybierz Wiersz polecenia.
Krok 4: Teraz, jak Wiersz polecenia okno otwiera się, wpisz poniższe polecenie i naciśnij Wchodzić:
Disn /Online /Cleanup-Imagage /Restorehealth
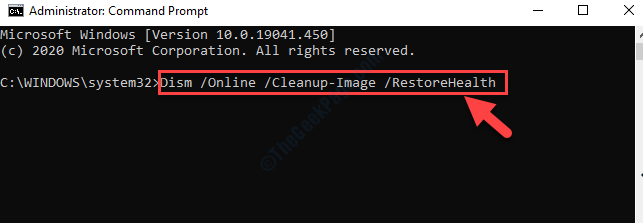
Proces zajmuje trochę czasu, więc poczekaj, aż skanowanie zostanie zakończone, a jeśli wykryte błędy, Windows naprawi je automatycznie.
Teraz przejdź do ekranu Zaloguj się i sprawdź, czy możesz się zalogować. Jeśli problem będzie się utrzymywał, możesz uruchomić skan SFC, aby sprawdzić, czy to pomaga.
Rozwiązanie 2: Uruchamiając skanowanie SFC
Krok 1: Skopiuj i wklej poniższe polecenie w Wiersz polecenia okno i uderz Wchodzić:
SFC /Scannow
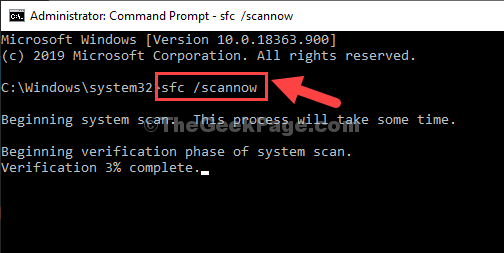
Pozwól procesowi zakończyć się, ponieważ zajmuje to trochę czasu. Windows skanuje wszelkie błędy i jeśli zostanie wykryte, naprawi je na miejscu.
Teraz przejdź do ekranu logowania, a twój problem powinien zniknąć. Ale jeśli nadal masz błąd, wypróbuj następne rozwiązanie.
Rozwiązanie 3: Korzystanie z nośnika instalacyjnego
Zanim przejdziesz do procesu, musisz najpierw utworzyć nośnik instalacyjny systemu Windows 10 za pomocą innego komputera, ponieważ nie możesz zalogować się do bieżącego komputera.
Krok 1: Gdy tylko dotrzesz do Konfiguracja systemu Windows ekran, idź prosto na dole i kliknij Napraw swój komputer opcja.
*Notatka - Nie klikaj Zainstaluj teraz.
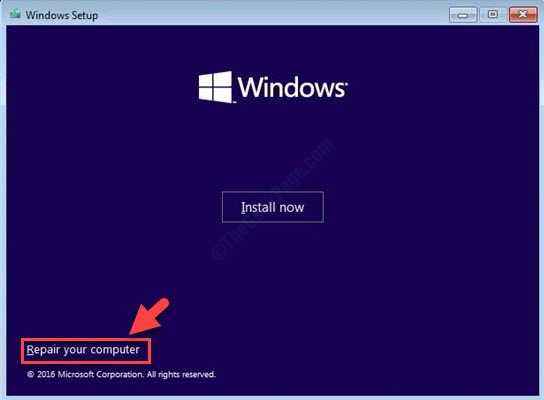
Krok 2: Następnie w Wybierz opcję ekran, wybierz Rozwiązywanie problemów.
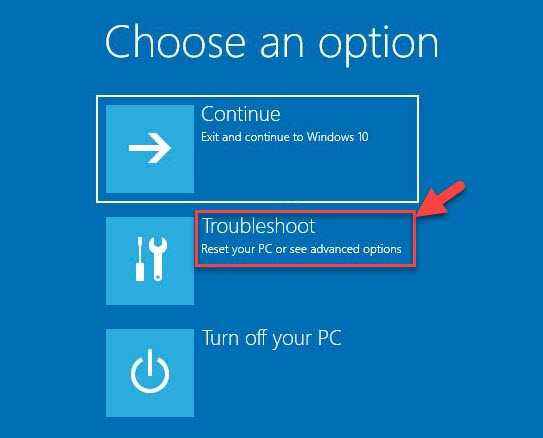
Krok 3: Wybierać Wiersz polecenia uruchomić w trybie awaryjnym z Wiersz polecenia okno.
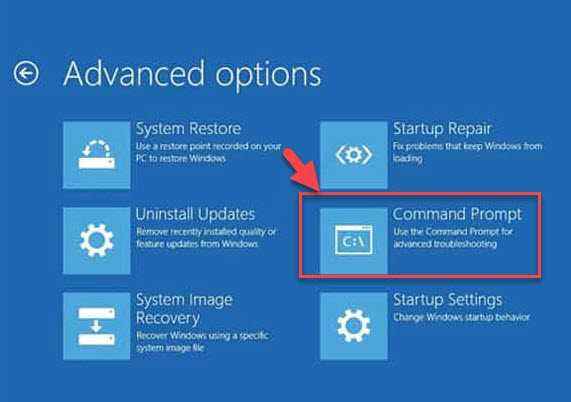
Krok 4: Następnie będziesz musiał wprowadzić list sterujący lokalizacji, w której przechowywane są nośniki instalacyjne. Wiedzieć, gdzie są nośniki instalacyjne, napisz D: w Wiersz polecenia okno i uderz Wchodzić.
Wyświetla listę i jeśli lista zawiera foldery takie jak EFI, źródła, rozruch, to jest twoje nośniki instalacyjne .
Jeśli lista nie pojawia się, wpisz MI: i naciśnij Wchodzić. Sprawdź nazwy folderów, a następnie kontynuuj sprawdzanie z innymi literami sterownika, takimi jak C:, F:, itp. Upewnij się, że trzymasz notatkę wszystkich liter, które pokazują EFI, źródła, rozruch lornetka składana.
Krok 5: Zakładając, że to jest D:, Wpisz poniższe polecenie i naciśnij Wchodzić:
Disn /obraz: C: \ /CleanUp-Image /RestoreHealth /Źródło: WIM: D: \ Źródła \ Instaluj.WIM: 1 /LimitAccess
Pozwól, aby proces zakończył się, ponieważ zajmuje to trochę czasu. Po zakończeniu ponownie uruchom komputer i powinieneś być teraz w stanie zalogować się do systemu Windows.
Ale jeśli nadal nie możesz się zalogować, możesz postępować zgodnie z następną metodą.
Napraw 9: Wyłączając login PIN
Krok 1: Uruchom komputer w trybie awaryjnym, a następnie naciśnij Win + x klucze razem na klawiaturze. Wybierać Ustawienia Z menu.
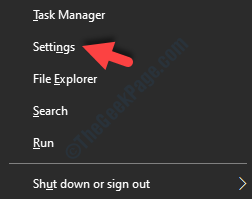
Krok 2: w Ustawienia okno, kliknij Konta.
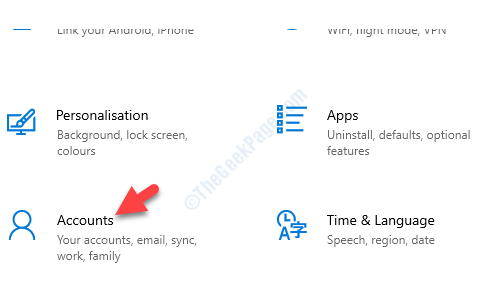
Krok 3: W następnym oknie przejdź na lewą stronę panelu i wybierz Opcje logowania.
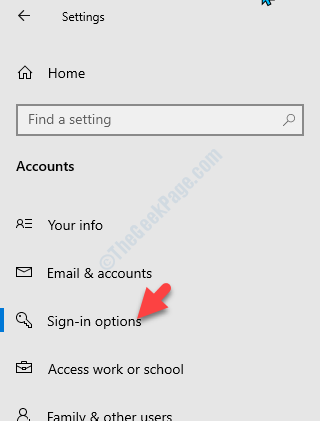
Krok 4: Teraz, po prawej stronie panelu i pod Wybierz opcję logowania Aby dodać, zmienić lub usunąć sekcja, wybierz Windows Hello Pin i naciśnij Usunąć przycisk go wyłączyć.
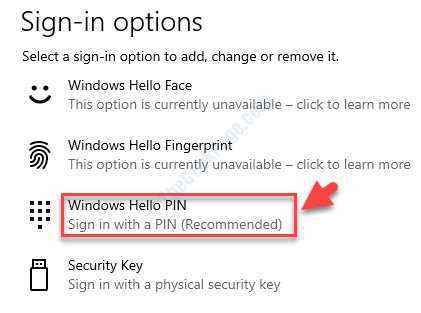
Uruchom ponownie komputer, a błąd powinien zniknąć. Możesz teraz zalogować się do komputera z systemem Windows.
Jeśli jednak problem będzie się utrzymywał, postępuj zgodnie z następną metodą.
Naprawiono 10: Korzystanie z menedżera urządzeń
Rozwiązanie 1: Wyłączając adapter karty graficznej
Krok 1: Uruchom w trybie awaryjnym, a następnie naciśnij Win + x Klawisze na klawiaturze. Wybierać Menadżer urządzeń Z menu.

Krok 2: w Menadżer urządzeń okno, przejdź do Karty graficzne i rozwinąć to.
Teraz kliknij pod nim urządzenie graficzne prawym przyciskiem myszy i kliknij Wyłączyć.
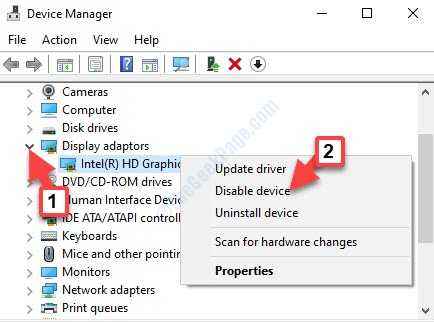
Teraz ponownie uruchom swój system i powinieneś być w stanie się zalogować.
*Notatka - Możesz ponownie włączyć sterownika, używając tego samego procesu w Menadżer urządzeń.
Ale jeśli błąd nadal się pojawia, postępuj zgodnie z następnym rozwiązaniem.
Rozwiązanie 2: aktualizując sterowniki graficzne
Krok 1: Uruchom w trybie awaryjnym, a następnie naciśnij Win + x Klawisze na klawiaturze. Wybierać Menadżer urządzeń Z menu.

Krok 2: w Menadżer urządzeń okno, przejdź do Karty graficzne i rozwinąć to.
Teraz kliknij pod nim urządzenie graficzne prawym przyciskiem myszy i kliknij Uaktualnij sterownik.
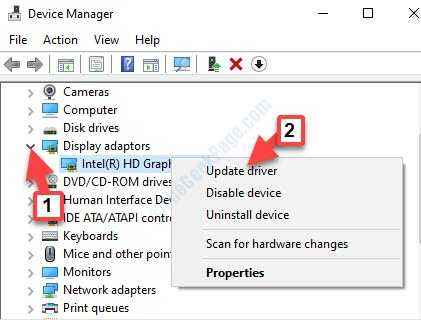
Krok 3: W następnym oknie wybierz Wyszukaj automatycznie zaktualizowane oprogramowanie do sterowników.
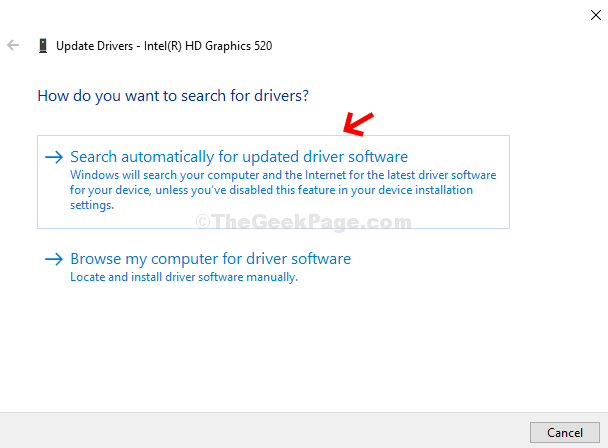
Będzie automatycznie szukał dostępnych najnowszych sterowników, a nawet je zainstaluje.
Alternatywnie możesz również przejść do witryny producenta sterownika i sprawdzić, czy są jakieś najnowsze aktualizacje, jeśli są dostępne, pobierz i zainstaluj je.
Teraz uruchom ponownie komputer i spróbuj zalogować się. Problem powinien zniknąć. Ale jeśli błąd jest nadal dostępny, możesz wypróbować następne rozwiązanie.
Rozwiązanie 3: Ponowne zainstalowanie sterownika adaptera wyświetlacza
Krok 1: Uruchom w trybie awaryjnym, a następnie naciśnij Win + x Klawisze na klawiaturze. Wybierać Menadżer urządzeń Z menu.

Krok 2: w Menadżer urządzeń okno, przejdź do Karty graficzne i rozwinąć to.
Teraz kliknij pod nim urządzenie graficzne prawym przyciskiem myszy i kliknij Urządzenie odinstalowane.
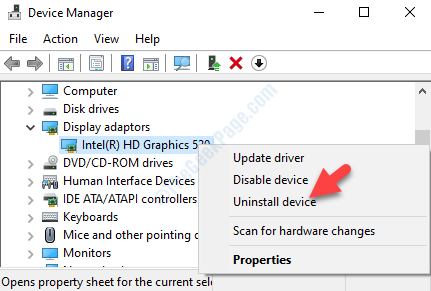
Krok 3: W wyświetlonym monicie zaznacz pole obok Usuń oprogramowanie sterownika dla tego urządzenia i naciśnij Odinstalowanie przycisk do potwierdzenia.
*Notatka -Przed potwierdzeniem Odinstalowanie Proces zanotuj model karty graficznej do ponownej instalacji.
Krok 4: Po zakończeniu odinstalowania przejdź do strony producenta swojej karty graficznej, poszukaj modelu sterownika. Pobierz sterownik i zainstaluj go.
Teraz uruchom ponownie komputer, a ponownie zobaczysz ekran logowania, a problem należy rozwiązać.
Ale jeśli nadal widzisz błąd i nie możesz się zalogować, wypróbuj następną metodę.
Poprawka 11: Wyłączając obsługę Micro Focus Hasło
Logonui.Błąd exe może również wystąpić z powodu rozszerzenia logowania do logowania do hasła mikro focus. W przypadku zainstalowania tego rozszerzenia na komputerze, upewnij się, że go usuń lub wyłączysz,. i to powinno rozwiązać problem w wielu przypadkach.
Możesz także po prostu zaktualizować rozszerzenie do najnowszej wersji, a problem może zostać rozwiązany. Jeśli jednak problem jest nadal trwały, wypróbuj następną metodę.
Metoda 7: Za pomocą wbudowanej karty graficznej
Niektórzy użytkownicy mogą rozwiązać logonui.Błąd exe w ich systemach za pomocą wbudowanej karty graficznej zamiast dedykowanej karty graficznej. W tym celu musisz usunąć źródło zasilania z laptopa, które zmusi system do automatycznego korzystania z wbudowanej karty graficznej.
Alternatywnie możesz również zmienić ustawienia, ustawiając wbudowaną kartę graficzną jako domyślną. Chociaż ta zmiana może przynieść niższą wydajność niektórych gier wideo, może to być tymczasowa ulga.
Ale jeśli nawet ta metoda nie rozwiązuje twojego problemu, wypróbuj następną metodę.
Poprawka 12: Wykonując czysty rozruch
Jeśli jakakolwiek aplikacja z trzecią stroną jest przyczyną logonui.Błąd exe, musisz wyłączyć wszystkie aplikacje uruchamiające, wykonując czysty rozruch w trybie awaryjnym.
Krok 1: Kliknij prawym przyciskiem myszy Początek i wybierz Uruchomić z menu, aby otworzyć Uruchom polecenie.
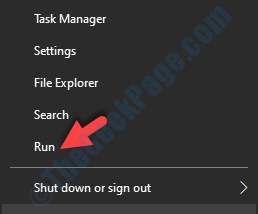
Krok 2: w Uruchom polecenie Pole wyszukiwania, wpisz Msconfig i uderz Wchodzić.
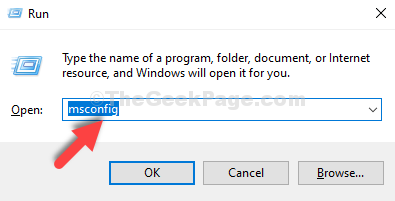
Krok 3: w Konfiguracja systemu okno, które się otwiera, wybierz Usługi zakładka i zaznacz pole obok Ukryj wszystkie usługi Microsoft na dnie.
Następnie naciśnij Wyłącz wszystkie przycisk nad nim.
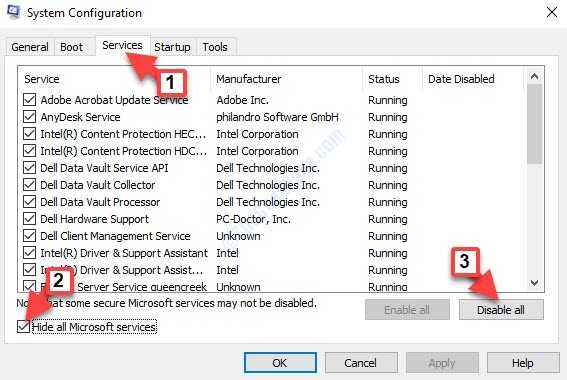
Krok 4: Teraz idź do Uruchomienie karta i kliknij Otwórz menedżera zadań.
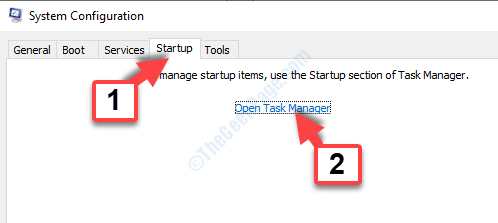
Krok 5: Otworzy Menadżer zadań z nim Uruchomienie patka. Tutaj wybierz elementy na liście jeden po drugim i kliknij Wyłączyć przycisk za każdym razem.
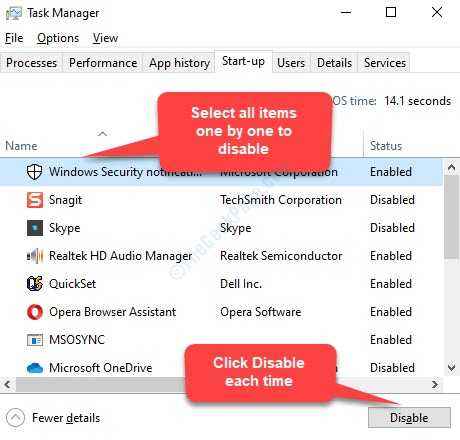
Krok 6: Z powrotem w Konfiguracja systemu okno, kliknij Stosować i wtedy OK Aby zapisać zmiany i wyjść.
Teraz uruchom ponownie komputer, a problem należy rozwiązać. Jeśli problem nadal istnieje, wypróbuj następną metodę.
Napraw 13: Wykonując przywracanie systemu
Wiele problemów z systemem Windows można rozwiązać, powracając komputer do poprzedniego stanu, wykonując przywracanie systemu. System wróci do stanu, gdy działał dobrze, aw większości przypadków jest to najlepsze rozwiązanie.W tym celu uruchom w trybie awaryjnym i wykonaj przywracanie systemu za pomocą punktu przywracania, który już tworzy. Aby wiedzieć, jak wykonać przywracanie systemu, zapoznaj się z tym artykułem.
Jeśli jednak twój problem nie zostanie rozwiązany nawet po tym, może wypróbować następną metodę.
Napraw 14: Resetując system Windows 10
Możesz spróbować wyłączyć lub odinstalować dowolne 3. Partia Oprogramowanie antywirusowe W twoim systemie wywołała aplikacja trzecia partii (jeśli dotyczy) Stack bezprzewodowy CSR na komputerze lub kopiowanie błędu powodującego plik z działającego komputera do komputera w C: \ Windows \ System32 lokalizacja (możesz również skopiować błąd powodujący plik C: \ Windows \ System32 Biegając do Wiersz polecenia Jeśli w ogóle nie możesz uzyskać dostępu do okien).
Jeśli jednak wszystkie te metody oprócz powyższych nie działają, resetowanie systemu Windows 10 jest jedyną opcją pozostawioną.
Krok 1: Uruchom ponownie komputer kilka razy, aby dotrzeć do Konfiguracja systemu Windows ekran, w którym musisz wybrać Przygotowanie do automatycznej naprawy.
Krok 2: Następnie wybierz Rozwiązywanie problemów i kliknij Zresetuj ten komputer.
Krok 3: Teraz kliknij Usuń wszystko. Następnie będziesz musiał wstawić nośniki instalacyjne systemu Windows 10.
Krok 4: Wybierz wersję Windows i kliknij Tylko dysk, w którym instalowany jest system Windows a następnie wybierz Po prostu usuń moje pliki.
Teraz wyświetli wszystkie zmiany, które wprowadzi na twój komputer z resetem. Naciskać Resetowanie Aby potwierdzić i rozpocząć proces. Następnie postępuj zgodnie z instrukcjami pokazanymi na ekranie, aby zakończyć proces reszty systemu Windows 10.
Będziesz teraz mieć kompletne świeże system Windows 10 i tutaj będziesz musiał zainstalować wszystkie wymagane aplikacje i przywrócić pliki z kopii zapasowej, aby kontynuować. Chociaż rozwiązuje to problem, możesz stracić niektóre pliki w tym procesie, więc upewnij się, że użyjesz tej metody jako ostatniej opcji.
- « Twoje połączenie zostało przerwane, wykryto zmianę sieci
- Łączność serwera aplikacji Xbox zablokowana problem problemu »

