Jak rozwiązać rozdzielczość, nie obsługiwany błąd w systemie Windows 10/11
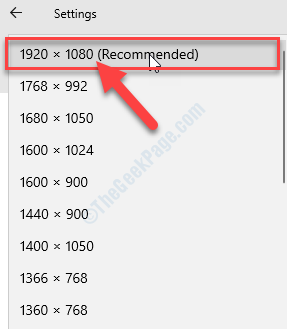
- 4879
- 936
- Tomasz Szatkowski
Rozdzielczość to całkowita liczba pikseli na wyświetlaczu zliczonym pionowo i poziomo. Istnieje ograniczenie najwyższej rozdzielczości dla każdego obecnego ekranu. Jeśli program próbuje przewyższyć rozdzielczość (np. Próbuje ustawić rozdzielczość 4K na wyświetlacz FHD), możesz zauważyć „Rezolucja nie jest obsługiwana”Komunikat o błędzie w momencie uruchamiania w systemie Windows 10 lub Windows 11. Aby rozwiązać problem, podążaj za tymi poprawkami.
FIX - Dostosuj rozdzielczość edytora rejestru
Dostosowanie rozdzielczości w Redaktor rejestru Dla wszystkich możliwych warunków z pewnością naprawią. Postępuj zgodnie ze wszystkimi krokami skrupulatnie, a problem zostanie na pewno rozwiązany.
KROK 1 - Otwórz urządzenie w trybie awaryjnym-
NOTATKA-
Będziesz musiał otworzyć Automatyczna naprawa okno.
W takim przypadku powinien pojawiać się automatycznie. Jeśli Automatyczna naprawa okno nie pojawia się automatycznie, musisz je otworzyć przymusowo.
1. Wyłącz swój system.
2. Teraz rozpocznij komputer z przyciskiem zasilania, poczekaj chwilę. Gdy tylko zobaczysz, że komputer się włączy, musisz nacisnąć klawisz zasilania przez 3-4 sekundy, aby wyłączyć urządzenie.

3. Ponownie włącz komputer za pomocą przycisku zasilania.
4. Powtórz to 3 lub 4 razy, a zobaczysz diagnozowanie komputera Wiadomość na ekranie.
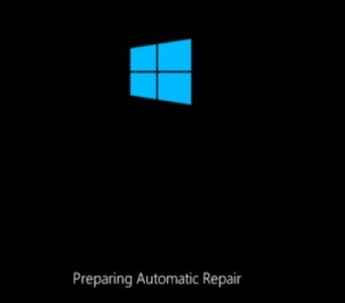
5. Po pewnym czasie osiągniesz automatyczny ekran naprawy. w Automatyczna naprawa okno, kliknij „Zaawansowane opcje".
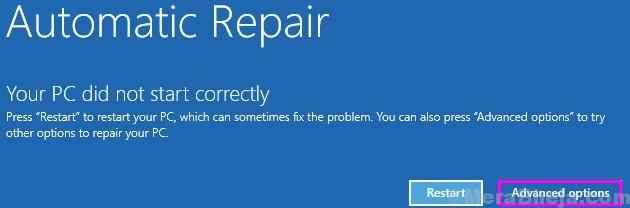
5. Kiedy Wybierz opcję Pojawia się okno, kliknij „Rozwiązywanie problemów".
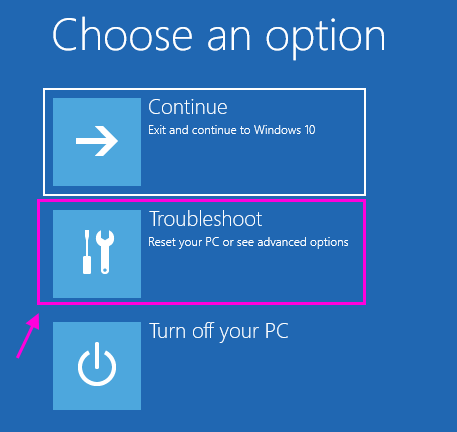
6. Podobnie, kiedy zobaczysz Rozwiązywanie problemów Pojawiło się okno, kliknij „Zaawansowane opcje".
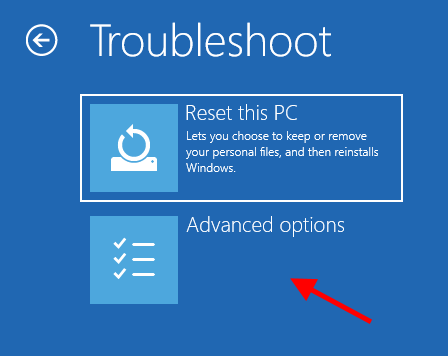
7. Następnie kliknij „Ustawienia uruchamiania".
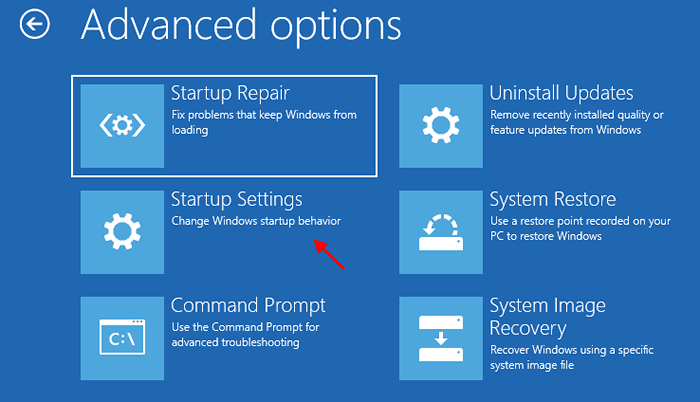
8. Aby zrestartować komputer w trybie awaryjnym, kliknij „Uruchom ponownie".
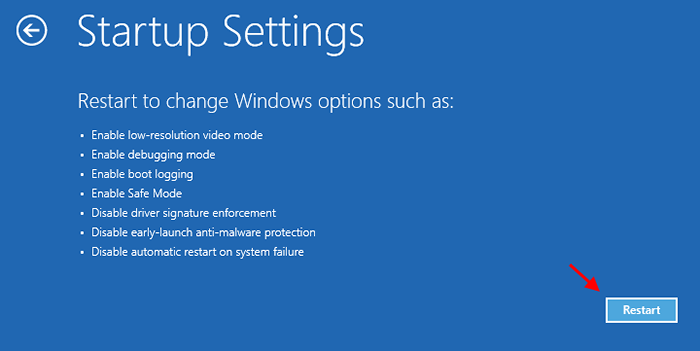
9. Teraz zobaczysz różne specjalne opcje uruchamiania.
10. Po prostu naciśnij „4" ( który jest 'Włącz tryb awaryjny ' opcja) Klucz do otwarcia systemu w Tryb bezpieczeństwa.
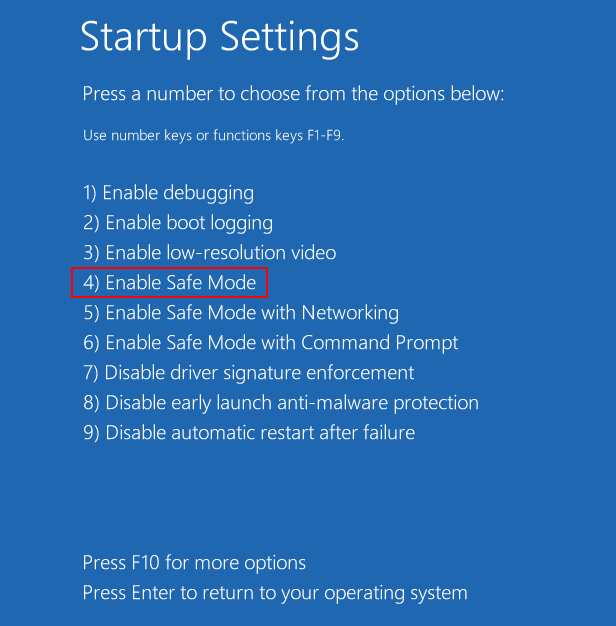
Teraz spróbuj zmienić rozdzielczość na zalecaną i tę, która działa.
Następny krok - naprawić rozdzielczość
Przypadek 1 - jeśli jesteś użytkownikiem Windows 10
Gdy komputer uruchamiał się w rozdzielczości 800*600, musisz go naprawić do najwyższej możliwej rozdzielczości ekranu.
1. Naciskać Windows Key+I otworzyć Ustawienia.
2. w Ustawienia okno, kliknij „System".
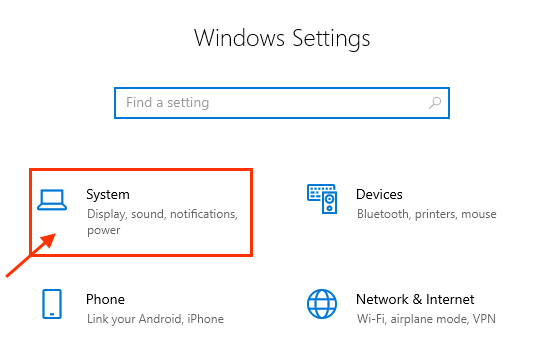
3. Po lewej stronie kliknij „Wyświetlacz”Ustawienia.
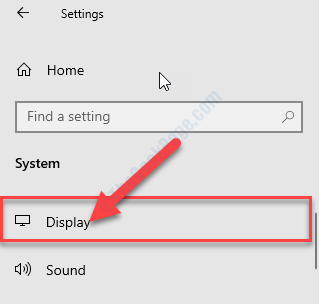
4. Teraz, po prawej stronie, przewiń w dół, a następnie podRozdzielczość wyświetlacza', kliknij rozwijanie.
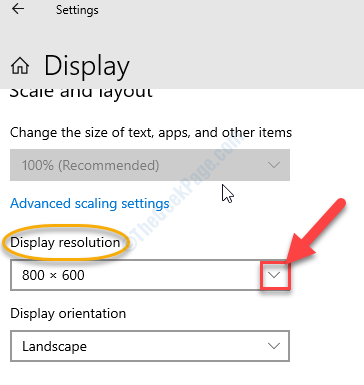
5. Teraz, z listy dostępnych rezolucji, wybierz rozdzielczość, która ma „Zalecana" poza tym.
(Przykład- W tym przypadku jest to 1920*1080 który zalecił obok tego. Jest to więc najwyższa możliwa rozdzielczość tego ekranu.)
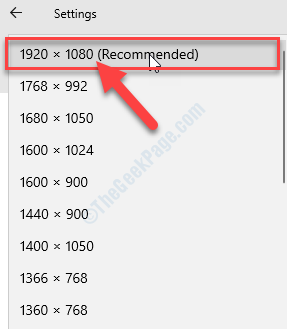
Przypadek 2 - jeśli jesteś użytkownikiem Windows 11
11. Kliknij prawym przyciskiem myszy dowolną pustą część komputera stacjonarnego i wybierz Ustawienia wyświetlania.
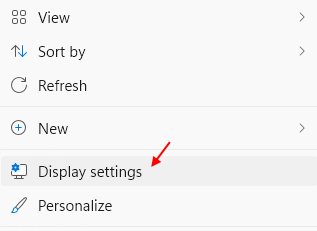
12. Teraz ustaw rozdzielczość, która działa na Twoim komputerze.
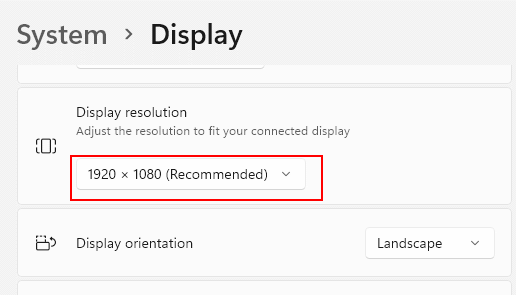
Twój problem zostanie rozwiązany
Jeśli to nie działa, spróbuj zmienić rejestr, jak pokazano w następnej metodzie
Zmodyfikuj rozdzielczość edytora rejestru
1. Teraz naciśnij Klucz Windows+R Aby uruchomić Uruchomić okno.
2. Kiedy Uruchomić Pojawia się okno, wpisz „Regedit”A potem uderzył Wchodzić.
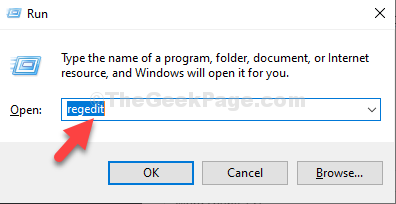
3. w Redaktor rejestru okno, kliknij „Edytować„W menu-bar.
4. Następnie kliknij „Znajdować".
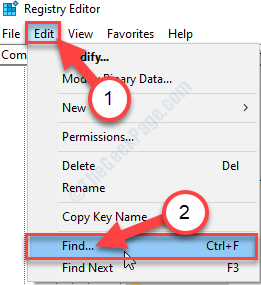
5. W 'Znajdź co:„Box, wpisz„Yesolution" klucz.
6. Teraz kliknij „Znajdź następny".
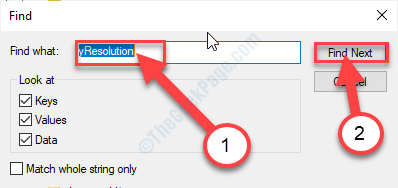
Redaktor rejestru będzie szukał 'Yesolution' klucz.
7. Po prawej stronie, podwójne kliknięcie na "Ustawienia domyślne.Vrefresh" klucz.
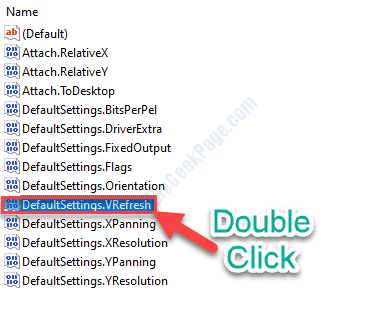
8. Teraz kliknij „Dziesiętny".
9. Następnie ustaw 'Dane dotyczące wartości:' Do "60”, A następnie kliknij„OK".

10. podobnie, podwójne kliknięcie na "Ustawienia domyślne.Xresolution" klucz.
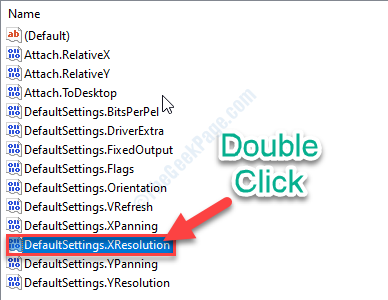
11. Teraz wybierz „”Baza:' Jak "Dziesiętny".
12. Następnie ustaw 'Dane dotyczące wartości:' Do "800”, A następnie kliknij„OK".
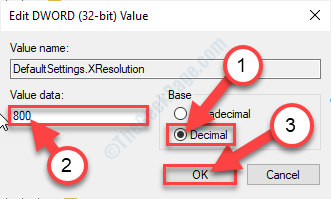
13. Na koniec będziesz musiał dostosować ustawienia dla „Ustawienia domyślne.Yesolution" klucz. Podwójne kliknięcie na to, zrób to.
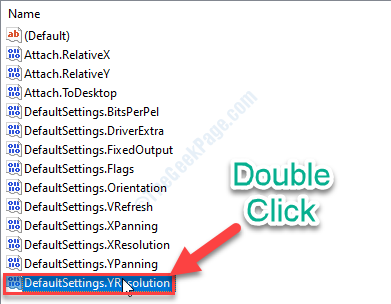
14. Na początku zmień ''Baza:' Do "Dziesiętny".
15. Zmodyfikuj 'Dane dotyczące wartości:' Do "600”, A następnie kliknij„OK".
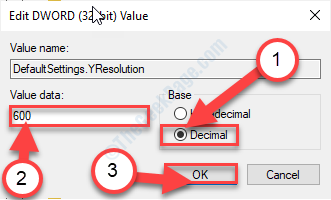
Teraz musisz również powtórzyć wszystkie te kroki dla wszystkich innych kluczy. Wykonaj następujące kroki-
16. W oknie edytora rejestru kliknij „Edytować„W menu-bar.
17. Teraz kliknij „Znajdź następny".
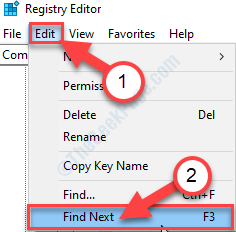
Redaktor rejestru będzie szukał następnego 'Yesolution' klucz.
18. Po prawej stronie, podwójne kliknięcie na "Ustawienia domyślne.Vrefresh" klucz.
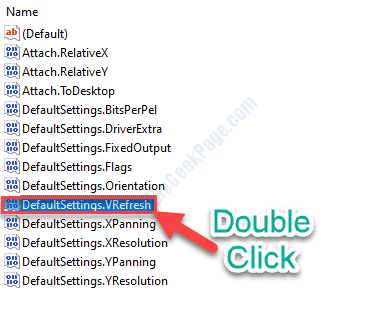
19. Teraz kliknij „Dziesiętny".
20. Następnie ustaw 'Dane dotyczące wartości:' Do "60”, A następnie kliknij„OK".

21. podobnie, podwójne kliknięcie na "Ustawienia domyślne.Xresolution" klucz.
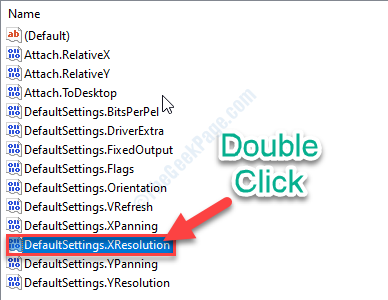
22. Teraz wybierz „”Baza:' Jak "Dziesiętny".
23. Następnie ustaw 'Dane dotyczące wartości:' Do "800”, A następnie kliknij„OK".
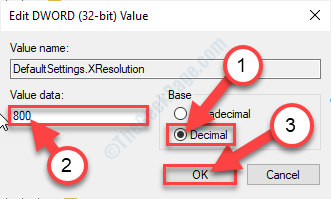
24. Na koniec będziesz musiał dostosować ustawienia dla „Ustawienia domyślne.Yesolution" klucz. Podwójne kliknięcie na to, zrób to.
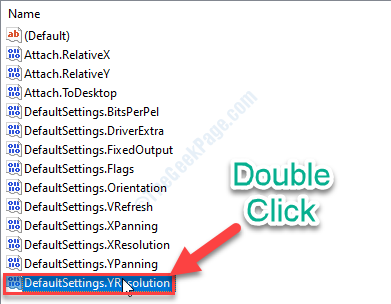
25. Na początku zmień ''Baza:' Do "Dziesiętny".
26. Zmodyfikuj 'Dane dotyczące wartości:' Do "600”, A następnie kliknij„OK".
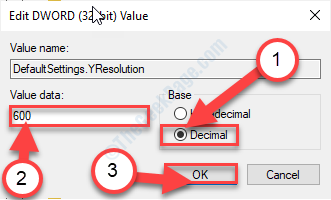
W ten sposób powtórz proces modyfikowania wartości rozdzielczości dla wszystkich kluczy Redaktor rejestru.
Po zrobieniu tego, zamknij Redaktor rejestru okno.
Zamknij komputer. Teraz zacznij ponownie.
Tym razem komputer uruchomi się w rozdzielczości 800*600.
- « Naprawiono bezpieczną przeglądarkę Avg
- Jak rozwiązać numer powiadomienia o zadaniu wysyłania drukarki w systemie Windows 10 »

