Jak rozwiązać „podproces/usr/bin/dpkg zwrócił kod błędu (1)” w Ubuntu
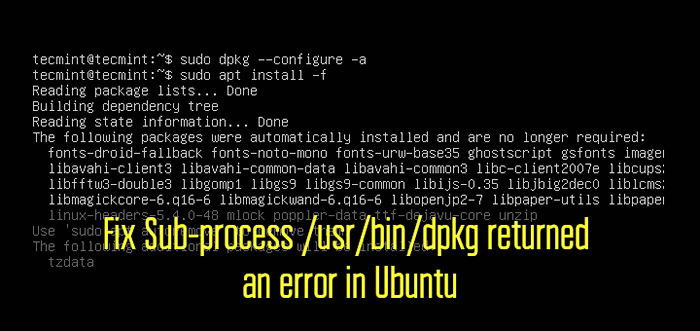
- 5022
- 278
- Natan Cholewa
Często zdarza się wpaść w problem zepsutych pakietów Ubuntu oraz inne dystrybucje oparte na debian. Czasami, gdy zaktualizujesz system lub zainstalujesz pakiet oprogramowania, możesz spotkać się z 'Podproces/usr/bin/dpkg zwrócił kod błędu' błąd.
Na przykład jakiś czas temu próbowałem zaktualizować Ubuntu 18.04 I wpadłem na dpkg błąd, jak pokazano poniżej.
Błędy napotkano podczas przetwarzania: Google-Chrome-Stable E: podproces/usr/bin/dpkg zwrócił kod błędu (1)
To wskazuje, że Google-Chrome-Stable Pakiet jest zepsuty lub uszkodzony. Ten problem ma kilka obejść, więc nie wrzucaj jeszcze ręcznika ani nie odrzuć systemu.
Rozwiązanie 1: Rekonfigurowanie pakietu DPKG
Jednym z wyzwalaczy tego błędu jest uszkodzony dpkg Baza danych. Może to być spowodowane nagłe przerwaniem instalacji pakietu oprogramowania. Odtworzenie bazy danych to jeden ze sposobów rozwiązania tego problemu.
Aby to zrobić, po prostu wykonaj polecenie:
$ sudo dpkg -configure -a
To ponownie konfiguruje rozpakowane pakiety, które nie zostały zainstalowane podczas procesu instalacji.
Rozwiązanie 2: Force zainstaluj kłopotliwy pakiet
Czasami błędy mogą wystąpić podczas instalacji pakietów oprogramowania. Kiedy tak się dzieje, możesz wymusić instalację pakietu za pomocą -F opcja jak pokazano.
$ sudo apt instal -f lub $ sudo apt instaluj -Fix pękający
-F opcja & --poprawka Może być zamiennie użyty do naprawy zepsutych zależności wynikających z przerywanego pakietu lub pobierania pakietu buforowanego.
Rozwiązanie 3: Oczyść zły lub uszkodzony pakiet oprogramowania
Jeśli pierwsze dwa rozwiązania nie rozwiązały problemu, możesz usunąć lub usunąć problematyczny pakiet oprogramowania, jak pokazano.
$ sudo apt usuń -pakiet_pakież
Na przykład w moim przypadku oczyszczenie pakietu Google Chrome rozwiązało problem.
$ sudo apt usuń-stabilność Google-chrome
Następnie przywołaj poniższe polecenia, aby usunąć wszystkie stare, nieużywane i niepotrzebne pakiety, które również uwalniają przestrzeń na dysku twardym.
$ sudo apt clean $ sudo apt autoreMove
Rozwiązanie 4: Usuń wszystkie pliki powiązane z pakietem
Na koniec możesz ręcznie usunąć wszystkie powiązane z kłopotliwym pakietem. Najpierw musisz znaleźć te pliki, które znajdują się w /var/lib/dpkg/info katalog, jak pokazano.
$ sudo ls -l/var/lib/dpkg/info | GREP -I PACKAT_NAME
Po wyświetleniu plików możesz przenieść je do /TMP katalog, jak pokazano
$ sudo mv/var/lib/dpkg/info/plecak-name.* /tmp
Alternatywnie możesz użyć polecenia RM do ręcznego usuwania plików.
$ sudo rm -r/var/lib/dpkg/info/plecak -name.*
Na koniec zaktualizuj listy pakietów, jak pokazano:
Aktualizacja $ sudo apt
Następnie możesz dać mu kolejny strzał w ponownej instalacji pakietu oprogramowania.
Wniosek
Ten typ dpkg Błąd wskazuje problem z instalatorem opakowania zwykle spowodowanym przez przerwanie procesu instalacji lub uszkodzonym dpkg Baza danych.
Każda z wyżej wymienionych rozwiązań powinna naprawić ten błąd. Jeśli zaszedłeś tak daleko, to mamy nadzieję, że problem został pomyślnie rozwiązany i że byłeś w stanie ponownie zainstalować pakiet oprogramowania.
- « Jak zainstalować Java 17 w dystrybucjach Linux opartych na RHEL
- Lichee - świetnie wyglądający system zarządzania zdjęciami dla Linux »

