Jak rozwiązać błąd certyfikatu Wi -Fi w systemie Windows 11/10
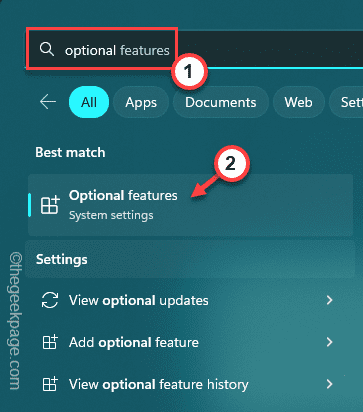
- 3506
- 1053
- Maria Piwowarczyk
Podobnie jak każde inne sterowniki na komputerze, sterowniki Wi -Fi muszą mieć odpowiednie certyfikaty cyfrowe. Ale jeśli twój system ma sterownik Wi -Fi bez odpowiedniego certyfikatu cyfrowego, nie będziesz w stanie uzyskać dostępu do Internetu za pomocą tego. Zasadniczo błędnie skonfigurowane ustawienia daty i godziny, wraz z nieprawidłowymi ustawieniami sieciowymi, mogą spowodować ten problem w twoim systemie.
Spis treści
- FIX 1 - Włącz funkcję Hyper -V
- Napraw 2 - Zresetuj sieć
- Napraw 3 - Dostosuj prawidłowy czas i datę
- Napraw 4 - Zmodyfikuj rejestr
- Napraw 5 - Ustaw ustawienia uwierzytelnienia
- Napraw 6 - Zmodyfikuj usługę Windows Time
- Napraw 7 - zaktualizuj sterownik sieciowy
FIX 1 - Włącz funkcję Hyper -V
Niektórzy użytkownicy twierdzili, że włączenie funkcji Hyper-V lub Hypervisor rozwiązało problem.
1. Początkowo naciśnij Klucz wygrany Aby otworzyć pole wyszukiwania. Typ "Funkcje opcjonalne" w pudełku.
2. Następnie kliknij „Funkcje opcjonalne".
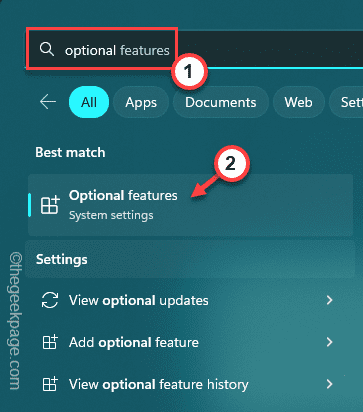
3. Następny, sprawdzać „„Hyper-V" funkcja.
4. Po tym dotknij „OK„Aby zapisać funkcję.
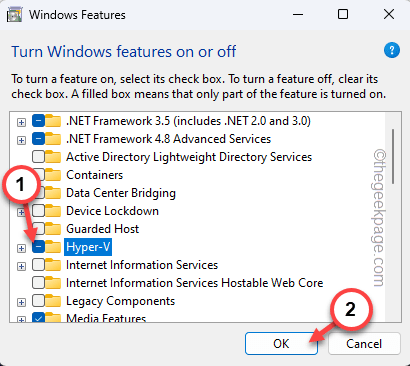
Poczekaj Windows zastosował funkcję Hyper-V na komputerze.
Po zakończeniu tego całego procesu pojawi się monit o ponowne uruchomienie systemu, aby system Windows mógł zastosować zmiany.
Uzyskiwać "Zrestartuj teraz„Aby zrestartować system.
Napraw 2 - Zresetuj sieć
Jeśli nic nie rozwiązało problemu, spróbuj zresetować sieć, aby rozwiązać problem.
1. Możesz zresetować sieć z ustawień. Więc otwórz Ustawienia.
2. Na lewym okienku dotknij „Sieć i Internet”Ustawienie, aby to otworzyć.
3. Następnie, na prawym okienku, dotknij „Zaawansowane ustawienia sieciowe„Aby uzyskać do tego dostęp.
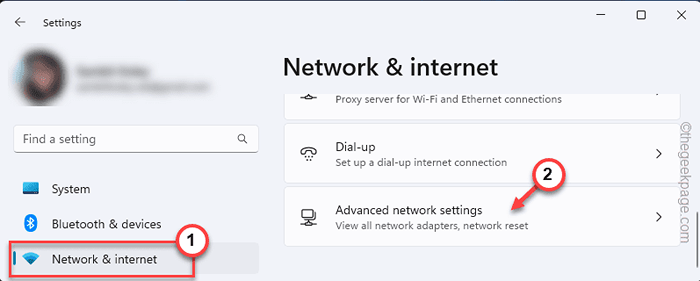
4. Teraz przewiń w dół do „Resetowanie sieci„Ustawienia i otwórz to.
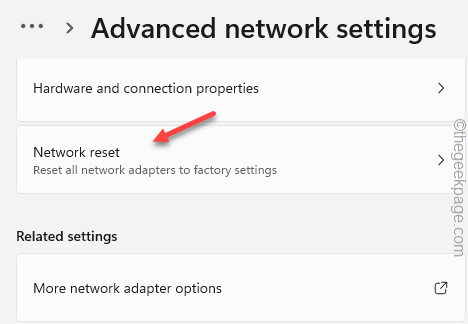
5. Na stronie zresetowania sieci dotknij „Zresetuj teraz" opcja.
6. Kiedy zobaczysz Czy chcesz zresetować ustawienia sieciowe? Szybki, dotknij „Tak".
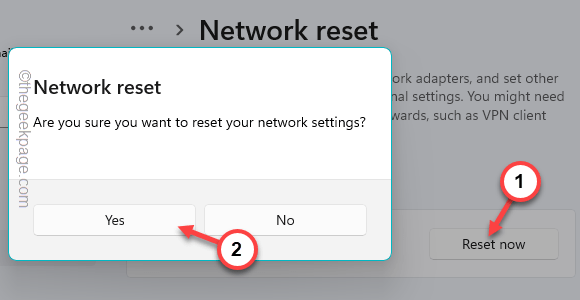
Zamknij ustawienia. Teraz ponownie skonfiguruj sieć i ponownie połączy sieć.
Napraw 3 - Dostosuj prawidłowy czas i datę
Sprawdź, czy używasz prawidłowych ustawień czasu i daty. Niewłaściwe ustawienia daty i godziny mogą spowodować ten problem.
1. Otwórz ustawienia. Możesz to łatwo zrobić, naciskając Windows Key+I klucze razem.
2. Następnie, na lewym okienku, dotknij „Czas i język”Ustawienia.
3. Teraz, we właściwym okienku, kliknij „Data i godzina".
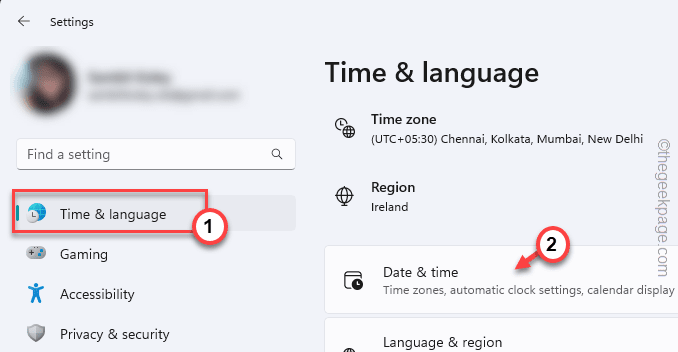
4. Tutaj, w tym obszarze ustawień, można znaleźć ustawienia daty i godziny.
5. Zamierzasz ręcznie przełączyć datę i godzinę. Więc przełącz Ustaw czas automatycznie Do "Wyłączony" tryb.
6. Następnie w „Ustaw datę i godzinę ręcznie„Opcja, dotknij„Zmiana".
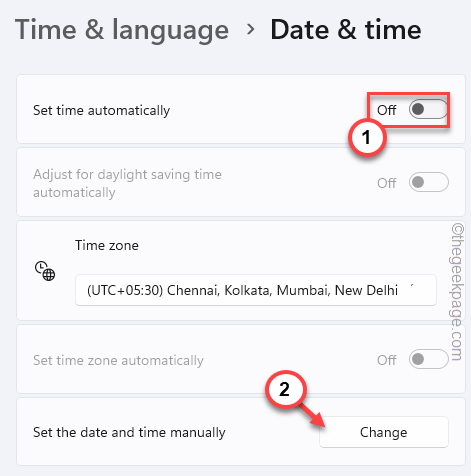
7. Na stronie zmiany i godziny, ustaw Data I Czas ręcznie zgodnie z lokalnym otoczeniem.
8. Następnie dotknij „Zmiana„Aby zmienić datę i godzinę.
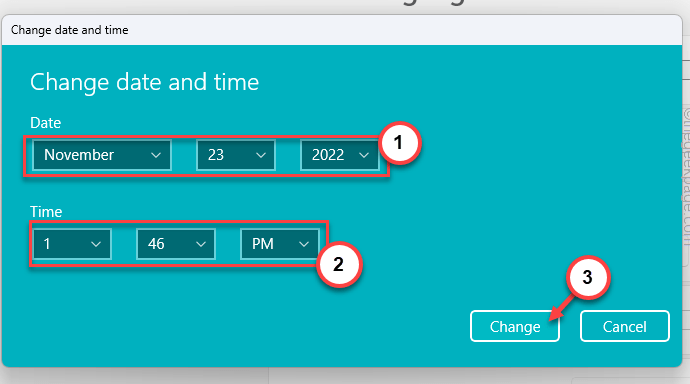
Teraz zamknij stronę Ustawienia.
Napraw 4 - Zmodyfikuj rejestr
Próbując połączyć się z 802.1x Środowisko i nieustannie udaje się, wykonaj następujące kroki.
1. Po prostu naciśnij Klucz z systemem Windows i R klucze razem.
2. Tam, napisz „Regedit". Na koniec kliknij „OK”Aby otworzyć Redaktor rejestru.
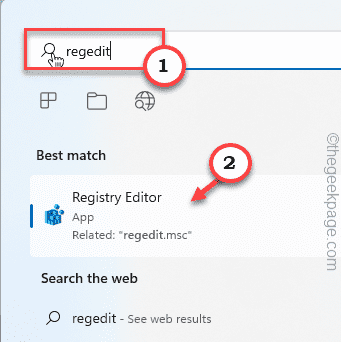
OSTRZEŻENIE - Zawsze powinieneś utworzyć kopię zapasową rejestru, zanim zmodyfikujesz rejestr. Błędy takie jak jedna niewłaściwa zmiana wartości może spowodować nieodwracalną awarię. Możesz utworzyć kopię zapasową rejestru w ten sposób -
A. Na początku kliknij „Plik„Ze paska menu.
B. W menu kontekstowym dotknij „Eksport„Aby stworzyć nową kopię zapasową rejestru.
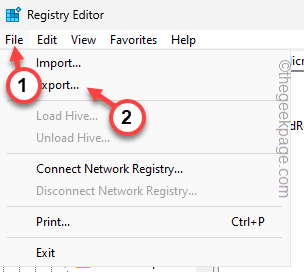
Nazwij tę kopię zapasową i przechowuj go w bezpiecznej lokalizacji.
3. Teraz dotrzyj do tego miejsca, podążając za panelem lewym -
HKEY_LOCAL_MACHINE \ System \ CurrentControlset \ Services \ rasman \ ppp \ eap
4. Musisz utworzyć tutaj nową wartość DWORD.
5. Więc idź do panelu prawej. Tam kliknij prawym przyciskiem myszy i dotknij ”Nowy>”I dotknij„Wartość Dword (32-bitowa)„Aby utworzyć wartość.
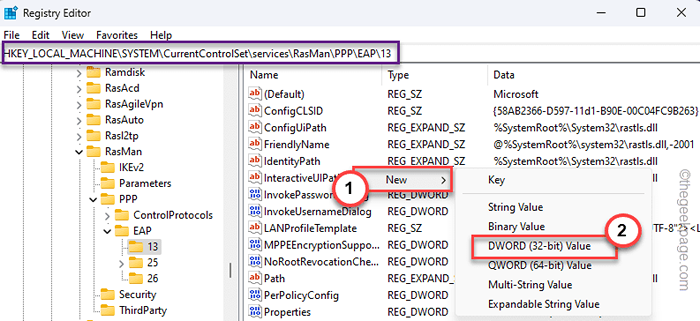
6. Nazwij tę wartość jako „TLSVERSION".
7. Następnie, podwójne wciśnięcie to, aby zmienić wartość.
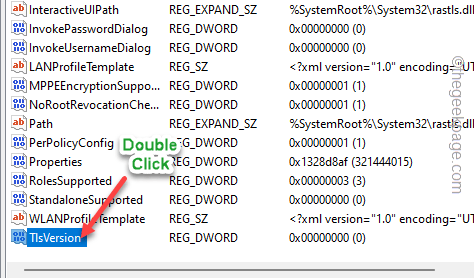
8. Teraz możesz ustawić wartość, zgodnie z tym wykresem -
Dla tls 1.0 - 0xc0 Dla tls 1.1 - 0x300 Dla tls 1.2 - 0xc00
9. Po zmodyfikowaniu wartości kliknij „OK„Aby zapisać zmianę.
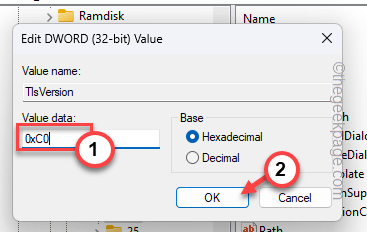
Po tym zamknij Redaktor rejestru ekran. Nie pojawi się to, dopóki nie uruchomisz systemu. Po uruchomieniu systemu spróbuj ponownie połączyć się z siecią i testować.
Napraw 5 - Ustaw ustawienia uwierzytelnienia
Możesz włączyć 802.1x protokół uwierzytelnienia dla twojego podłączonego systemu.
1. Otwórz okno Ustawienia.
2. Następnie kliknij „Sieć i Internet”Ustawienia.
3. Po prawej stronie zobaczysz konkretne połączenie, którego używasz, ja.Ethernet lub Wi -Fi.
4. Teraz dotknij „Nieruchomości„Aby otworzyć kolejne właściwości.
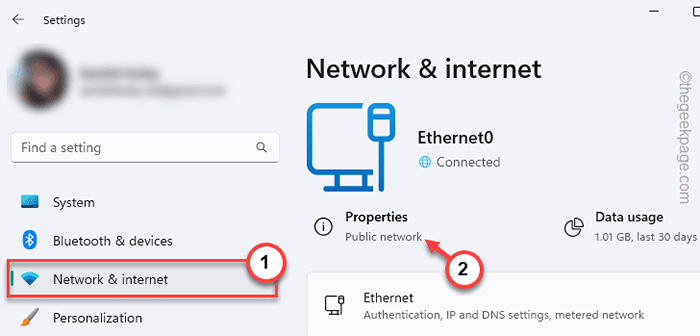
5. Teraz, w ustawieniach uwierzytelniania, dotknij „Edytować„Aby to zmodyfikować.
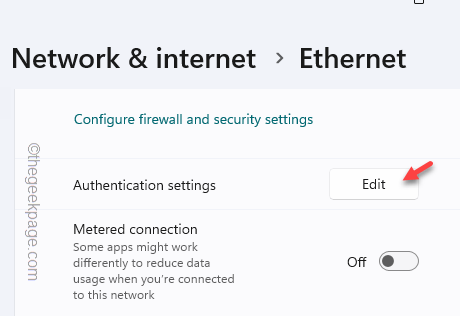
6. Następnie przełącz „Włącz IEEE 802.Uwierzytelnianie 1x" Do "Wyłączony".
7. Następnie dotknij „Ratować„Aby zapisać ustawienia.
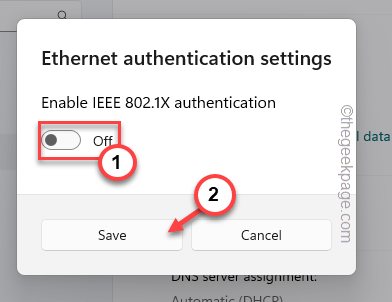
Sprawdź, czy to ustawienie jest wyłączone i sprawdź, czy sieć działa, czy nie.
Napraw 6 - Zmodyfikuj usługę Windows Time
Usługa Windows Time jest ważna dla uwierzytelniania sterownika i systemu czasu w systemie Windows 11/10.
1. Korzystając z pola wyszukiwania systemu Windows, wyszukaj „usługi".
2. Następnie dotknij „Usługi„Aby to otworzyć.
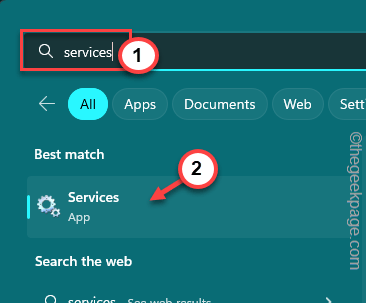
3. W oknie usług poszukaj „Czas systemu Windows" praca.
4. Następnie, podwójne wciśnięcie To do otwarcia właściwości.
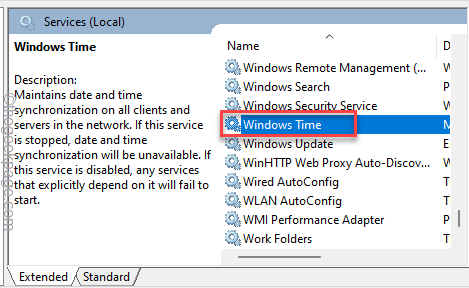
5. Możesz ustawić „Typ uruchamiania:” na „Automatyczny„Korzystanie z menu rozwijanego.
6. Następnie dotknij „Stosować". Po zastosowaniu zmiany dotknij „OK„Aby to uratować.
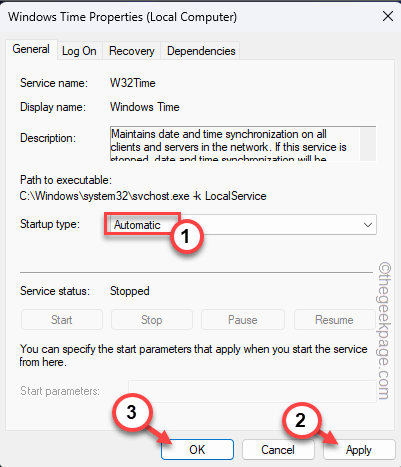
To jest obowiązkowe uruchom ponownie Po tym system. Czas systemu Windows Usługa rozpocznie się, gdy system uruchomi się.
Teraz sprawdź, czy możesz połączyć się z Internetem.
Napraw 7 - zaktualizuj sterownik sieciowy
Spróbuj zaktualizować dysk sieciowy z menedżera urządzeń.
1. Typ "urządzenie”W polu wyszukiwania.
2. Zobaczysz to "Menadżer urządzeń”Pojawił się w wynikach wyszukiwania. Teraz dotknij go raz, aby otworzyć to narzędzie.
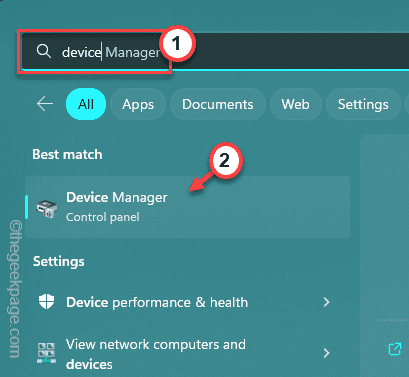
3. Na stronie menedżera urządzeń rozwiń „Karty sieciowe".
4. Na rozszerzonej liście sterowników zauważ, z jakich adapteru sieci używasz.
5. Następnie kliknij kierowcę prawym przyciskiem myszy i dotknij „Uaktualnij sterownik".
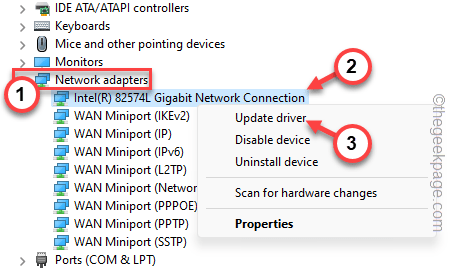
6. W Jak chcesz szukać kierowców? Sto strona, dotknij „Wyszukaj automatycznie sterowników".
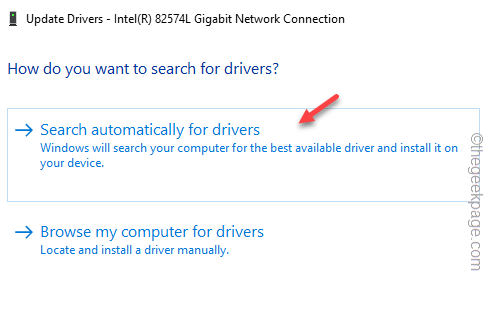
Po aktualizacji sterownika zamknij monit o aktualizacji i wyjdź Menadżer urządzeń.
Jeśli nie możesz go stąd zaktualizować, możesz to zrobić ze strony internetowej producenta.
W przeciwnym razie te aktualizacje sterownika urządzenia są wydawane za pośrednictwem Aktualizacja systemu Windows kanał.
Ustawienia> aktualizacja systemu Windows
Twój problem należy rozwiązać.

