Jak przyspieszyć wolny internet w systemie Windows 11
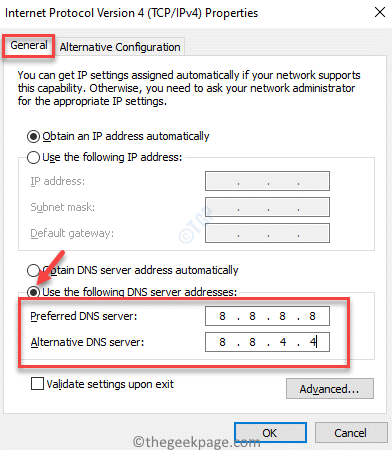
- 1424
- 55
- Pan Jeremiasz Więcek
Niezależnie od tego, czy do pracy, czy do użytku osobistego, Internet jest w dzisiejszych czasach, a zatem, gdy prędkość Internetu zwalnia, pozostajesz bezradny. Jednak połączenie internetowe nie zawsze jest przyczyną powolnej sieci. W większości przypadków może wystąpić problem w ustawieniach, niektórych aplikacjach lub z powodu niektórych procesów podstawowych, które mogą prowadzić do powolnego problemu prędkości Internetu.
Chociaż bezpośrednim rozwiązaniem może być ulepszenie planu internetowego, zmiana planu może nie być w stanie rozwiązać problemu. Wymyśliliśmy kilka rozwiązań, które mogą pomóc w zwiększeniu prędkości Internetu, w rzeczywistości. Zobaczmy, jak:
Spis treści
- Metoda 1: Zmień adres serwera DNS
- Metoda 2: Wyłącz funkcję automatycznego dostrajania za pomocą wiersza polecenia
- Metoda 3: Wyłącz zezwolenie na pobieranie z innych komputerów
- Metoda 4: Dostosuj ustawienia przepustowości Internetu
- Metoda 5: Zmień uprawnienia do aplikacji w tle
- Metoda 6: Wyłącz usługę Windows Update
- Metoda 7: Pozbądź się OneNote za pomocą PowerShell
- Metoda 8: Zaktualizuj sterowniki Wi -Fi
- Metoda 9: Wyłącz duże odciążenie wysyłania
- Metoda 10: Zamknij programy w tle zużywający zbyt dużo danych
- Metoda 11: Wyłącz połączenia licznikowe
- Metoda 12: Wyłącz zaporę Windows Defender
Metoda 1: Zmień adres serwera DNS
Krok 1: wciśnij Win + r klawisze razem na klawiaturze, aby uruchomić Uruchom polecenie okno.
Krok 2: w Uruchom polecenie Pasek wyszukiwania, wpisz NCPA.Cpl i uderz Wchodzić otworzyć Połączenia sieciowe okno.

Krok 3: Teraz przejdź do swojego aktywnego połączenia internetowego, kliknij prawym przyciskiem myszy i wybierz Nieruchomości.

Krok 4: Następnie w Nieruchomości okno, pod Networking Tab, przejdź do To połączenie używa następujących elementów pole.
Tutaj wybierz Protokół internetowy wersja 4 (TCP/IPv4) z listy.
Teraz kliknij Nieruchomości przycisk poniżej.
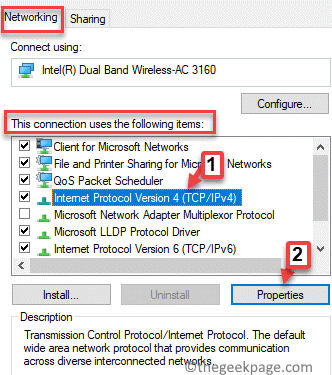
Krok 5: w Protokół internetowy Wersja 4 (TCP/IPv4) Właściwości okno, wybierz przycisk opcji obok Użyj następujących adresów serwera DNS opcja.
Teraz wpisz poniższe adresy w Preferowane I Alternatywny serwer DNS Odpowiednio pola:
Preferowany serwer DNS: 8. 8. 8. 8 Alternatywny serwer DNS: 8. 8. 4. 4
Teraz naciśnij OK Aby zapisać zmiany i wyjść.
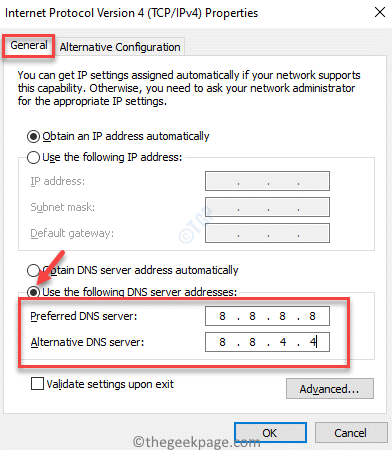
Możesz teraz sprawdzić swoje połączenie internetowe, a prędkość powinna być teraz szybsza.
Metoda 2: Wyłącz funkcję automatycznego dostrajania za pomocą wiersza polecenia
Krok 1: Kliknij prawym przyciskiem myszy Początek menu i wybierz Uruchomić otworzyć Uruchom polecenie.

Krok 2: w Uruchom polecenie Pole wyszukiwania, wpisz CMD i naciśnij Ctrl + Shift + Enter Hotkeys na klawiaturze, aby uruchomić podwyższone Wiersz polecenia.
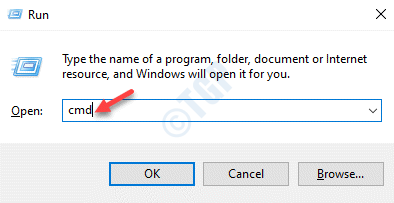
Krok 3: Teraz wykonaj poniższe polecenie i naciśnij Wchodzić:
Netsh int TCP Set Global Autotuninglevel = wyłączony
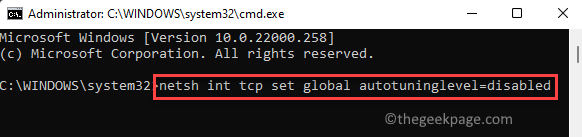
To wyłączy Przeróbka samochodu Funkcja w systemie systemu Windows i Internecie powinien przyspieszyć.
Metoda 3: Wyłącz zezwolenie na pobieranie z innych komputerów
Krok 1: Kliknij prawym przyciskiem myszy Początek i wybierz Ustawienia otworzyć Ustawienia okno.

Krok 2: w Ustawienia okno, przejdź do lewej strony okienka i kliknij System.
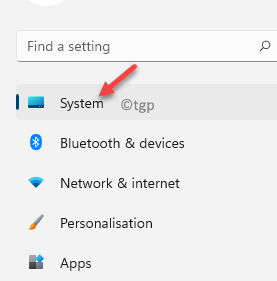
Krok 3: Teraz przejdź do prawej strony okna i kliknij Aktualizacja systemu Windows link w prawym górnym rogu.
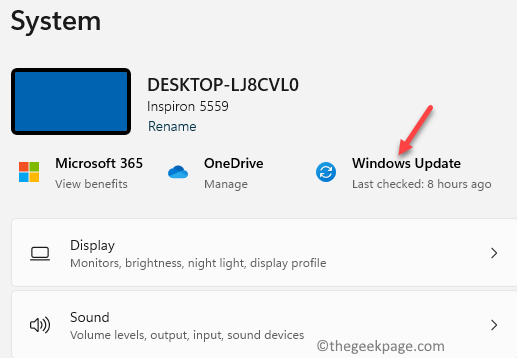
Krok 4: W następnym oknie, po prawej stronie, kliknij Zaawansowane opcje.
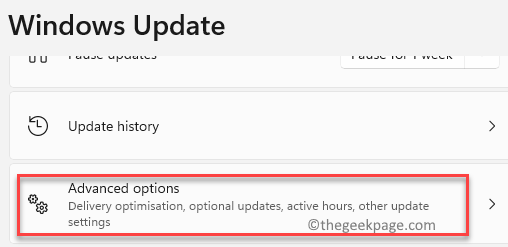
Krok 5: Następnie w Zaawansowane opcje ekran, przewiń w dół i pod Dodatkowe opcje sekcja, kliknij Optymalizacja dostawy.
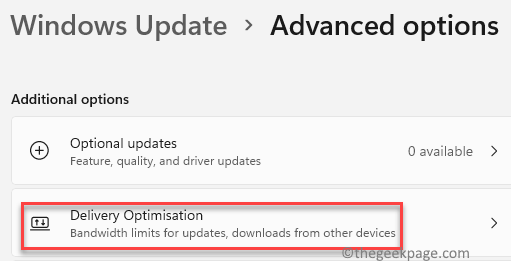
Krok 6: Teraz w Optymalizacja dostawy ekran, wyłącz Zezwalaj na pobieranie z innych komputerów opcja.
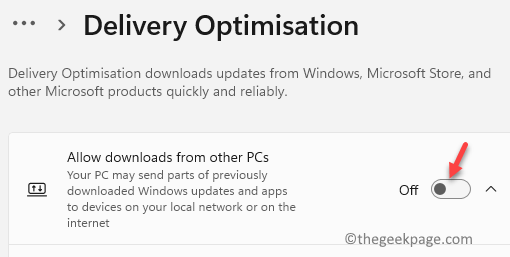
Teraz wyjdź Ustawienia aplikacja i sprawdź, czy twoja prędkość internetowa wzrosła.
Metoda 4: Dostosuj ustawienia przepustowości Internetu
Krok 1: wciśnij Win + i Klawisze skrótów na klawiaturze, aby otworzyć Ustawienia App.
Krok 2: w Ustawienia okno, po lewej stronie panelu, kliknij System.
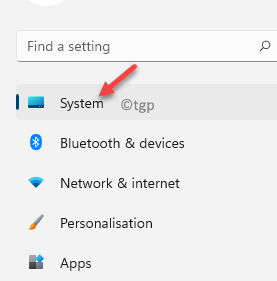
Krok 3: Teraz przejdź do prawej strony i wybierz Aktualizacja systemu Windows Opcja w prawej górnej części.
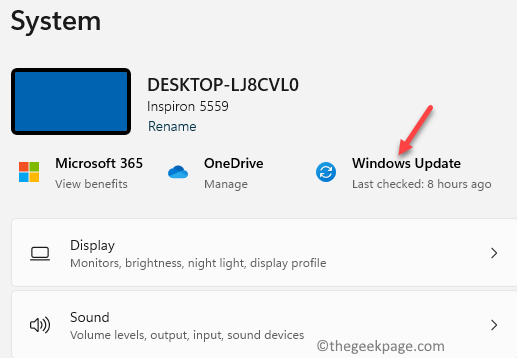
Krok 4: Teraz, po prawej stronie panelu, kliknij Zaawansowane opcje.
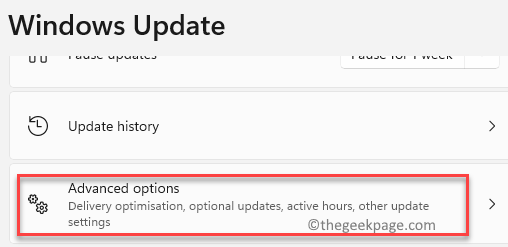
Krok 5: Następnie w oknie opcji zaawansowanych przewiń w dół i pod Dodatkowe opcje sekcja, kliknij Optymalizacja dostawy.
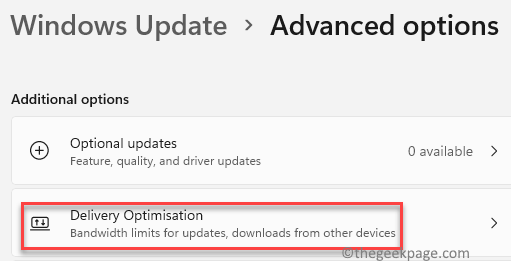
Krok 6: W następnym oknie przewiń w dół i kliknij Zaawansowane opcje.
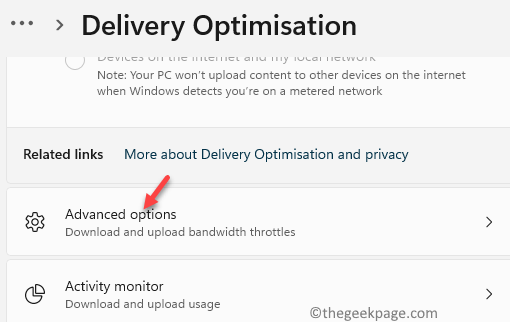
Krok 7: w Zaawansowane opcje strona, przejdź do Ustawienia pobierania Sekcja.
Krok 8: Możesz dostosować procentową przepustowość używaną przez wybierz przycisk opcji obok - Procent zmierzonej przepustowości (mierzony w stosunku do źródła aktualizacji).
Teraz sprawdź oba pola obok Ogranicz, ile przepustowości jest używane do pobierania aktualizacji w tle I Ogranicz, ile przepustowości jest używane do pobierania aktualizacji na pierwszym planie.
Teraz przenieś suwaki, aby dostosować limit pod względem minimum.
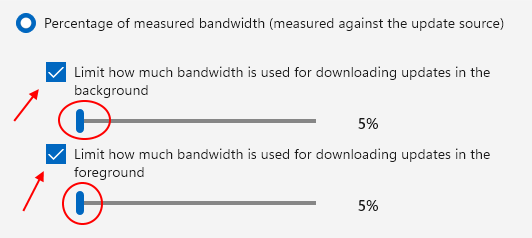
Krok 9: Następnie możesz dostosować limit przesyłania, wybierz Ustawienia przesyłania Sekcja.
Tutaj sprawdź oba pola obok Ogranicz, ile przepustowości jest używane do przesyłania aktualizacji na inne komputery PC w Internecie I Miesięczny limit przesyłania.
Teraz przenieś suwaki dla obu opcji, aby ustawić limit przesyłania procentowego i limit przesyłania miesięcznego do minimum.

Po zakończeniu wyjdź Ustawienia Aplikacja, a teraz Twoja prędkość internetowa powinna wzrosnąć.
Metoda 5: Zmień uprawnienia do aplikacji w tle
Krok 1: wciśnij Win + i klucze jednocześnie na klawiaturze, aby otworzyć Ustawienia App.
Krok 2: w Ustawienia aplikacja, kliknij Aplikacje po lewej.
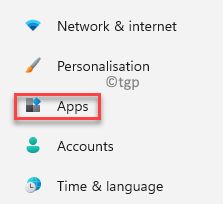
Krok 3: Teraz przejdź do prawej strony okienka i kliknij Aplikacje i funkcje.
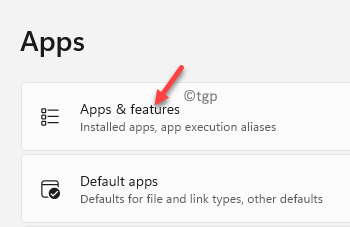
Krok 4: w Aplikacje i funkcje ekran, przewiń w dół i pod Lista aplikacji Przejdź do aplikacji/aplikacji jeden po drugim i kliknij trzy pionowe kropki obok niego.
Kliknij Zaawansowane opcje.
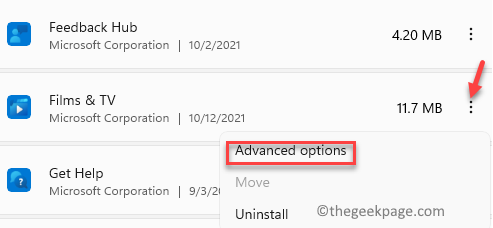
Krok 5: W następnym oknie, po prawej stronie, przewiń w dół i idź do Uprawnienia aplikacji w tle Sekcja.
Tutaj, pod Pozwól tej aplikacji działać w tle pole, kliknij rozwijanie i wybierz Nigdy.
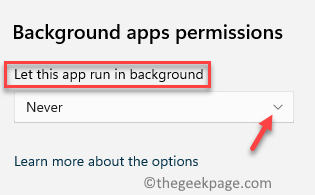
*Notatka - Możesz to zrobić dla wszystkich aplikacji, których nie chcesz uruchomić w tle.
Teraz wyjdź z aplikacji Ustawienia, uruchom ponownie komputer, a teraz sprawdź, czy przyspiesza powolny internet na komputerze Windows 11.
Metoda 6: Wyłącz usługę Windows Update
Krok 1: Iść do Początek, Kliknij go prawym przyciskiem myszy i wybierz Uruchomić Z menu.

Krok 2: w Uruchom polecenie okno, które otwiera się, wpisz usługi.MSC w pasku wyszukiwania i uderz Wchodzić otworzyć Kierownik serwisu okno.
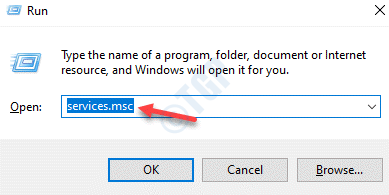
Krok 3: w Usługi okno, przejdź do prawej strony i pod Nazwy kolumna i poszukaj Aktualizacja systemu Windows praca.
Kliknij dwukrotnie, aby otworzyć Nieruchomości Dialog.
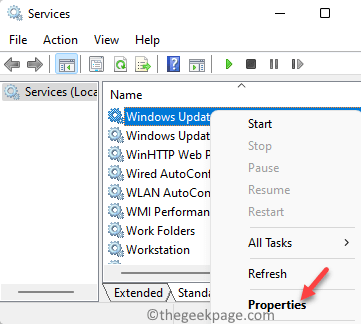
Krok 4: w Właściwości aktualizacji systemu Windows Dialog po oknie dialogowym pod Ogólny Tab, przejdź do Typ uruchamiania pole i wybierz Wyłączony z rozwijanego obok niego.
Naciśnij Zastosuj, a następnie OK Aby zapisać zmiany i wyjść.
Teraz prędkość Internetu powinna wzrosnąć i powinieneś być w stanie normalnie pracować.
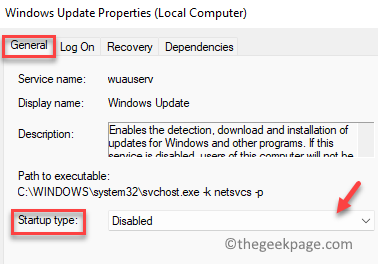
*Notatka - Po zakończeniu pracy ponownie uruchom ponownie usługę Windows Update. Po prostu wykonaj kroki od 1 do 3, a następnie w oknie właściwości, zgodnie z kartą ogólną, przejdź do typu uruchamiania i ustaw go na automatyczne (opóźnione start). Naciśnij Zastosuj, a następnie OK, aby zmiany zostały zastosowane.
Metoda 7: Pozbądź się OneNote za pomocą PowerShell
Krok 1: wciśnij Win + r klawisze razem na klawiaturze, aby otworzyć Uruchom polecenie.
Krok 2: W polu wyszukiwania wpisz PowerShell i naciśnij Ctrl + Shift + Enter Klawisze na klawiaturze do otwarcia Windows PowerShell w trybie administratora.
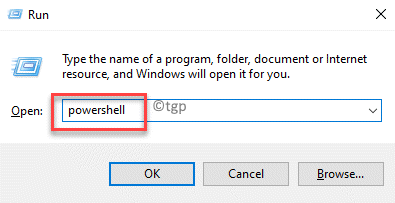
Krok 3: W podwyższonym PowerShell okno, uruchom poniższe polecenie i naciśnij Wchodzić odinstalować go z komputera:
Get-AppxPackage * OneNote * | Usuń-appxpackage
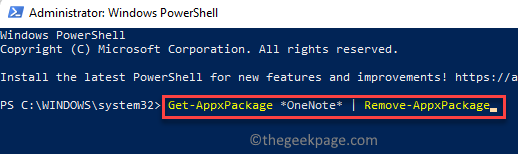
Po zakończeniu aplikacja OneNote jest całkowicie usuwana z systemu. Teraz Internet na komputerze powinien przyspieszyć.
Metoda 8: Zaktualizuj sterowniki Wi -Fi
Krok 1: Iść do Początek menu, kliknij prawym przyciskiem myszy i wybierz Menadżer urządzeń.
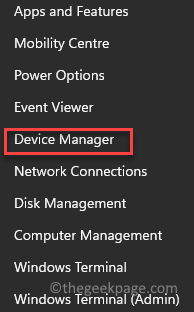
Krok 2: w Menadżer urządzeń okno, które otwiera się, przejdź do Karty sieciowe i kliknij, aby rozwinąć sekcję.
Tutaj kliknij prawym przyciskiem myszy sterownik sieciowy/ sterownik Wi-Fi i wybierz Uaktualnij sterownik.
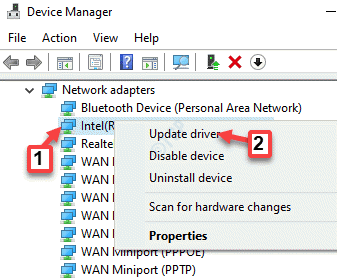
Krok 3: w Zaktualizuj sterowniki okno, kliknij Wyszukaj automatycznie opcję sterowników.
Windows będzie teraz szukał najnowszej dostępnej aktualizacji, a jeśli jest dostępna, zaktualizuje ją automatycznie.
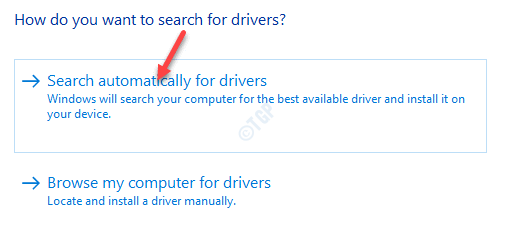
Teraz zamknij Menadżer urządzeń okno i uruchom ponownie komputer. Szybkość Internetu twojego systemu musiała wzrosnąć.
Metoda 9: Wyłącz duże odciążenie wysyłania
Krok 1: wciśnij Win + r klawisze razem na klawiaturze, aby otworzyć Uruchom polecenie skrzynka.
Krok 2: W pasku wyszukiwania wpisz devmgmt.MSC i naciśnij OK otworzyć Menadżer urządzeń okno.
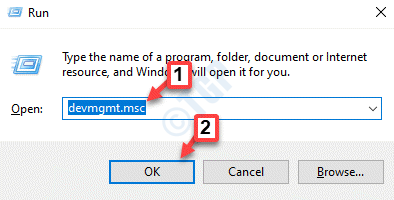
Krok 3: w Menadżer urządzeń okno, kliknij Karty sieciowe Aby rozwinąć sekcję.
Teraz kliknij prawym przyciskiem myszy Adapter Wi -Fi i wybierz Nieruchomości.
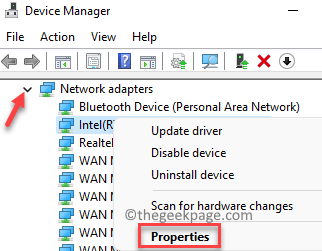
Krok 4: w Właściwości Wi -Fi pole dialogowe, wybierz Zaawansowany patka.
Teraz idź do Nieruchomość pole i wybierz Duży wysyłanie odciążenia V2 (IPv4) Opcja z listy.
Następnie przejdź do Wartość pole i ustaw to Wyłączony.
Naciskać OK Aby zapisać zmiany i wyjść.
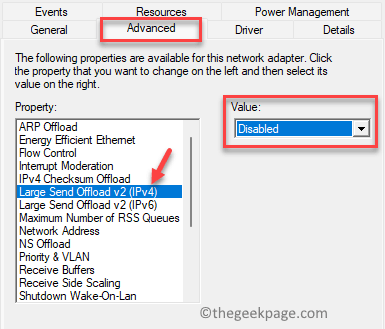
Teraz wyjdź z okna menedżera urządzeń i sprawdź, czy Twój Internet działa ze zwiększoną prędkością.
Metoda 10: Zamknij programy w tle zużywający zbyt dużo danych
Krok 1: Kliknij prawym przyciskiem myszy Początek i wybierz Menadżer zadań.

Krok 2: w Menadżer zadań okno, pod Procesy Tab, przejdź do Procesy w tle Sekcja.
Teraz kliknij prawym przyciskiem myszy aplikacje, których nie chcesz działać w tle i wybierz Zadanie końcowe.
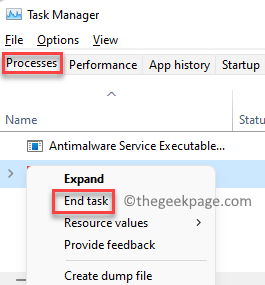
Po zamknięciu aplikacji w tle prędkość Internetu powinna zwiększyć.
Metoda 11: Wyłącz połączenia licznikowe
Krok 1: Kliknij prawym przyciskiem myszy Początek i wybierz Ustawienia Z menu kontekstowego.

Krok 2: w Ustawienia aplikacja, która otwiera się, kliknij Sieć i Internet Opcja po lewej stronie.
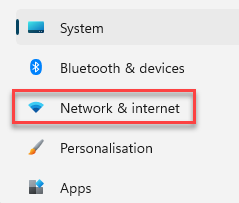
Krok 3: Teraz przejdź do prawej strony okienka i kliknij Wifi.
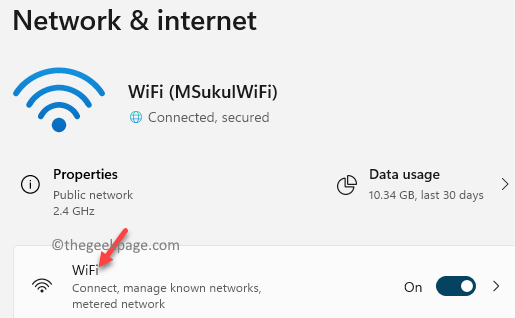
Krok 4: Na następnym ekranie kliknij Właściwości Wi -Fi.
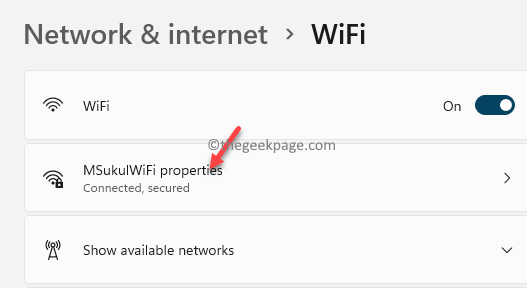
Krok 5: Następnie w Właściwości Wi -Fi ekran, przewiń trochę w dół i wyłącz Połączenie licznika opcja.
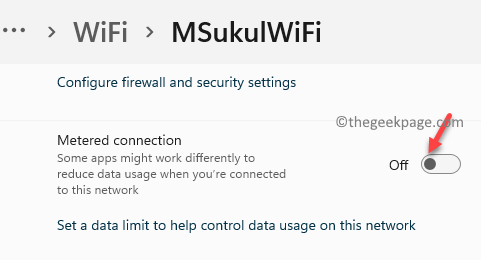
Teraz, gdy połączenie w odbiegu jest wyłączone, prędkość Internetu powinna wzrosnąć.
Metoda 12: Wyłącz zaporę Windows Defender
Krok 1: wciśnij Win + r Klawisze na klawiaturze do otwarcia Uruchom polecenie.
Krok 2: w Uruchom polecenie Pole wyszukiwania, wpisz Zapora.Cpl i uderz Wchodzić otworzyć Firewall obrońcy systemu Windows okno w Panel sterowania.
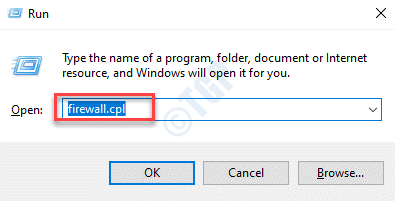
Krok 3: w Firewall obrońcy systemu Windows ekran, kliknij Włącz lub wyłącz lub wyłącz system Windows.
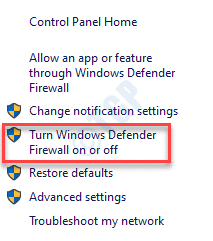
Krok 4: Teraz zabierze Cię do Dostosuj ustawienia okno.
Teraz idź do Prywatne ustawienia sieciowe sekcja i wybierz Wyłącz zaporę Windows Defender.
Powtórz powyższy krok dla Ustawienia sieci publicznych.
Naciskać OK Aby zapisać zmiany i wyjść.
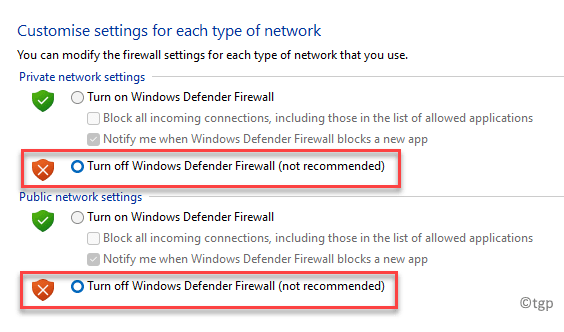
Teraz, gdy pomyślnie wyłączyłeś Firewall obrońcy systemu Windows, Musisz stwierdzić, że prędkość Internetu na komputerze wzrosła.
*Notatka - Po zakończeniu pracy upewnij się, że włączasz zaporę Windows Defender z powrotem, aby kontynuować ochronę komputera.
Ponadto możesz uruchomić skanowanie wirusów za pomocą zaufanego oprogramowania antywirusowego z trzeciej imprezy i sprawdzić, czy jakiekolwiek złośliwe oprogramowanie spowalnia prędkość Internetu. Alternatywnie możesz użyć niezawodnego VPN, aby sprawdzić, czy zwiększa szybkość internetową, lub po prostu przełączyć przeglądarkę na inną, a czasem może to zwiększyć prędkość Internetu.
Możesz także wypróbować zasilanie routera Wi -Fi, wyłączając go przez jakiś czas, a następnie włączyć. Jeśli to nie pomoże BoOS prędkość Internetu, skontaktuj się z dostawcą usług internetowych i spróbuj zaktualizować plan internetowy, aby sprawdzić, czy problem był w końcu planem.
- « Jak zmienić wirtualny motyw klawiatury na komputerze Windows 11
- Napraw wysokie użycie pamięci w zespołach Microsoft w systemie Windows 11/10 »

