Jak podzielić ekran w systemie Windows 11
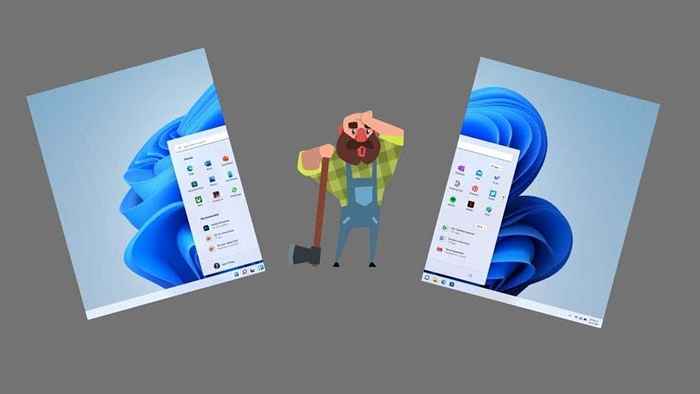
- 3262
- 646
- Laura Zygmunt
Windows 11 opiera się na doskonałych funkcjach wielozadaniowych systemu Windows 10 z wieloma różnymi sposobami podziału ekranu, aby cieszyć się maksymalną wydajnością. Jeśli jesteś doświadczonym użytkownikiem systemu Windows 10, wiele z nich będzie znajome. Pomocne jest jednak poznanie wielu małych i dużych zmian w zarządzaniu oknem w systemie Windows 11. W tym artykule dowiesz się, jak korzystać z podzielonego ekranu w systemie Windows 11.
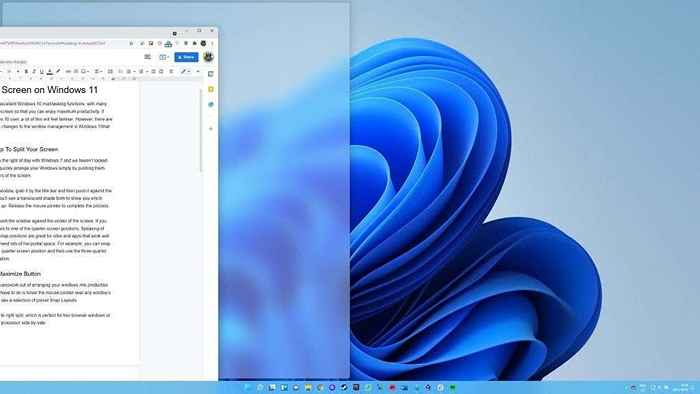
Jeśli chcesz zmaksymalizować okno, Chwyć go za pasek tytułowy, a następnie naciśnij do najwyższego środka ekranu. Zobaczysz półprzezroczystą formę cienia, aby pokazać, która przestrzeń zajmie okno. Zwolnij przycisk myszy Aby ukończyć proces.
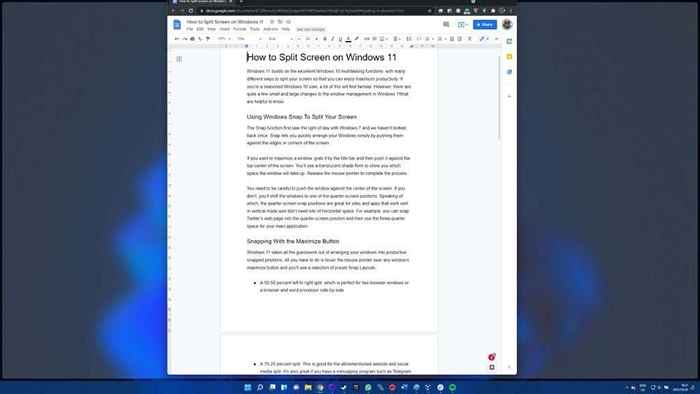
Ostrożnie naciśnij okno na środek ekranu. Jeśli tego nie zrobisz, przeniesiesz okna na jedną z trzeciej pozycji ekranu.
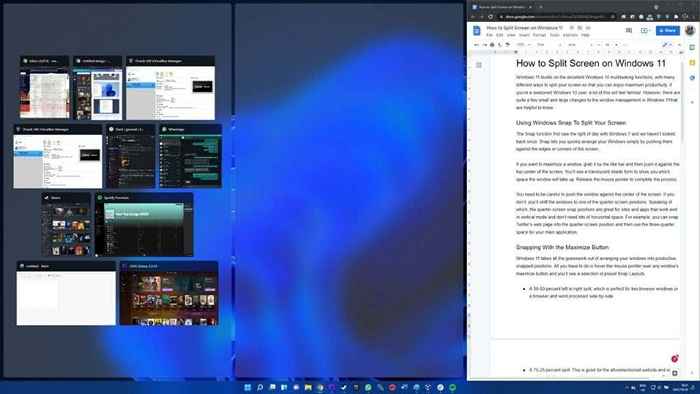
Pozycje snapów o jednej trzecie. Na przykład możesz wpaść stronę internetową Twittera w pozycji jednej trzeciej ekranu i użyć miejsca dwóch trzecich.
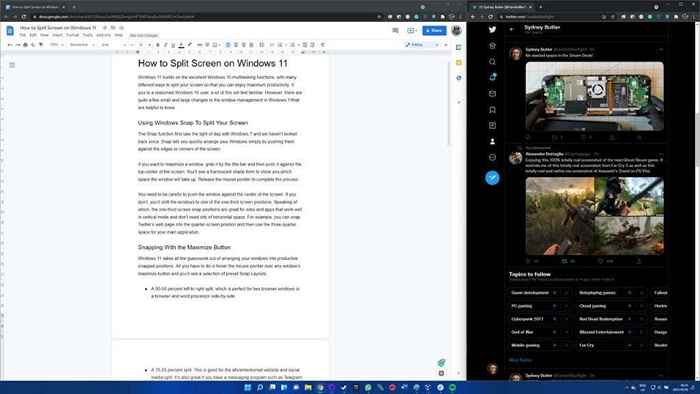
Snapping za pomocą przycisku maksymalizacji
Windows 11 wyciąga wszystkie zgadywanie się z układaniem okien w produktywne pozycje. Wszystko co musisz zrobić to unosić wskaźnik myszy nad przyciskiem maksymalizacji dowolnego okna, I zobaczysz wybór wstępnie ustawionych układów:
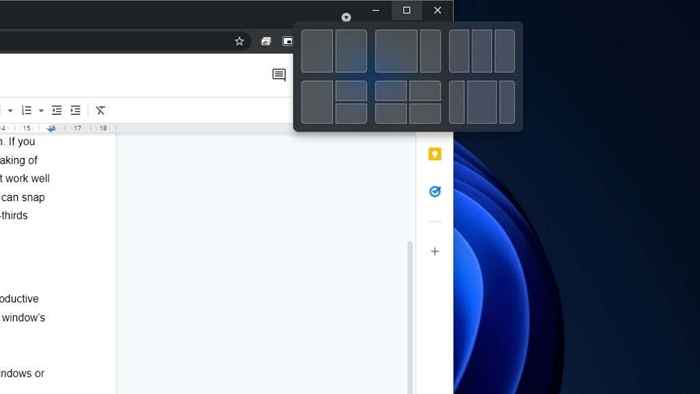
- 50-50 procent od lewej do prawej, co jest idealne dla dwóch okien przeglądarki lub przeglądarki i edytora tekstu obok siebie.
- 75-25-procentowy podział, który jest odpowiedni dla witryny powyżej i podział mediów społecznościowych. Jest również świetnie, jeśli masz program wiadomości, taki jak telegram lub WhatsApp, który musisz oglądać podczas pracy.
- Podziel 33/33/33, który byłby pomocny w zarządzaniu mediami społecznościowymi lub wprowadzaniu danych między wieloma arkuszami kalkulacyjnymi.
- 50% w lewym podziale z ułożonymi w prawej ćwiartki. Być może chcesz obejrzeć Netflix, pracować nad swoim projektem i mieć oko na swoje czaty?
- Podzielone na cztery ćwiartki; Handlowcy kryptograficzni najprawdopodobniej używają tego, inwestorów giełdowych i architekta z matrycy.
- Podział 25/50/25. Nie jesteśmy pewni, po co ten jest, ale ktoś tam użyje.
Możesz łatwo mieszać i dopasować różne elementy, klikając, który procent podzielony chcesz w każdym oknie. Po prostu podkreśl dowolny z oddzielnych przykładów podzielonych okien i wybierz je.
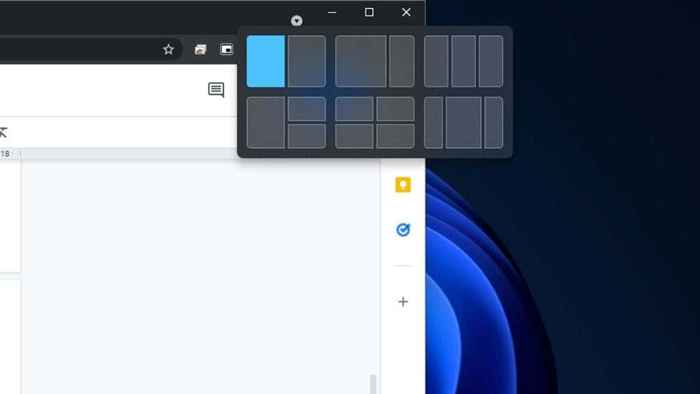
Przywołanie Aero Shake
Aero Shake to funkcja Windows Snap, która nie jest domyślnie włączona w systemie Windows 11. Działa na podzielenie ekranu w systemie Windows 11, minimalizując wszystkie okna oprócz tego, które obecnie poruszasz po jego tytułowym pasku. Po prostu „wstrząśnij” oknami w lewo i w prawo, aby wszystko inne zminimalizowały.
To fajna sztuczka, ale niektórzy użytkownicy okazali się zbyt łatwe do przypadkowego wywołania Aero Shake, co doprowadziło do łagodnego irytacji. Jeśli jesteś fanem, włączenie go w systemie Windows 11 jest łatwe:
- Otworzyć Menu Start.
- Typ Ustawienia Snap i wybierz opcję, gdy się pojawi.
- Zmień Windows tytułowy Windows Shake Opcja przełącz się do ON.
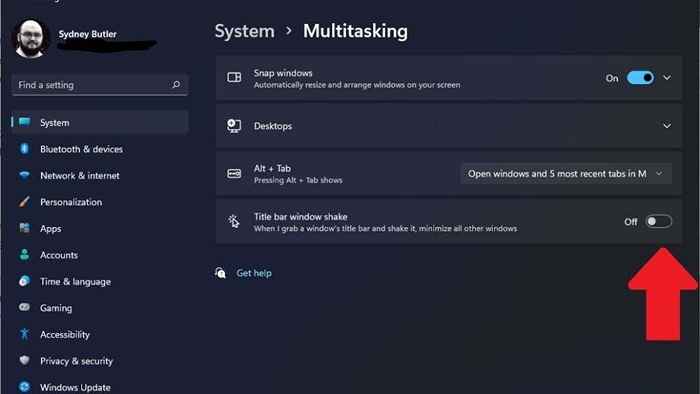
Jedną z wad jest to, że nie można po prostu przywrócić wszystkich zminimalizowanych okien z dodatkowym wstrząsem. Możesz uzyskać podobny efekt do Aero Shake, używając skrótu Win + d. Spowoduje to zminimalizowanie wszystkich okien na pasku zadań, a następnie możesz kliknąć okno, którego chcesz użyć. Chociaż ma to dodatkowy krok, aby osiągnąć ten sam wynik, znacznie mniej prawdopodobne jest naciśnięcie Win + D niż Trigger Aero Shake.
Za pomocą grup zatrzasków
Korzystanie z funkcji SNAP do podziału ekranu w systemie Windows 11 jest intuicyjne, ale istnieje dodatkowa funkcja, która może uczynić ją jeszcze lepszą dla Twojej wydajności.
Grupy systemu Windows 11 złapały Windows z przyjaciółmi. Więc jeśli na przykład złamałeś dwa zestawy systemu Windows na ustalenia dotyczące 50/50, możesz przełączać się między nimi jako grupy połączone, zamiast kliknąć każdy film indywidualnie. Ułatwia to zmianę między różnymi ustaleniami.
Na przykład, jeśli skonfigurowałeś czterokwozierancki układ monitorowania czterech różnych wskaźników rynkowych, możesz przełączyć się między tym a grupą aplikacji wydajności 50/50 za pomocą jednego kliknięcia.
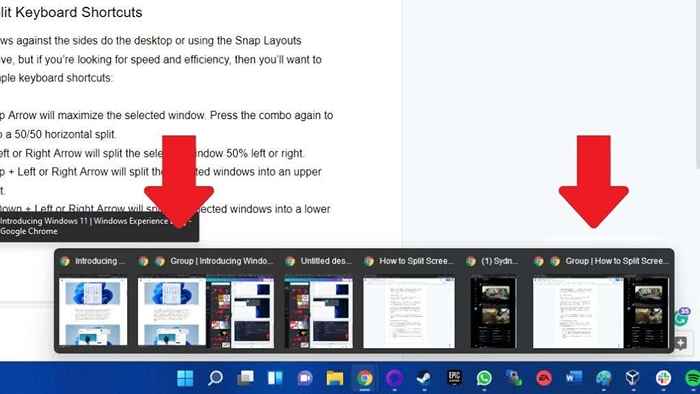
Wszystko, co musisz zrobić, to unosić się nad ikoną paska zadań dowolnego okna, które jest częścią danej grupy, a następnie kliknąć reprezentację grupy po prawej stronie wyskakującego okna.
Skróty na klawiaturę podzielone na okno
Jeśli szukasz szybkości i wydajności podczas podziału ekranu w systemie Windows 11, będziesz chciał nauczyć się następujących skrótów klawiatury:
- Win + Up Arrow zmaksymalizuje wybrane okno. Naciśnij ponownie kombinację, aby przełączyć się na rozłam poziomego 50/50.
- Win + lewa lub prawa strzałka podzieli wybrane okno 50% w lewo lub w prawo.
- Win + Up + lewa lub prawa strzałka podzieli wybrane okna na górną ćwiartkę.
- Win + Down + lewa lub prawa strzałka podzieli wybrane okna na niższy kwadrant.
- Win + Down Arrow zminimalizuje wybrane okno.
Te skróty mogą trochę się przyzwyczaić, a niektóre kombinacje lub zachowania powtarzające się naciśnięcia wydają się nieco niezintujące, ale bawiąc się różnymi kombinacjami, pomocne będzie.
Poruszanie okien przez wirtualne komputery stacjonarne
Windows 11 obsługuje wirtualne komputery stacjonarne, co może być innym sposobem „podziału” ekranu na różne konfiguracje.
Aby utworzyć dodatkowe komputery stacjonarne, uwiduj wskaźnik myszy tej ikony na pasku zadań.
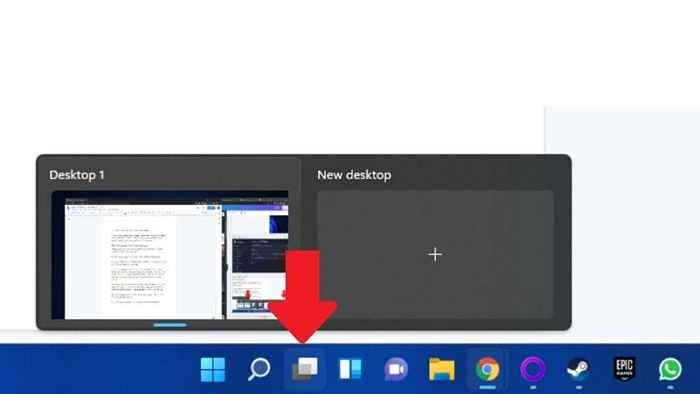
Następny, Wybierz symbol plus, aby dodać komputer stacjonarny. Aby zamknąć pulpit, sWybierz przycisk X w prawym górnym rogu podglądu.
Aby przejść na dowolny pulpit, unosić się nad ikoną, a następnie wybierz ją. Możesz mieć różne układy snap z różnymi aplikacjami na każdym komputerze, co jest mniej mylące niż przełączanie między grupami snap. Jeśli zamkniesz komputer stacjonarny z otwartymi aplikacjami, te systemy aplikacji po prostu przejdą na następny pulpit.
Aby ręcznie przypisać system Windows do określonego pulpitu:
- Wybierz ikonę komputerów stacjonarnych na pasku zadań, który pokaże wszystkie otwarte okna na danym komputerze stacjonarnym.
- Unosić się na myszce nad pulpitem za pomocą okna, który chcesz przenieść na inny komputer stacjonarny.
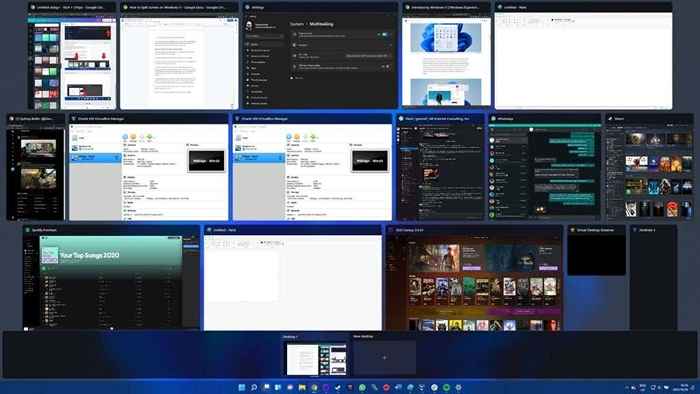
Kliknij prawym przyciskiem myszy w tym oknie i wybierz Przejść do > Desktop x, gdzie x jest wybranym przez ciebie numer pulpitu.
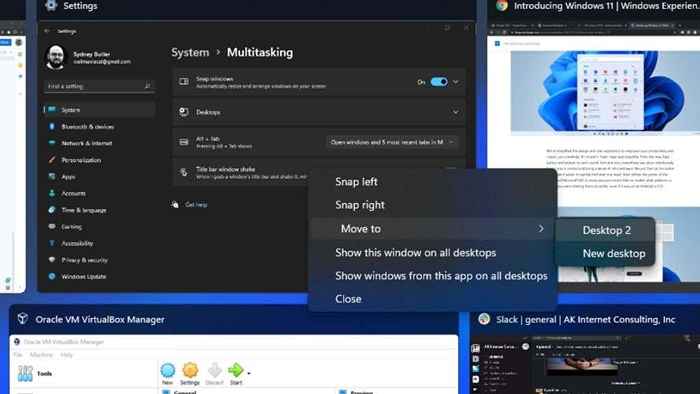
Teraz jesteś gotowy, aby podzielić ekran w lewo, w prawo i na środku, jak chcesz!
- « Napraw adblock, nie pracując nad Crunchyroll
- Co to jest arkadowy kij USB i dlaczego są niesamowite »

