Jak zacząć, zatrzymać lub ponownie uruchomić szpulę drukowaną w systemie Windows 10/11
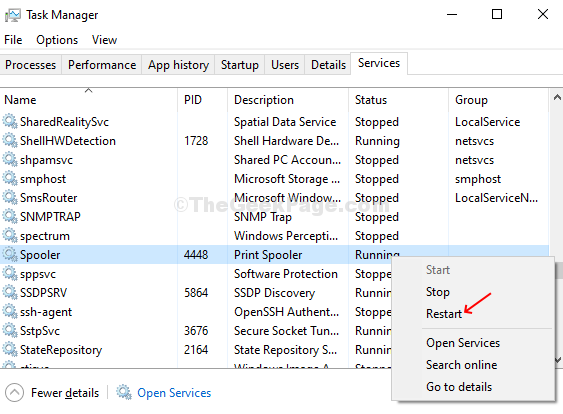
- 3952
- 384
- Maurycy Napierała
Drukuj Spooler to usługa w systemie Windows 10, która prowadzi zadania drukowania podczas zarządzania interakcjami z drukarką. To może czasem przestać działać, nawet po próbie ponownego uruchomienia drukarki lub systemu.
Mogą jednak wystąpić problemy z samą drukarką lub problemami związanymi z połączeniem. Ale kiedy już wiesz, że to nie jest żaden z tych problemów, musi to być problem z szpulą drukowaną w systemie Windows 10. Prowadzi to do problemów, takich jak dokument utknięty w kolejce, podczas gdy praca drukowania jest włączona. Najgorsze jest to, że jeśli spróbujesz anulować pracę, utknie na zawsze.
Oto dwa łatwe sposoby uruchamiania, zatrzymania lub ponownego uruchomienia szpuły drukowania w systemie Windows 10.
Metoda 1: Jak uruchomić, zatrzymać lub ponownie uruchomić szpulę drukowaną w systemie Windows 10 za pomocą usług
Krok 1: Kliknij na Okna Ikony, Typ Usługi w Pole wyszukiwania, i kliknij wynik.
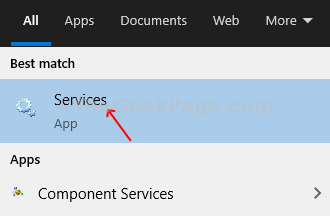
Krok 2: w Usługi okno, przejdź do prawej strony okienka, przewiń w dół i znajdź Drukuj szpulę z listy. Po jednym kliknięciu na nim, na panelu po lewej stronie, znajdziesz opis.
Drukuj szpulę nie pokazuje Działanie Status obecnie. Możesz kliknąć prawym przyciskiem myszy Drukuj szpulę I Początek Usługa z menu kontekstowego prawym przyciskiem myszy lub możesz kliknąć Uruchom usługę na panelu po lewej stronie nad opisem.
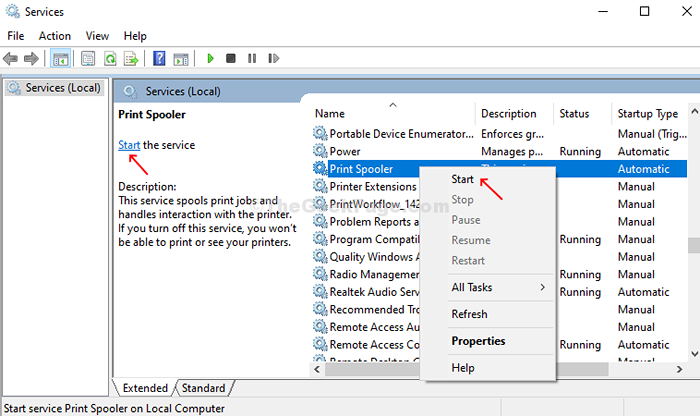
Krok 3: Lub kliknij dwukrotnie Drukuj szpulę opcja Początek Serwis. Pod Ogólny Tab, przejdź do Status usługi opcja i kliknij Początek przycisk, aby rozpocząć Drukuj szpulę. Naciskać OK Aby zapisać zmiany.
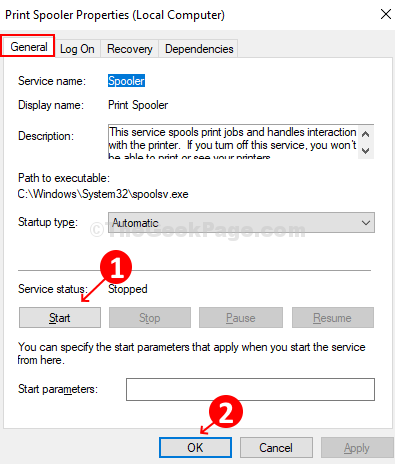
Krok 4: Aby zrestartować usługę, kliknij Uruchom ponownie usługę po lewej stronie panelu., lub kliknij prawym przyciskiem myszy Drukuj szpulę opcja z listy po prawej stronie i kliknij Uruchom ponownie Z menu kontekstowego.
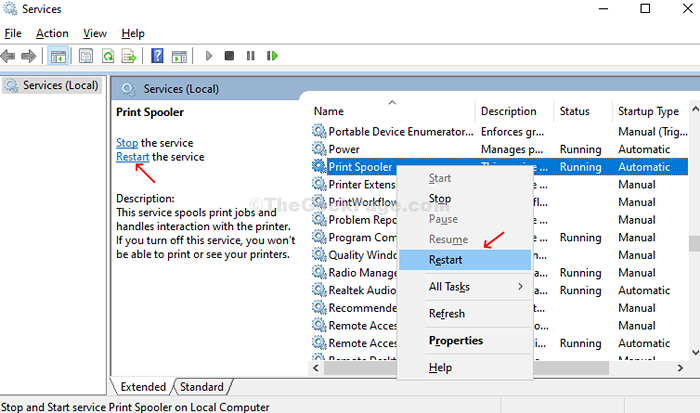
Krok 5: Jeśli usługa działała, możesz zatrzymać usługę, klikając Zatrzymywać się przycisk po lewej stronie panelu lub po prostu kliknij prawym przyciskiem myszy Drukuj szpulę opcja i wybierz Zatrzymywać się Z menu kontekstowego.
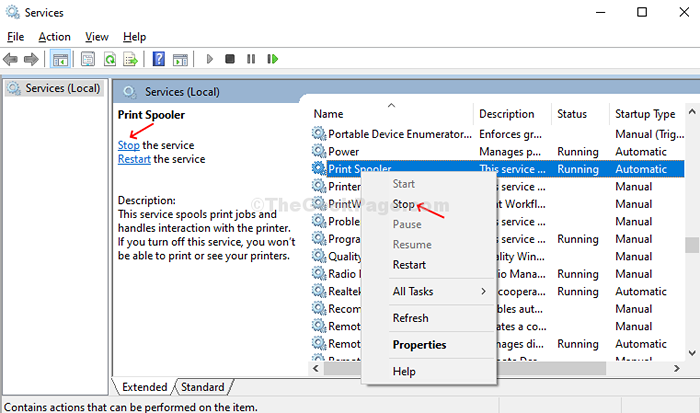
Krok 6: Możesz także dwukrotnie kliknąć Drukuj szpulę opcja i pod uwagę Ogólny karta, kliknij Zatrzymywać się przycisk, aby zatrzymać usługę.
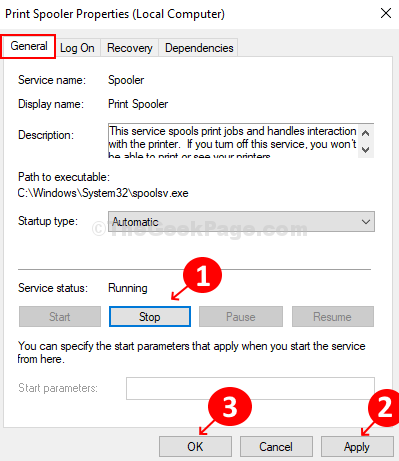
Tak więc możesz Początek Serwis. Sprawdź drukarkę, powinna teraz działać dobrze. I możesz również wykonać kroki do Zatrzymywać się Lub Uruchom ponownie Serwis.
Metoda 2: Jak uruchomić, zatrzymać lub ponownie uruchomić szpulę drukowaną w systemie Windows 10 za pomocą Menedżera zadań
Krok 1: Kliknij prawym przyciskiem myszy pasek zadań i kliknij Menadżer zadań Z menu.
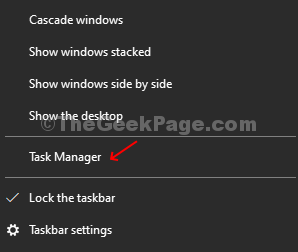
Krok 2: w Menadżer zadań okno, kliknij Usługi zakładka i przewiń w dół, aby szukać Szpula. Sprawdź to status Jeśli to jest Działanie albo nie. To pokazuje Zatrzymany Tutaj.
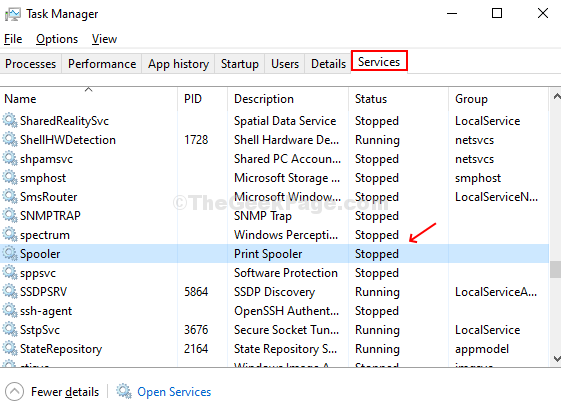
Krok 3: Kliknij prawym przyciskiem myszy Szpula i kliknij Początek.
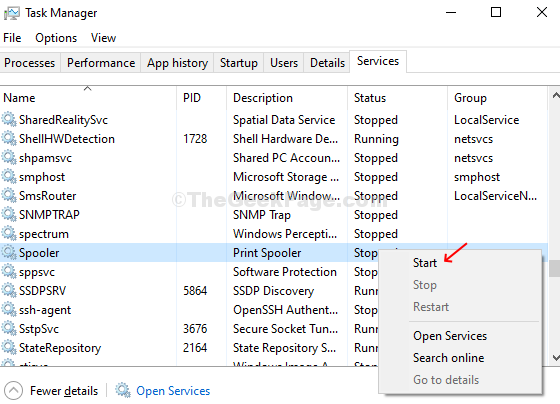
Krok 4: Teraz, kiedy to pokazuje Działanie status, kliknij go ponownie i kliknij Uruchom ponownie Aby zrestartować Drukuj szpulę praca.
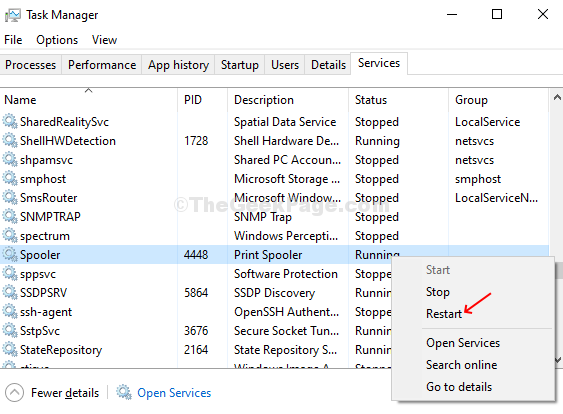
Twoja drukarka powinna teraz działać idealnie dobrze.
Krok 5: Aby zatrzymać usługę, kliknij prawym przyciskiem myszy Szpula i kliknij Zatrzymywać się Aby zatrzymać usługę.
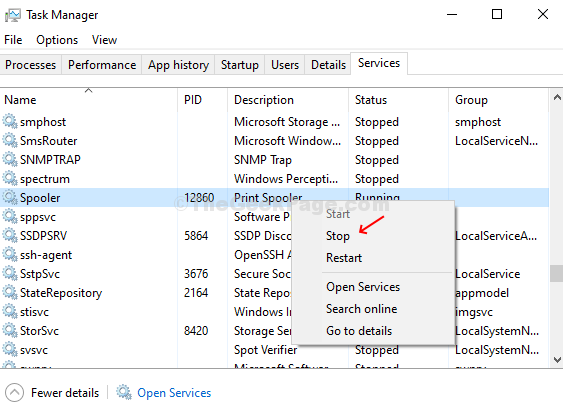
O to chodzi! Tak możesz Początek, Zatrzymywać się, Lub Uruchom ponownie Drukuj szpulę Usługa za pomocą Menadżer zadań.
- « Jak domyślnie wkleić niezoformowany tekst w Microsoft Word
- Istnieją niewystarczające zasoby systemowe, aby wypełnić żądany błąd usługi w poprawce systemu Windows 10/11 »

