Jak rozpocząć Microsoft Edge w trybie pełnego ekranu
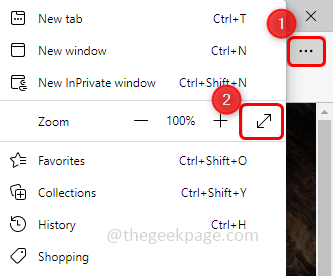
- 1833
- 148
- Seweryn Augustyniak
Jeśli zastanawiasz się, jak otworzyć Microsoft Edge w trybie pełnego ekranu, tutaj są różne sposoby, aby to zrobić. Można to zrobić za pomocą ustawień przeglądarki lub ulepszaniu właściwości przeglądarki itp. W tym artykule zobaczmy, jak uruchomić przeglądarkę Microsoft Edge w trybie pełnego ekranu w systemie Windows 10.
Spis treści
- Metoda 1: Rozpocznij tryb pełnego ekranu za pomocą ustawień przeglądarki
- Metoda 2: Rozpocznij Microsoft Edge na pełnym ekranie za pomocą wiersza uruchamiania
- Metoda 3: Rozpocznij Microsoft Edge na pełnym ekranie z kioskiem
Metoda 1: Rozpocznij tryb pełnego ekranu za pomocą ustawień przeglądarki
Krok 1: Otwórz przeglądarkę Microsoft Edge
Krok 2: Kliknij trzy kropki w prawym górnym rogu przeglądarki
Krok 3: Z pojawił się lista Kliknij na Podwójna strzałka Zaznacz opcję Zoom. To aktywuje tryb pełnego ekranu
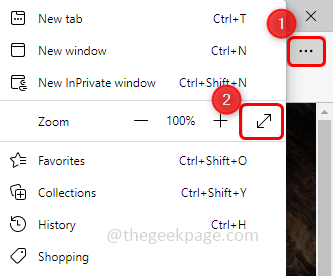
Krok 4: Jeśli chcesz Wyjście z trybu pełnego ekranu, a następnie naciśnij f11 z klawiatury.
Metoda 2: Rozpocznij Microsoft Edge na pełnym ekranie za pomocą wiersza uruchamiania
Krok 1: Otwórz wiersz uruchomienia za pomocą Windows + r klucze razem
Krok 2: Kopiuj następujące polecenie i pasta To w wierszu
MSEDGE.EXE -KIOSK THEGEEKPAGE.com-edge-kiosk-typ = pełny ekran
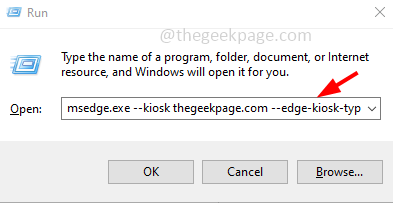
Krok 3: Następnie uderz Wchodzić. To otworzy stronę internetową w trybie pełnego ekranu.
Metoda 3: Rozpocznij Microsoft Edge na pełnym ekranie z kioskiem
Krok 1: Kliknij prawym przyciskiem myszy na Microsoft Krawędź skrót
Krok 2: Kliknij na liście pojawił się nieruchomości
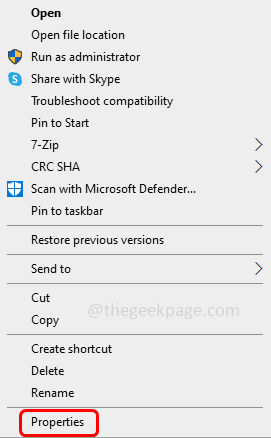
Krok 3: Idź do skrót zakładka i pod cel pole, dodać URL strony internetowej, którą chcesz otworzyć w przeglądarce.
Na przykład: --Kiosk thegeekpage.com-edge-kiosk-typ = pełny ekran
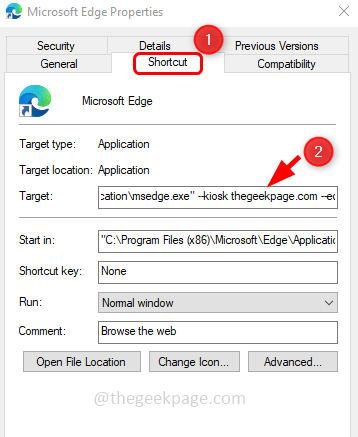
Notatka: Wymień ThegeekPage.com z adresem URL strony internetowej, którą chcesz otworzyć.
Krok 4: Aby zapisać zmiany, kliknij OK
Krok 5: Teraz, gdy klikniesz dwukrotnie ikonę skrótów Microsoft Edge, będzie domyślnie otwarty w trybie pełnego ekranu. Aby wyjść z tego, naciśnij Ctrl + alt + usuń
Otóż to! Mam nadzieję, że ten artykuł jest pomocny. Dziękuję!!
- « Jak naprawić system procesowy nie reaguje błędu na Androida
- Jak ustawić dostosowane powiadomienia LED dla WhatsApp »

